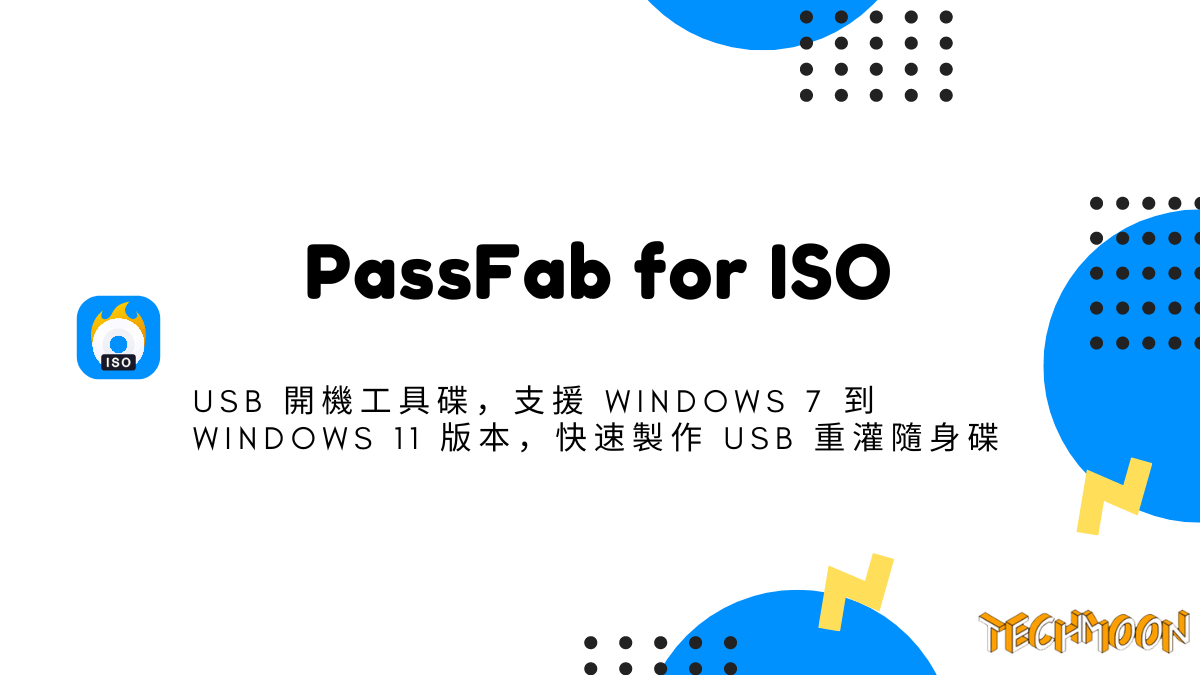 6 分鐘閱讀
6 分鐘閱讀PassFab for ISO 是一款非常專業的 Windows ISO 燒錄工具,透過這個軟體可以幫你將 USB 變成 Windows 開機工具,只要將 Windows 的 ISO 從微軟官方下載後,就可以透過 PassFab for ISO 將 USB 變成可開機或重灌 Windows 的 USB 隨身碟。
過去當我們要重灌 Windows 或是開機碟時,都需要使用 CD/DVD 將預先灌好的 Windows ISO 檔案燒入至 CD/DVD 中,再使用光碟機作為第一啟動的開機碟,如此一來就可以重灌 Windows 或是修復 Windows 系統。不過現在已經很少人會使用 CD/DVD,甚至很多電腦都已經不會標配光碟機了,漸漸的都採用 USB 隨身碟來進行資料移轉,甚至可以作為 Windows 開機工具碟。
要將 USB 變成 Windows 開機工具碟非常簡單,你只需要先從微軟官方下載最新版的 Windows ISO 映像檔,接著插入一個 USB 隨身碟,最後只要透過 PassFab for ISO,就可以將下載的 Windows ISO 映像檔燒錄至 USB 當中,使 USB 變成開機工具碟。
今天介紹的「PassFab for ISO」是一款專業的 Windows USB 重灌隨身碟,透過他可以將你的隨身碟快速變成 Windows 開機碟,讓你可以將 USB 隨身碟搖身一變,成為 USB 開機工具碟。
網站名稱:[OFFICIAL] PassFab for ISO – 專業的Windows ISO燒錄工具
網站網址:https://www.passfab.tw/products/iso-editor.html
目錄
PassFab for ISO 製作 USB 重灌工具教學
下載 PassFab for ISO 軟體
首先,我們先前往官網下載「PassFab for ISO」這套 USB 開機工具碟軟體。在頁面中點選「立即下載」,就可以免費將軟體進行下載:
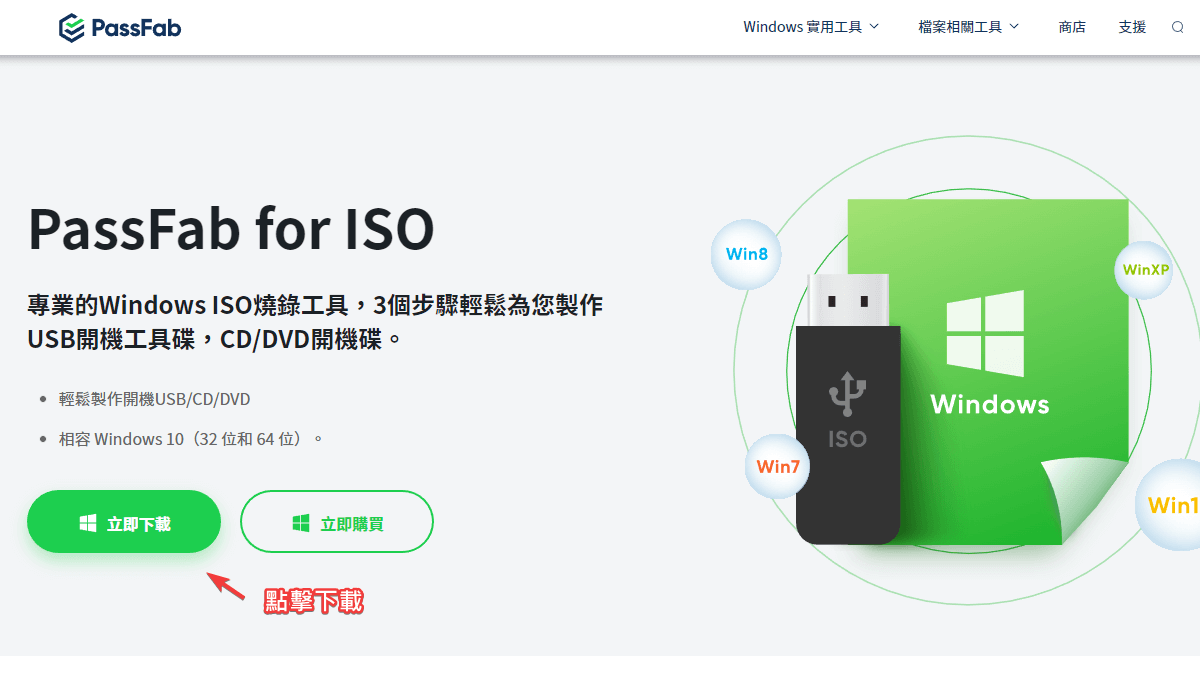
開啟軟體介面
下載並安裝好之後,你就可以開啟 PassFab for ISO 主程式,在畫面中,你會看到兩個選項,分別為「刻錄」以及「讀取」。刻錄就是可以將 ISO 檔案燒錄製 USB 隨身碟當中,將其變身為重灌 USB。而讀取則是可以將 ISO 檔案進行掛載讀取,讓我們的 CD/DVD 光碟機能夠讀取 ISO 檔案。
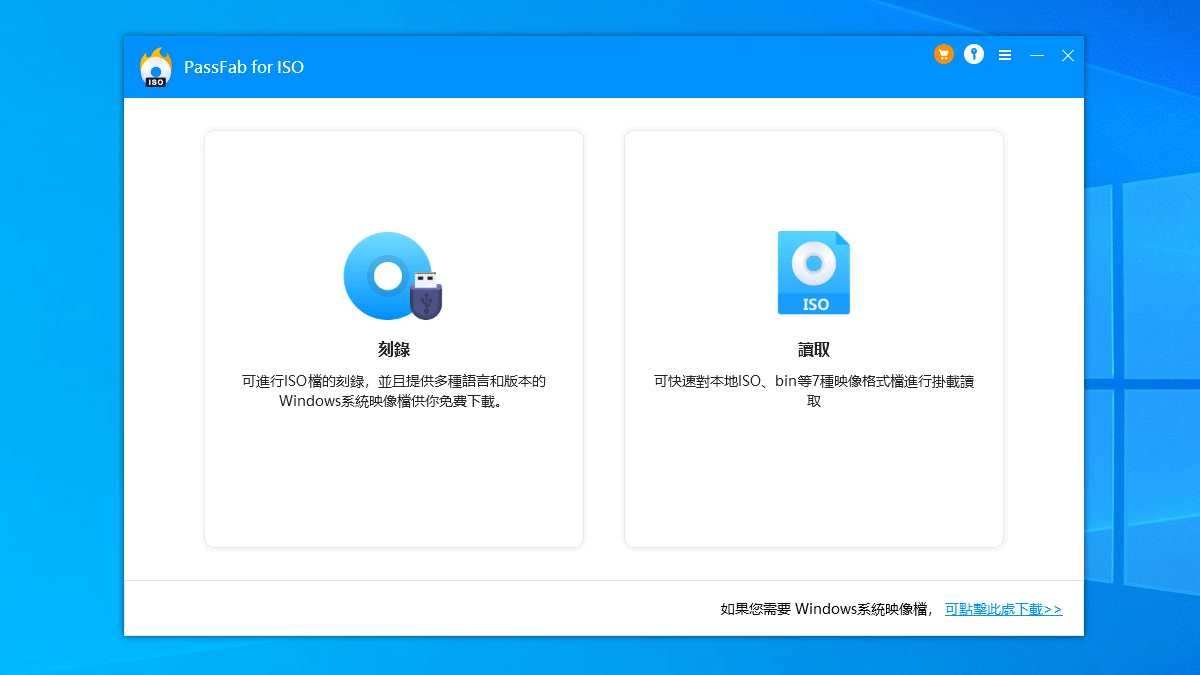
鏡像就是我們所謂的 ISO 映像檔,你可以先自行從微軟官方網站下載最新的 Windows ISO 檔案,接著選擇「導入本地鏡像」進行燒錄的動作。或者,也可以直接透過程式直接「下載系統鏡像」,接著進行燒錄。
我們從軟體中右下角「可點擊此處下載」連結,可以前往下載的頁面。從畫面當中可以看到,程式當中提供了從 Windows 7 ~ Windows 11 的 ISO 檔案,你可以根據使用情況,來挑選想要下載哪一個版本的 Windows 系統。
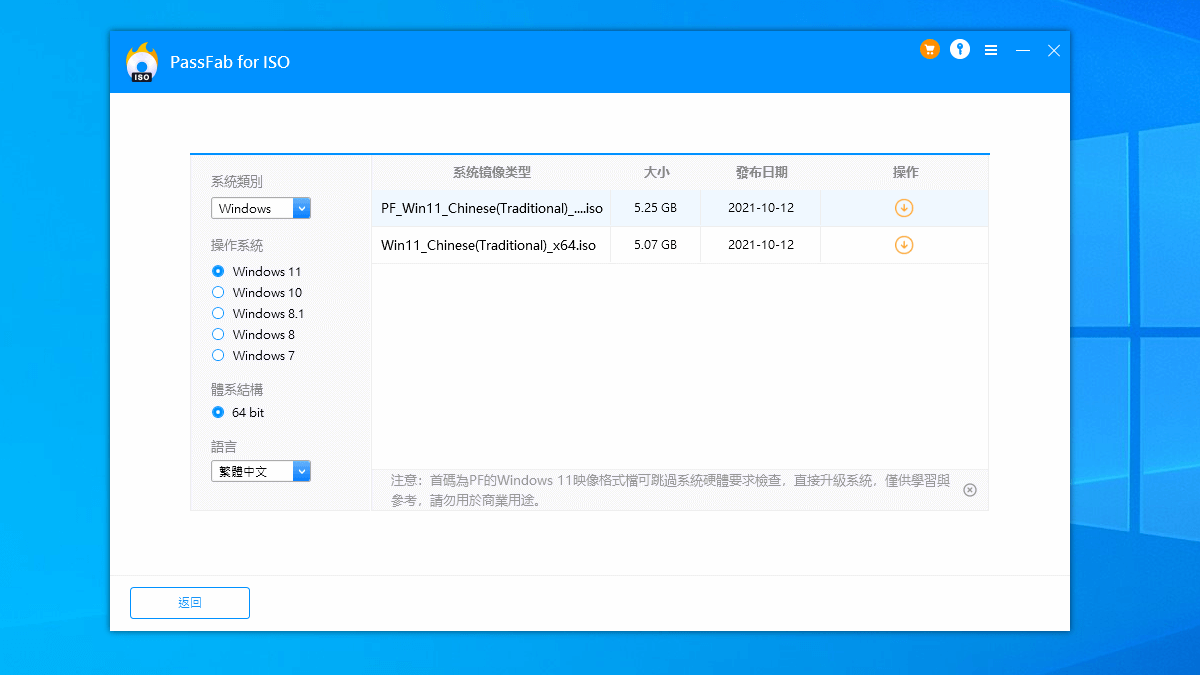
點擊操作欄位中的下載按鈕,就可以開始進行下載拉。下載過程實際上非常快,等待下載完成後就可以在後續的選擇燒錄工具中,將 ISO 檔案燒錄進去 USB 隨身碟:
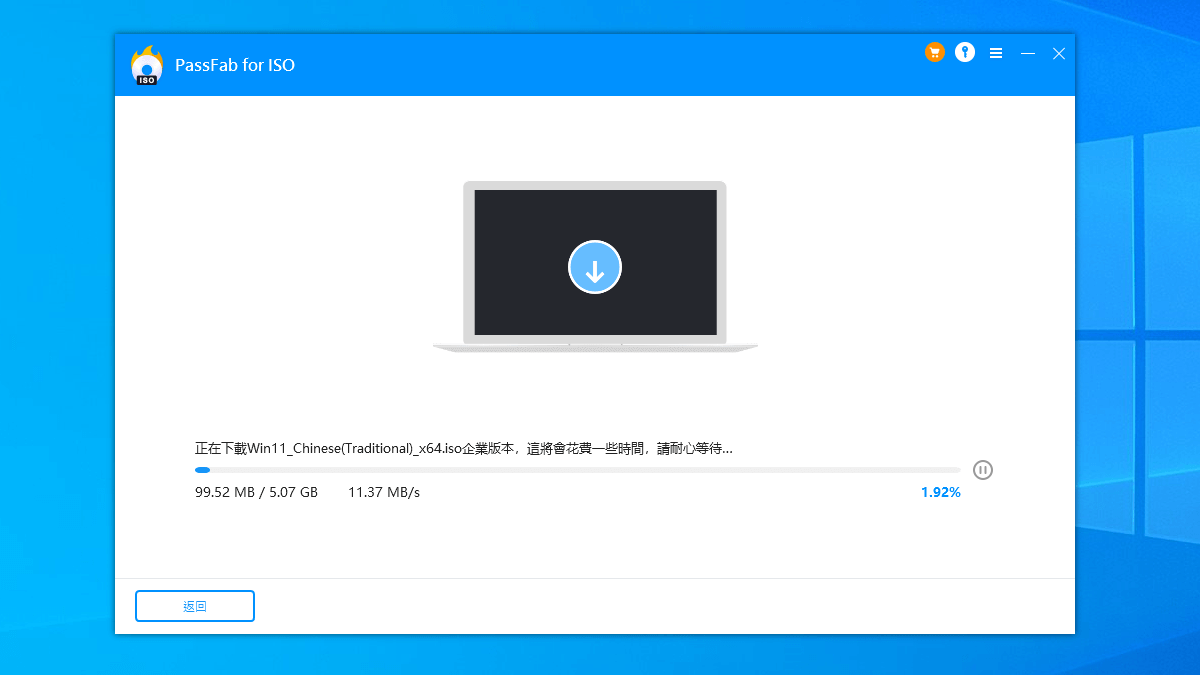
選擇燒錄工具
當 ISO 檔案下載完畢後,他會自動跳到下一步驟。接著我們要選擇燒錄的媒介。你可以選擇要使用 USB 或是 CD/DVD 來將 ISO 檔案燒錄至工具當中。這時我們插入任何一個 USB 隨身碟,你可以從畫面當中去選擇這個 USB 隨身碟,並且在下方的「硬碟分割類型」當中,選擇「GPT(UEFI 引導所需)」,接著點選右下角的「燒錄」按鈕進行下一步:
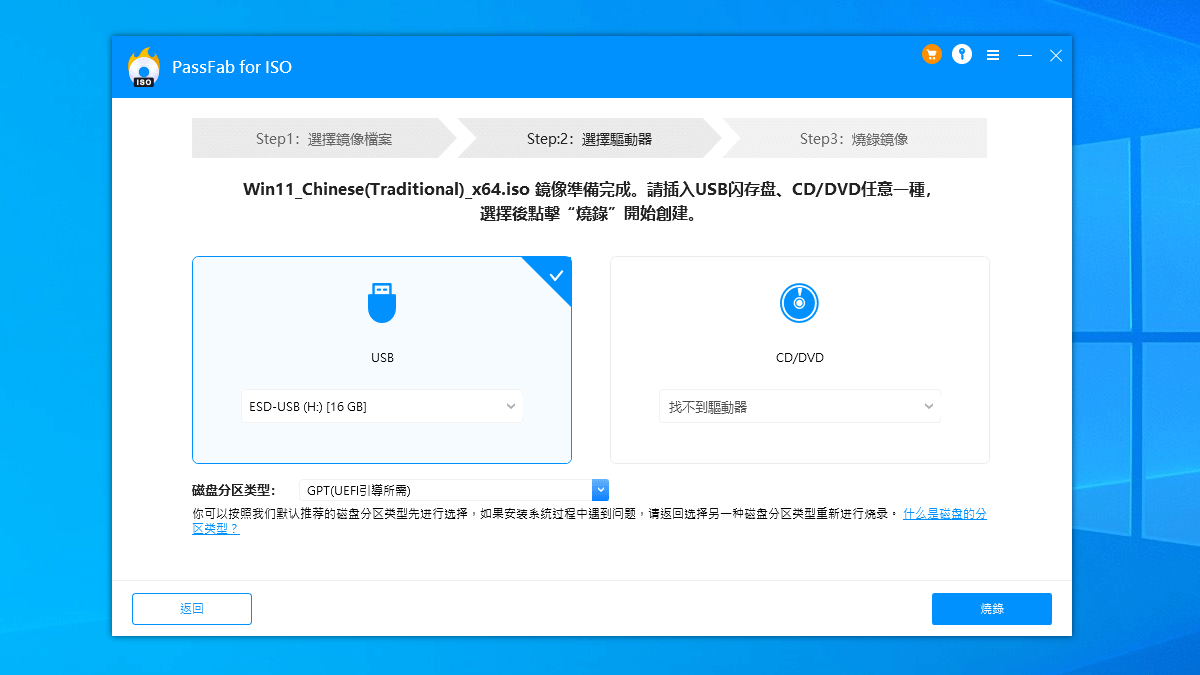
由於一開始我們下載後,在未註冊的情況下是免費試用版本,因此他會先彈跳出訊息,想要繼續體驗更多完整的功能,建議可以前往註冊購買正式版本。
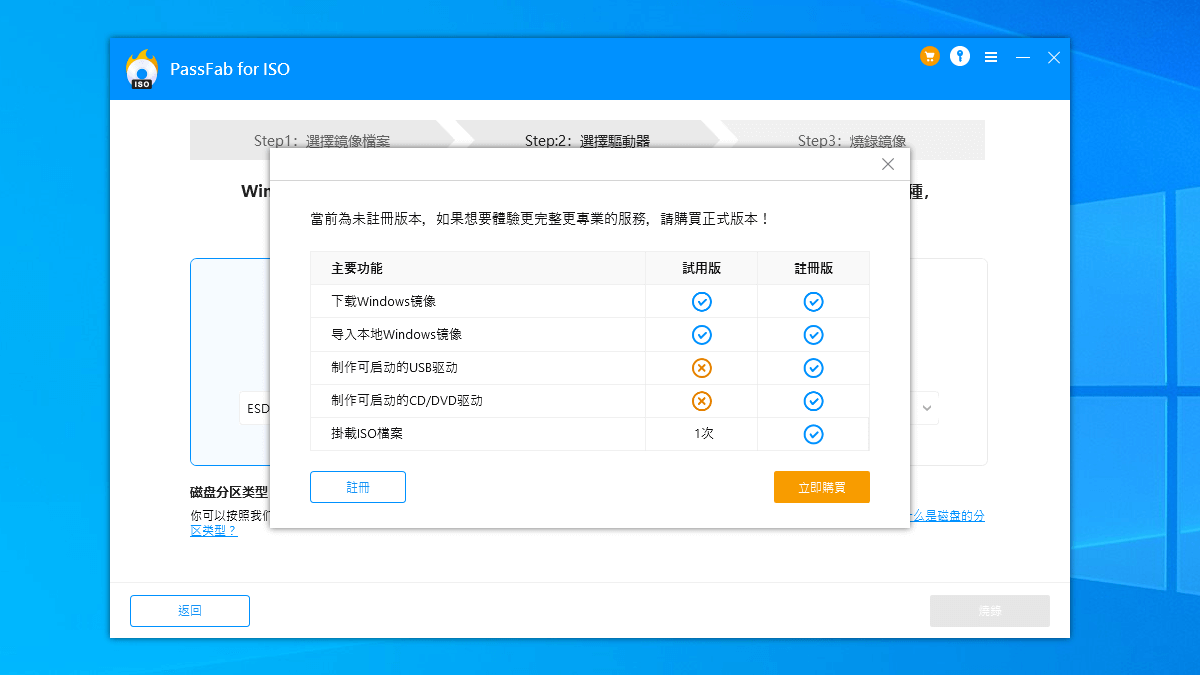
購買完成後,你會在註冊的信箱中收到序號,接著在程式中輸入剛剛購買註冊的 Email 與收到的序號,就可以啟動:
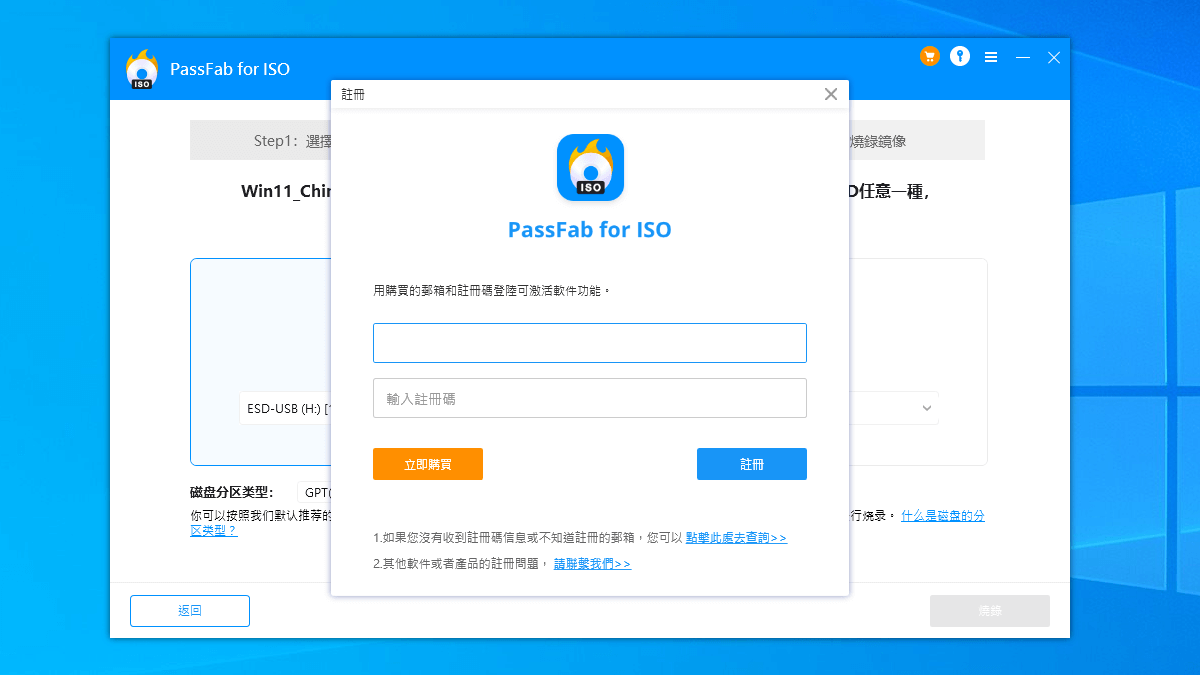
註冊完成後,你會看到目前登入的帳號,以及它的使用期限到什麼時候:
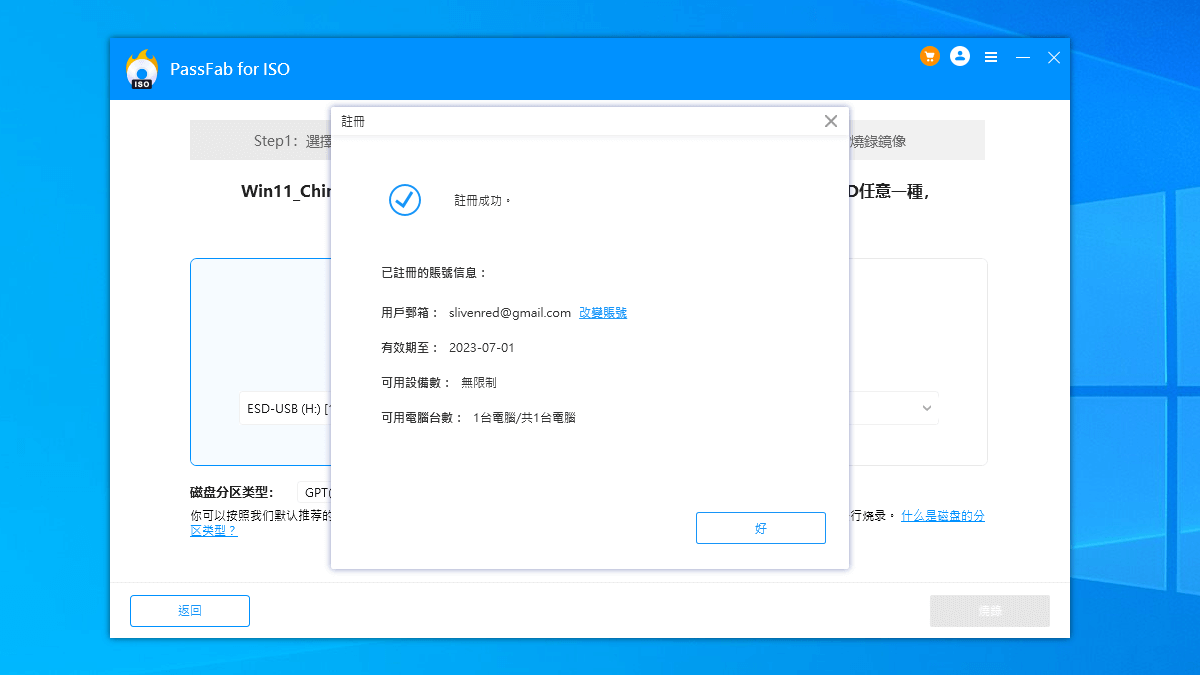
接著就可以繼續前往下一步進行燒錄動作了。
格式化 USB 隨身碟
點選下一步之後,系統會提示你,在燒錄之前他會先將 USB 隨身碟進行格式化處理,這個操作會清空你的 USB 隨身碟檔案,因此你要確保使用一個不重要的 USB 隨身碟來進行燒錄:
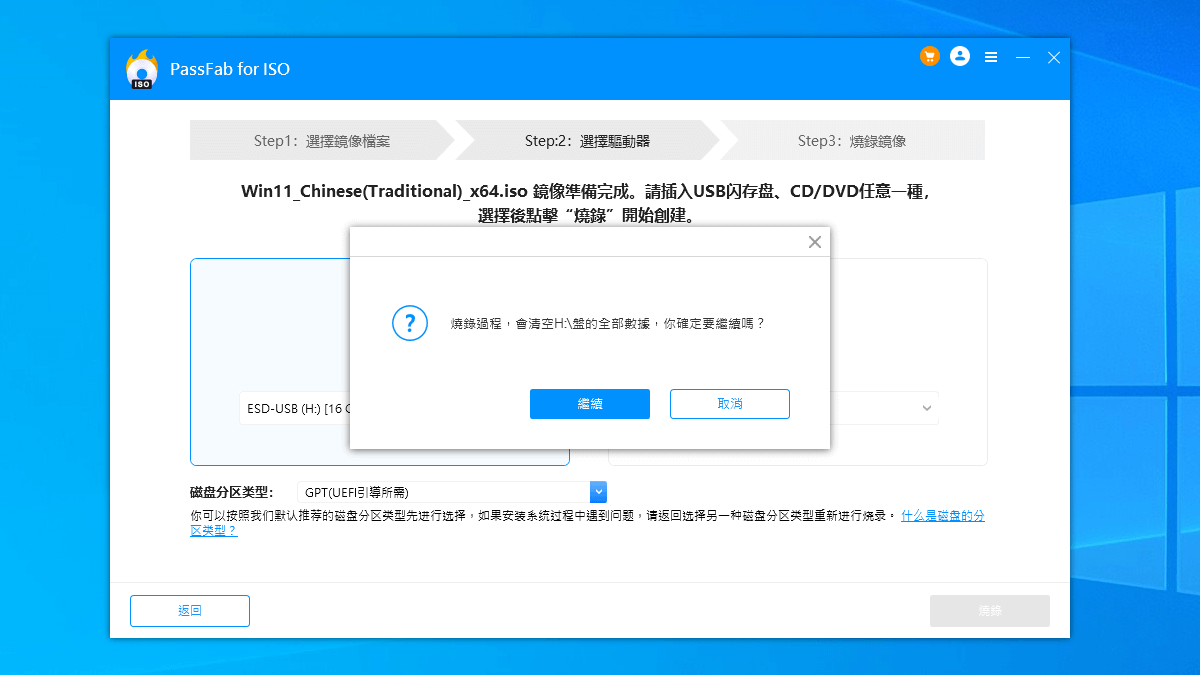
點選「繼續」後,就會開始執行隨身碟格式化,以及開始進行燒錄的動作。
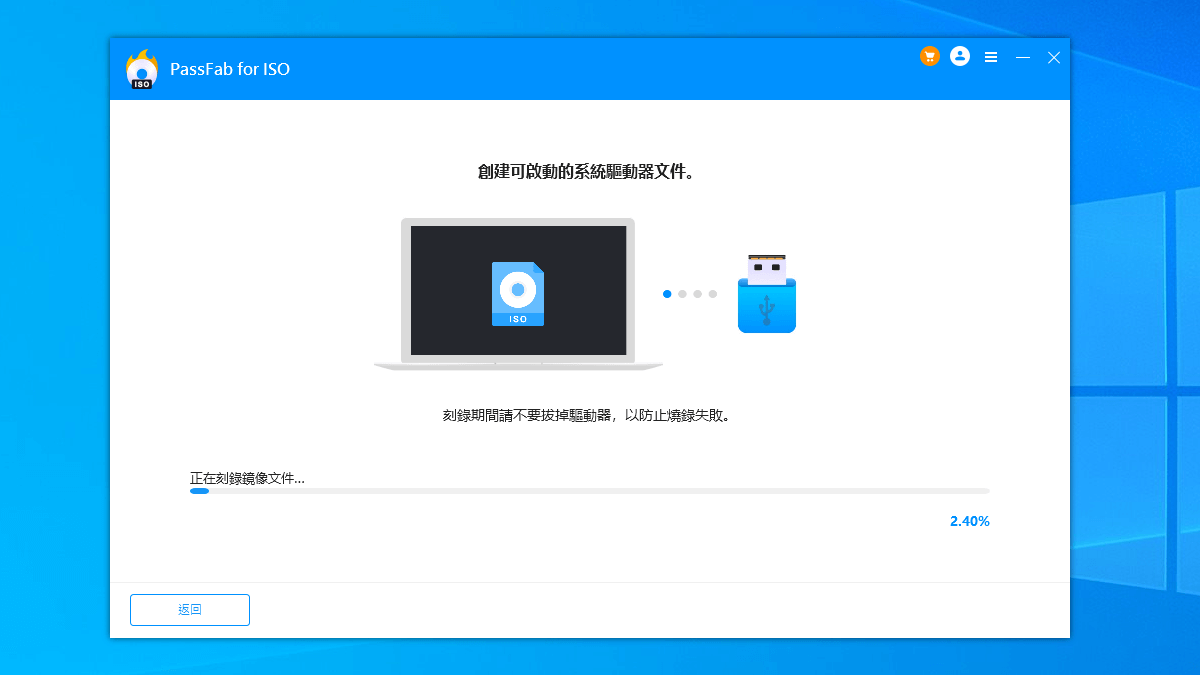
執行 ISO 燒錄 USB 隨身碟
接著他就會開始進行 ISO 燒錄的動作,這需要花費一點時間處理,過程中大概會需要 5 分鐘左右的時間。燒錄成功並完成後,他就會自動跳出燒錄成功的畫面,並且顯示大部分電腦品牌,要重開機進入 BIOS 的快捷鍵:
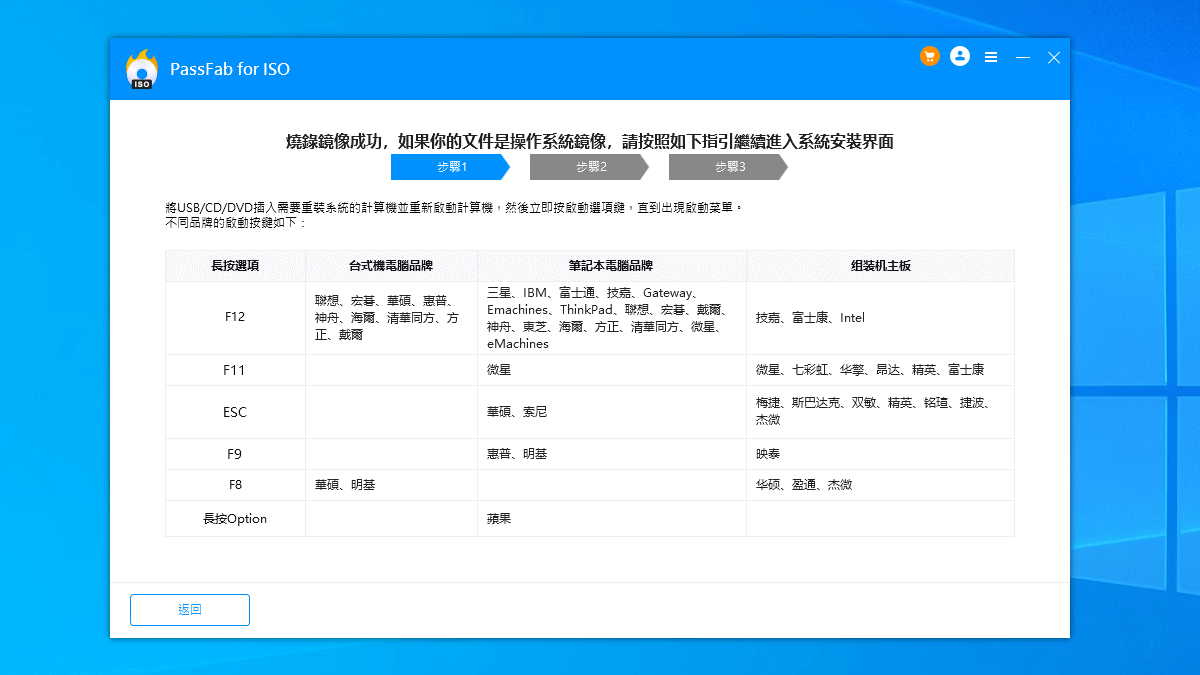
如何使用 USB 重灌 Windows 系統?
剛剛我們已經將 USB 制作成重灌隨身碟了,現在我們只要將 USB 插入想要重灌的電腦,並且進入 BIOS 系統,將 USB 設定為第一啟動的開機碟,並重新啟動,就可以使電腦重啟時先讀取 USB 的檔案,就能夠進行 Windows 系統安裝的畫面。
進入 BIOS 系統介面
我們有看到畫面中的「步驟一」有顯示常見的電腦品牌進入 BIOS 設定的快捷鍵,以下是各品牌重開機進入 BIOS 的快捷鍵:
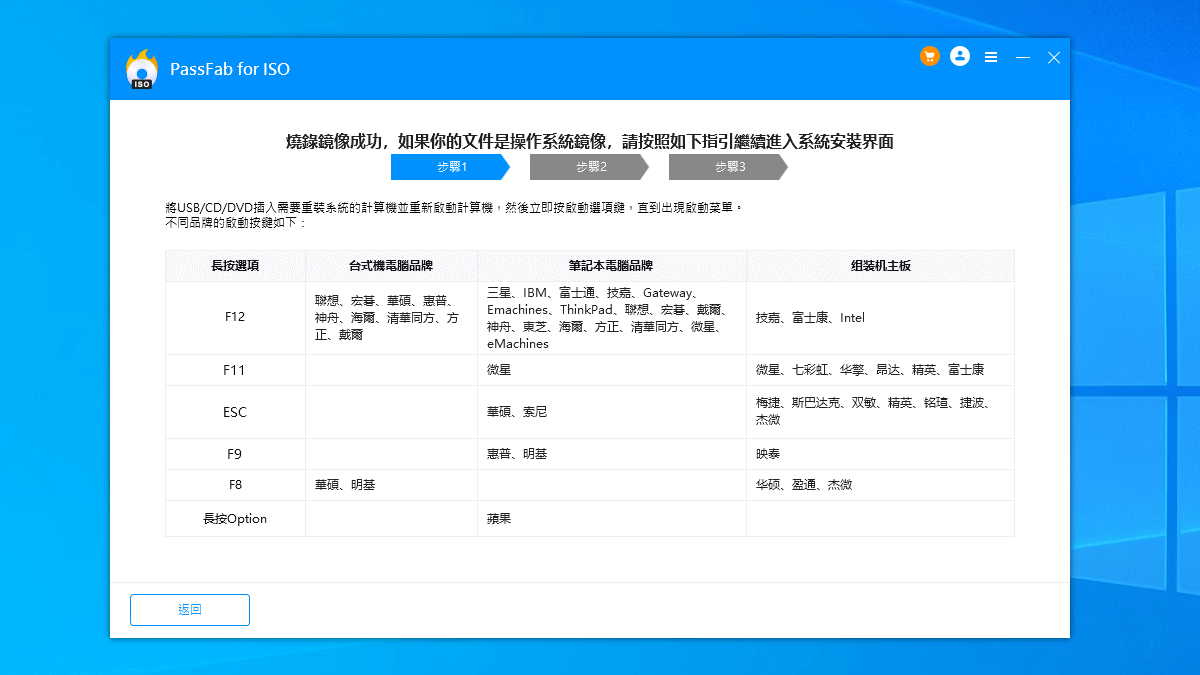
選擇 USB 作為開機碟
進入 BIOS 介面之後,進入 Boot 選單,當中有一個啟動列表,選擇你剛剛所插入的 USB 裝置,將其設定為開機碟,確認並重啟:
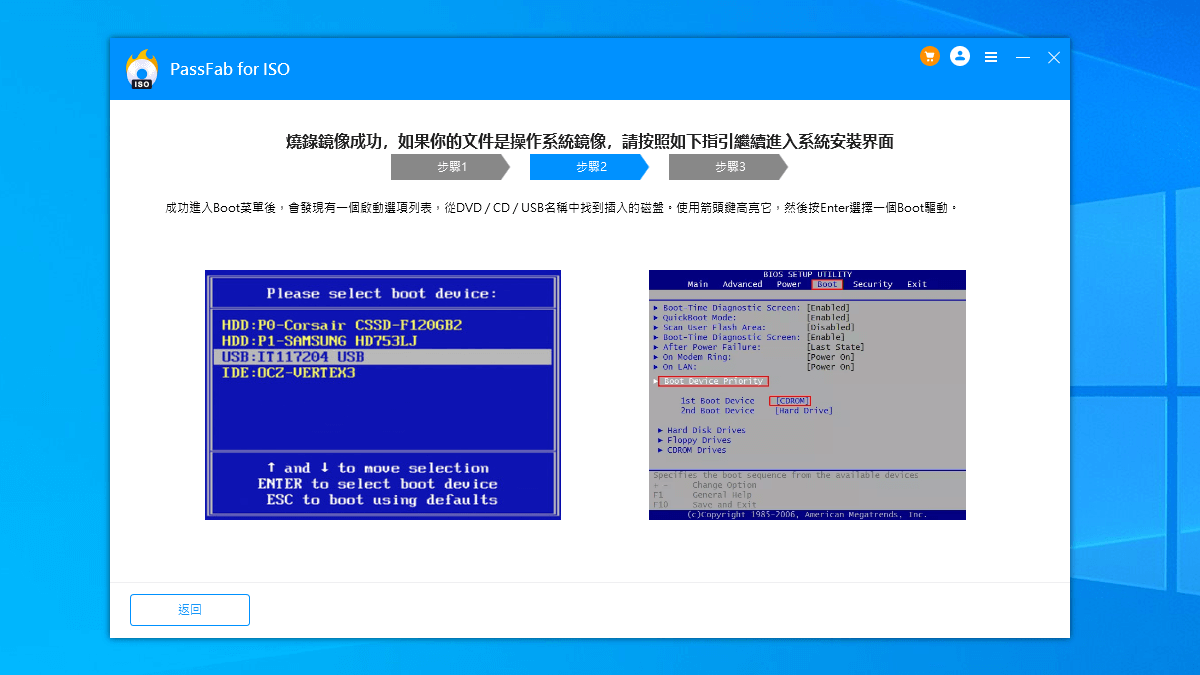
重灌 Windows 系統
電腦重啟後,他就會先讀取 USB 隨身碟,接著就會自動進入 Windows 的系統安裝程式,你就可以按照系統的指示,一步步進行重新安裝 Windows 系統:
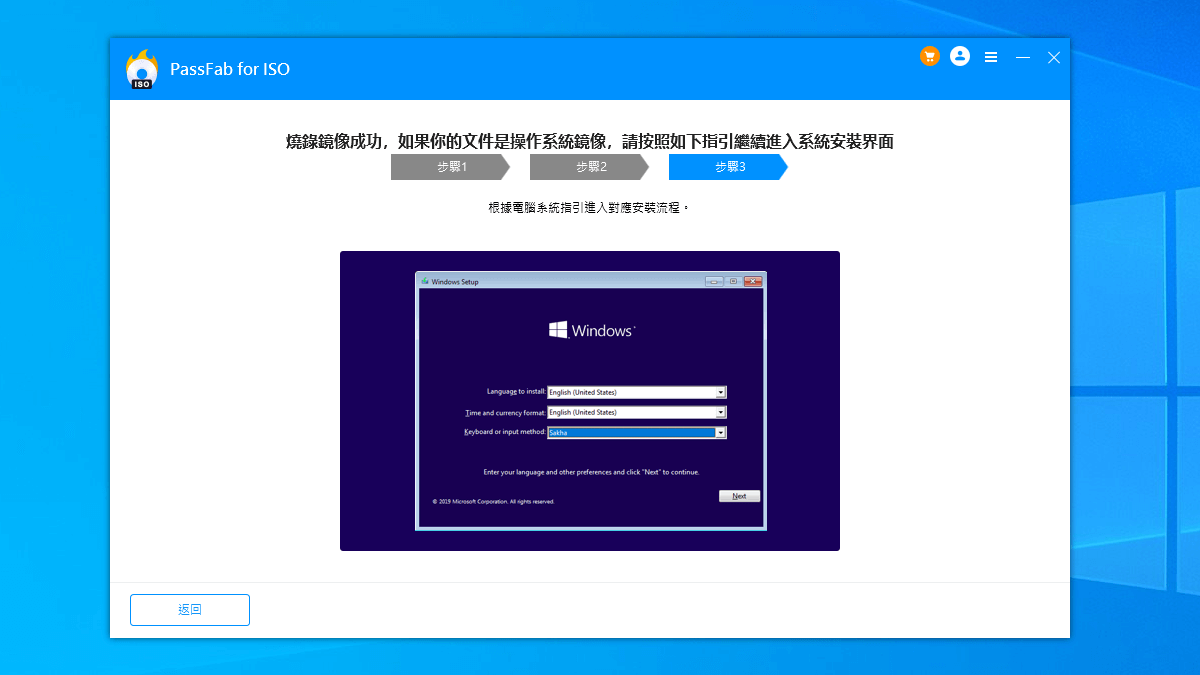
PassFab for ISO 價目表
PassFab for ISO 雖然可以免費下載,但是免費版本僅能夠下載 Windows ISO 映像檔,想要將檔案燒錄進去 USB 隨身碟,就需要付費才能夠使用。不過他的費用也相當便宜,總共分為三種方案,分別是:
- 月費版:NT$490
- 年費版:NT$590
- 終身版:NT$1190
根據你的使用情況,選擇合適的方案即可。我會推薦你使用年費版的方案,這可以讓你在這一年內都可以使用這套軟體,在正常的情況下,這個方案對於有需求的使用者已經是綽綽有餘。除非你是大量且長久相關需求的使用者,那麼我就會建議你直接購買終身版。
PassFab for ISO 優點
PassFab for ISO 相較於其他 Windows 重灌 USB 隨身碟製作軟體的不同之處在於,他可以讓你選擇「MBR」或是「GPT」的系分割方式,並且還可以設定系統格式格式化為「FAT」、「FAT32」或是「NTFS」,讓你可以非常靈活的運用。
最重要的是,它內建就可以提供你 Windows ISO 映像檔的下載,並且提供 Windows 7 ~ Windows 11 的系統檔案,且支援了多國語言,像是:英語、法語、日語、簡體中文、繁體中文…等等。
在 Windows USB 重灌隨身碟製作完成後,還會提供你重啟電腦進入 BIOS 的快捷鍵表,以及如何進入 BIOS 選擇 USB 作為重開機碟的教學,透過他的 Windows 重灌教學,你就可以快速的上手學會如何重灌 Windows 系統。
相關文章
- Windows10/11 USB 重灌教學 – 使用微軟官方工具安裝 FAT32 格式的 USB Windows10 重灌隨身碟,解決 BIOS 讀不到的問題
- AOMEI Partition Assistant Professional – 超便宜正版序號購買只需 565 元!快速調整電腦硬碟容量大小,還能進行硬碟複製與移轉!
- 2025 科技生活風向標:VPN 為何是2025最值得投資的科技工具?
- 什麼是 ERR_NAME_NOT_RESOLVED?5 種發生原因以及 4 種 ERR_NAME_NOT_RESOLVED 解決方法
- 如何修復 Windows 10 微軟注音亂選字問題?一個方法快速解決!
- 迅雷出現「疑似包含違規內容,無法繼續下載」該如何解決? 透過 2 種教學方式來解決迅雷無法下載問題
- HitPaw Watermark Remover – 專業影片與圖片去除浮水印工具軟體,可透過 AI 自動抓取並清除動態浮水印
- Tenorshare 4DDiG – 最佳資料救援軟體,98.6% 超高資料救援恢復率,支援 1000 多種檔案類型找回丟失的數據
- MOV 轉 MP4 教學 – 透過 HitPaw Video Converter 將 MOV 檔案轉成 MP4 格式檔案 【Windows/Mac 通用】
- PassFab Product Key Recovery – 快速查詢正版 Windows 10、瀏覽器與 Office 2013 金鑰序號
- PassFab for PPT – 專業 PPT 破解密碼解鎖工具,當忘記 PPT 密碼時可輕易破解 PPT 密碼打開受保護的 PPT 檔案
- HitPaw Video Converter – 強大影音轉檔工具可轉換任何影音格式,支援主流網頁影片下載與影片剪輯合併功能

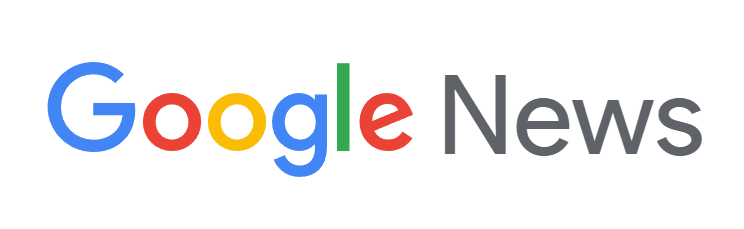
新增留言