 21 分鐘閱讀
21 分鐘閱讀在數位時代,擁有一個個人或企業的網站幾乎成為必要條件。無論是展示你的作品、分享你的思想,還是拓展你的業務,一個好的網站都能大大提升你的能見度和影響力。WordPress,作為全球最受歡迎的內容管理系統,提供了一個強大且靈活的平台,讓你無需深入的技術知識就能建立和管理一個專業的網站。而選擇一個好的網站主機服務提供商則是建立網站的第一步。在眾多選擇中,Bluehost 以其高性價比和良好的使用者體驗,成為了許多WordPress使用者的首選。這篇教學將為初學者提供一個詳盡的指南,從選擇合適的 Bluehost 方案開始,到完成購買和安裝 WordPress,每一步我們都將詳細解說,讓您輕鬆上手。
TechMoon 網站與 Bluehost 主機有合作關係,只要透過我們的連結前往購買虛擬主機,即可獲得高達 73% 的優惠折扣,同時我也可以因此受到一些傭金,希望你可以在本篇當中學到所有的購買與建立 WordPress 步驟。
| 網站速度 | 637ms |
| 主機運作時間 | 99.99% |
| 主機特色 | 自訂網域、每日備份、防火牆、流量分析、免費 CDN、內建快取 |
| 主機方案 | 4 個 WordPress 主機方案 |
| 免費網域 | 提供免費一年網域名稱 |
| 網站搬家 | 提供免費搬家服務 |
| 主機價格 | USD$ 2.95 ~ USD$13.95 |
| Reviewed by: Sliven | Rating: |
目錄
Bluehost 簡介
Bluehost 成立於2003年,是一家總部位於美國的大型網站托管服務提供商。在網站托管和雲技術服務領域,Bluehost 憑借其穩定的性能、高質量的客戶服務以及與 WordPress 的深度整合,迅速在市場上占據了一席之地。作為 WordPress 官方推薦的托管服務之一,Bluehost 為使用者提供了一個輕鬆設置和管理網站的平台,無論是個人博客還是商業網站都適用。
Bluehost 的成功不僅在於它提供的高品質服務,還在於其對使用者友好的操作界面。即使是完全沒有技術背景的使用者,也能輕鬆地在 Bluehost 上購買域名、設置主機、安裝 WordPress 並開始建立自己的網站。此外,Bluehost 提供的多樣化服務方案,從共享主機到專用伺服器,再到雲端和 VPS 托管,幾乎涵蓋了所有可能的需求和預算,使其成為新手和專業人士的理想選擇。
不過,作為一個長期在市場上運營的公司,Bluehost 也面臨著競爭激烈和使用者期望日益提高的挑戰。為了保持市場競爭力,Bluehost 不斷更新其技術,提供更高效的服務,並改善客戶支持,以滿足使用者的多元化需求。
Bluehost 的優勢與劣勢
在選擇網站托管服務時,了解其優勢和劣勢對於做出明智的決策至關重要。Bluehost 作為市場上的主要參與者之一,具有多方面的優勢,但也存在一些劣勢。以下是對 Bluehost 優勢與劣勢的分析:
優勢
- WordPress 推薦:Bluehost 是 WordPress 官方推薦的托管服務之一,這意味著對 WordPress 有極佳的優化和支持。
- 使用者友好的介面:Bluehost 提供直觀的控制面板,讓使用者即使是初學者也能輕鬆管理網站。
- 多樣化的托管方案:從基本的共享主機到高級的 VPS 和專用伺服器,Bluehost 為不同需求和預算的使用者提供了多樣化的選擇。
- 優秀的客戶支持:提供 24/7 的客戶支援服務,包括即時聊天、電話和電子郵件,幫助使用者迅速解決問題。
- 性能和可靠性:Bluehost 提供高性能的主機和良好的運行時間保證,確保網站的穩定運行。
劣勢
- 價格變化:Bluehost 的價格在續約時可能會有所增加,這意味著初始的低價可能在未來幾年內增加。
- 附加功能成本:某些額外功能,如網站備份和安全性工具,可能需要額外付費。
- 性能波動:雖然通常表現良好,但在高流量情況下,部分使用者報告過 Bluehost 的性能有所波動。
Bluehost 主機優點
與之前我們提到其他像是 A2 Hosting 或是 Hostinger 那樣的優秀的虛擬主機評價一樣,我會給你最公正透明的資訊,讓你了解為什麼我會推薦 Bluehost 作為你的虛擬主機服務商。
以下是 Bluehost 服務的幾項「優點」(根據真實數據)。
良好的正常運行時間高達 99.99%
能成為全球知名的大型虛擬主機服務商,Bluehost 的正常運行時間經過多年不斷的營運與改革之後,現在他們的正常運時間非常穩定,正常運行時間高達了 99.99%(近乎完美了)。
在過去使用的 10 個月時間當中,我只遇過幾次非常短暫的連線中斷,可以說這家主機商的正常運行時間非常驚人,這樣的運行時間已經高過同行標準的 99.95%,而這3次的停機時間每次都少於 5 分鐘,總共時間不超過10分鐘,非常完美。
同時,你可以可以透過 Cloudflare 的服務來保護你的網站,因此加上一點,你不用擔心這個 DDoS 的問題。
以下是近 10 個月以來,Bluehost 正常運行時間與網站平均載入速度 :
| January 2024 | 100% | 676 ms |
| December 2024 | 99.95% | 723 ms |
| November 2024 | 99.93% | 686 ms |
| October 2024 | 99.80% | 768 ms |
| September 2024 | 99.93% | 737 ms |
| August 2024 | 99.92% | 715 ms |
| July 2024 | 99.77% | 703 ms |
| June 2024 | 100% | 641 ms |
| May 2024 | 99.88% | 657 ms |
| April 2024 | 99.93% | 616 ms |
頁面載入速度非常快 – 637ms(全球第 3 快)
目前他們平均頁面載入時間來到了 637 毫秒,成功的扭轉了過去以來因頁面載入時間而不選擇他們的人的印象,此時它們的平均載入時間排名來到了前三名。我們提過載入速度對於 SEO 排名的重要性,若速度不佳,很可能導致流失大量的有效流量,進而導致業績的損失。
許多人對 Bluehost 頁面載入時間大幅度改善的這一結果感到非常驚艷,而他們表示:「為了改善與提升客戶的服務與體驗,我們升級了「Bluerock」。」
結果如同剛剛提到的,真的變得非常快。從測試網站當中可以看到不論是正常運行時間或是平均載入時間,Bluehost 主機的表現都相當優異。
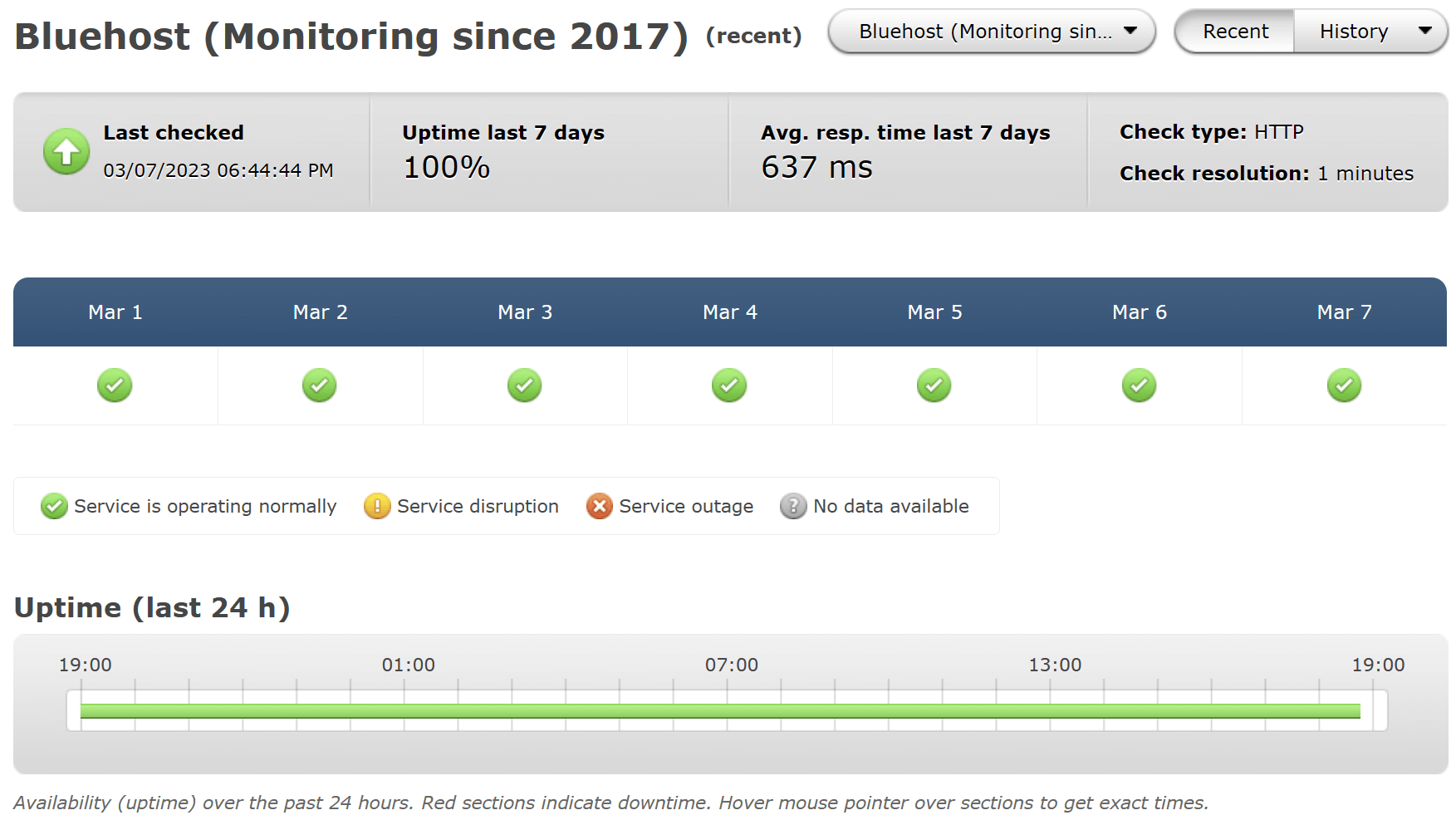
以下是我們蒐集得來,過去 10 個月來 Bluehost 平均頁面載入時間統計數據:
以下是近 10 個月以來,Bluehost 正常運行時間與網站平均載入速度 :
| January 2024 | 100% | 676 ms |
| December 2024 | 99.95% | 723 ms |
| November 2024 | 99.93% | 686 ms |
| October 2024 | 99.80% | 768 ms |
| September 2024 | 99.93% | 737 ms |
| August 2024 | 99.92% | 715 ms |
| July 2024 | 99.77% | 703 ms |
| June 2024 | 100% | 641 ms |
| May 2024 | 99.88% | 657 ms |
| April 2024 | 99.93% | 616 ms |
入門費用非常低(2.95美元/月)
Bluehost 提供多種托管方案,適合不同需求和預算的使用者。以下是各個方案的詳細介紹,包括方案特點、包含項目、首購價格、續約價格,以及相對應的美金和台幣價格。為了方便比較,我還將這些資訊整理成表格。
共享托管 (Shared Hosting)
- 特點:適合剛開始建站的個人和小型企業。
- 包含項目:免費域名(第一年)、免費 SSL 證書、1-無限網站托管(依方案而定)。
- 方案:
- 基礎方案 (Basic)
- 加強方案 (Plus)
- 選擇加強方案 (Choice Plus)
- 專業方案 (Pro)
- 價格:
- 基礎方案:首購 $2.95/月,續約 $7.99/月(約新台幣 90 / 240)
- 加強方案:首購 $5.45/月,續約 $10.99/月(約新台幣 165 / 330)
- 選擇加強方案:首購 $5.45/月,續約 $14.99/月(約新台幣 165 / 450)
- 專業方案:首購 $13.95/月,續約 $23.99/月(約新台幣 420 / 720)
VPS 托管 (VPS Hosting)
- 特點:提供更多控制權和資源,適合需要更高性能的中型企業。
- 包含項目:增強的控制權、專用資源、全天候技術支持。
- 方案:
- 標準方案 (Standard)
- 增強方案 (Enhanced)
- 究極方案 (Ultimate)
- 價格:
- 標準方案:首購 $18.99/月,續約 $29.99/月(約新台幣 570 / 900)
- 增強方案:首購 $29.99/月,續約 $59.99/月(約新台幣 900 / 1800)
- 究極方案:首購 $59.99/月,續約 $119.99/月(約新台幣 1800 / 3600)
專用伺服器托管 (Dedicated Hosting)
- 特點:為大型企業和高流量網站提供最高級別的性能和控制。
- 包含項目:專用伺服器資源、最高級別的安全性和隱私。
- 方案:
- 標準方案 (Standard)
- 增強方案 (Enhanced)
- 專業方案 (Premium)
- 價格:
- 標準方案:首購 $79.99/月,續約 $119.99/月(約新台幣 2400 / 3600)
- 增強方案:首購 $99.99/月,續約 $159.99/月(約新台幣 3000 / 4800)
- 專業方案:首購 $119.99/月,續約 $209.99/月(約新台幣 3600 / 6300)
方案價目表
| 方案類型 | 方案名稱 | 首購價格(美金/月) | 續約價格(美金/月) | 首購價格(新台幣/月) | 續約價格(新台幣/月) |
|---|---|---|---|---|---|
| 共享托管 | 基礎方案 | $2.95 | $7.99 | 約 90 | 約 240 |
| 共享托管 | 加強方案 | $5.45 | $10.99 | 約 165 | 約 330 |
| 共享托管 | 選擇加強方案 | $5.45 | $14.99 | 約 165 | 約 450 |
| 共享托管 | 專業方案 | $13.95 | $23.99 | 約 420 | 約 720 |
| VPS 托管 | 標準方案 | $18.99 | $29.99 | 約 570 | 約 900 |
| VPS 托管 | 增強方案 | $29.99 | $59.99 | 約 900 | 約 1800 |
| VPS 托管 | 究極方案 | $59.99 | $119.99 | 約 1800 | 約 3600 |
| 專用伺服器托管 | 標準方案 | $79.99 | $119.99 | 約 2400 | 約 3600 |
| 專用伺服器托管 | 增強方案 | $99.99 | $159.99 | 約 3000 | 約 4800 |
| 專用伺服器托管 | 專業方案 | $119.99 | $209.99 | 約 3600 | 約 6300 |
如今共享虛擬主機與 VPS 獨立主機的價格戰打得如火如荼,各家都祭出非常高的優惠吸引客戶,如果你在找 Bluehost 的最低折扣優惠,你可以使用我的註冊連結,不需要填入任何的優惠碼、折扣碼,就可以馬上享有高達 73% 的優惠折扣,當你使用我的 Bluehost 註冊連結時,你不僅能獲得高額折價優惠,我也能獲得一點收入的回饋,因此對你有益之外,對我也會非常有幫助,謝謝你。
在過去以往,主機的費用是相當高額且昂貴的,而如今,你可以享受到非常優惠低廉的價格,但同時又享有非常高規格一流的主機服務,非常划算。
從上面我們可以得知,現在 Bluehost 不僅將運行時間提升了非常多,同時也成為了全球最便宜的虛擬主機之一,如果你正在考慮架設網站,那麼 Bluehost 絕對是你最佳的選擇之一。
與其他優秀的虛擬主機相比,雖然 Bluehost 的折扣沒有比別人多非常多,但是作為一家歷史悠久且在近期優化改善幅度非常大的虛擬主機商來說,它仍然是許多網站管理者的首選之一。
我必須在聲明一次,Bluehost 並沒有付錢給我來幫他們這篇業配文(如果 Bluehost 你有看到,如果你想的話,你想要付錢我也是挺願意的拉~),所以我是真心在推薦和評價 Bluehost 的主機,當然作為一個推薦者,我還是得為了我的生計著想,寫文章也是需要花費我相當大的時間與精力才能完成的。
因此,我幫你取得了非常好的優惠折扣,現在你只要透過我的推薦連結註冊,你就可以獲得非常高的優惠折扣,讓你可以用最便宜的價格購買 Bluehost 的主機,現在你購買 Bluehost 的主機每個月只需要付不到 120 元台幣!!
最安全的保障
網站安全是非常重要的,而這件事就像保險一樣,當你尚未發生時你完全不曉得後果的嚴重性,所以你不在乎。但是,一但你有過慘痛的經驗之後,你就會知道當你的網站被駭客入侵或是 DDoS 攻擊時,你會恨不得當初就找一個足夠安全的虛擬主機商來代管你的網站。
Bluehost 本身就針對這個問題,提供了很多很好的工具和服務來幫助你阻擋和對抗一般常見的網路攻擊與避免這些安全性風險。
舉例來說,你可以使用 SpamAssassin,透過這項免費工具,你可以阻擋垃圾郵件;而剛剛也提到,你可以使用 CloudFlare 來幫助你阻擋 DDoS 的攻擊,有興趣可以參考這篇有關 CloudFlare 的介紹。
BlueHost 提供熱連接保護(開啟用可防止別人盜圖與盜內容),同時也能將特定 IP 加入黑名單,讓你的網站受到非常好的保護。
Bluehost 集合了多個安全層級,可以讓你啟用雙因素身份驗證,防止有心人士獲得你的密碼,讓你的帳號安全多上了一層防護。
簡而言之,Bluehost 不僅在防止別人攻擊你的網站層面做了許多努力與優化,防止別人攻擊你的網站,同時對於你本身的 Bluehost 管理帳號而言,你也能透過各種安全驗證方式來防止帳號被別人竊取,進而失去網站的管理權限,讓你的網站與帳號都安全無虞。
一鍵安裝 WordPress 與各種熱門 CMS 應用
我們租用虛擬主機的目的是為了什麼?
當然是建立我們的網站。
Bluehost 集成了各種熱門的內容管理系統,例如:WordPress、Drupal、Joomla…等等,讓你可以點一下就自動安裝這些應用程式,非常方便。
因此,現在你不僅可以選擇外聘開發人員幫你安全管理網站,你自己現在就可以輕鬆的自己架設網站,只要點一下就裝好了。
BlueHost 同時也提供你 SSL 加密證書的服務,讓你的網站擁有https加密功能,https 對於網站的安全性非常重要,同時也會影響網站的SEO排名。
簡單好用易上手
Bluehost 在使用操作上非常方便,因為它提供了視覺化的後台系統,非常適合初入門想要架設網站的你使用。
Bluehost 使用自家的後台介面,並保留了 cPanel 作為進階的功能控制面板,讓你控制與管理各種事情都非常簡單。
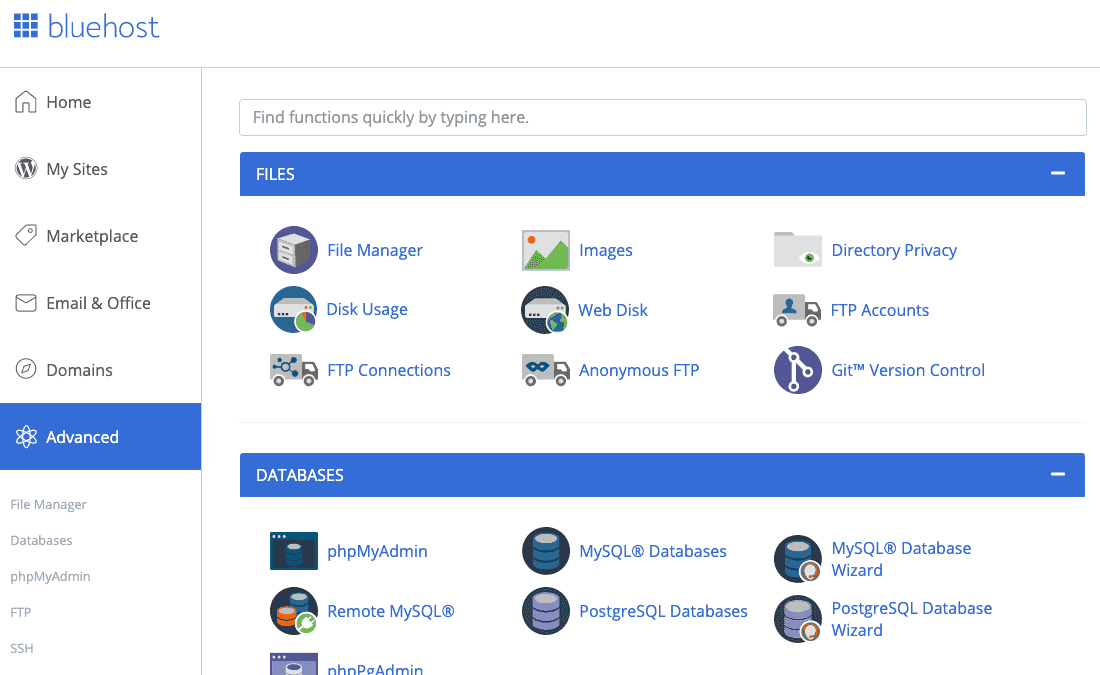
Bluehost使用簡單,非常適合初學者。
Bluehost 後面操作介面非常簡單,想要建立 Email 帳號和建立 WordPress 網站都非常容易,點一下你想要的事情就完成了。
30 天免費試用與全額退款保證
對於許多想要試用 Bluehost 作為虛擬主機的人可能還是會有點恐懼,深怕購買之後不像預期的那樣好用。
不用擔心,Bluehost 提供免費 30 天的免費試用,當你購買他們的主機之後,你可以免費試用 30 天,在這 30 天當中如果你用不滿意,你隨時都可以取消他們的服務,同時全額退款。
Bluehost 保證會全額退費,在這 30 天試用當中,你可以盡情使用,不高興的話它們還保證「全額退費」,想必對自己的虛擬主機服務品質非常的有把握。
30 天的考慮時間和絕對會全額退費的保證應該讓你有足夠的時間考慮清楚是否要使用 Bluehost 作為你的虛擬主機供應商了。
我推薦 Bluehost 嗎?
沒錯,我非常推薦你使用 Bluehost 的虛擬主機的服務。
在我本身使用 Bluehost 的經驗來說,不管從安全性、載入速度、可靠度…各方面來看,Bluhost 都是值得我推薦給你的虛擬主機選擇,尤其是對於初學者來說,他的免費網域以及較低的首購優惠價格,都是非常吸引人的地方。
除之外,他的先上客服是全球 24/7 全年無休服務,雖然比較可惜的地方是必須使用英文進行溝通。不過你只需要透過 Google Translate 就可以簡單的和客服進行溝通,並且他們專業的技術服務人員都會很有耐心且很專業的迅速幫助你解決問題。
如果你還在猶豫選擇哪家虛擬主機,Bluehost 絕對是我推薦的名單之一。
Bluehost WordPress 虛擬主機價格
由於我們主要是介紹 Bluehost 的 WordPress 主機,因此我們在這裡整理的在 Bluehost 中,購買 WordPress 主機的各種方案與價格,以及其詳細所包含的服務:
| 方案 | 網站數量 | SSD 儲存空間 | 優惠折扣 | 首購價格 | 續約價格 | 其他特色 |
|---|---|---|---|---|---|---|
| BASIC | 1 個 | 10 GB | 36個月方案節省 45% | $2.95 | $11.99 | 首年免費域名, 免費SSL, 管理型WordPress等 |
| CHOICE PLUS | 3 個 | 40 GB | 36個月方案節省 55% | $5.45 | $21.99 | 首年網站備份與域名隱私, 惡意軟件掃描等 |
| ONLINE STORE | 3 個 | 40 GB | 36個月方案節省 39% | $9.95 | $26.99 | 無限商品, 安全支付, 預約系統, 特殊商店主題等 |
| PRO | 5 個 | 100 GB | 36個月方案節省 21% | $13.95 | $28.99 | 高流量優化, 更先進的儲存與安全性能等 |
這是針對每個方案關鍵賣點的總結,詳細的服務內容與條款請訪問 Bluehost 官網。
Bluehost 主機購買教學
首先我們前往 Bluehost 的頁面,在首頁當中你可以看到使用我的專屬優惠連結,可以獲得高達 73% 的首購優惠,在畫面中可點選「Get Started」即可前往方案選擇頁面。
因此,你可以看到,此時 Bluehost 主機價格就會從原價 $8.99 美元(相當於台幣 275 元)折扣至只要 $2.95 美元(相當於台幣 87 元)。
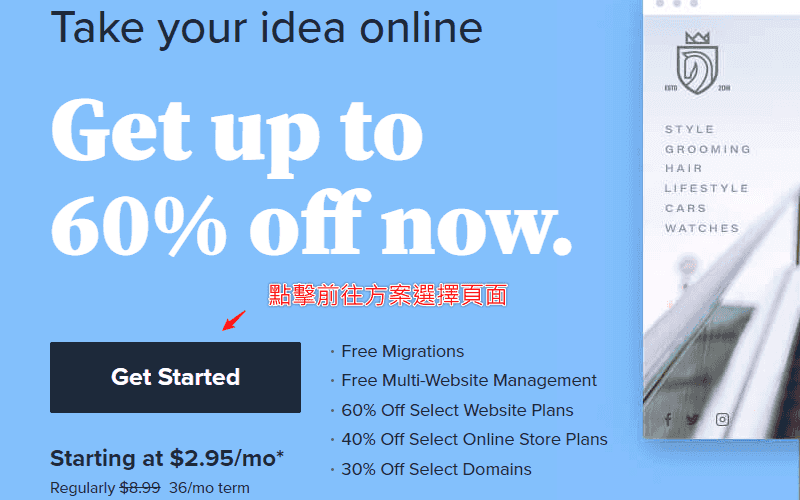
挑選主機方案
接著你會抵達 Bluehost 方案選擇頁面,目前有提供 4 種不同方案,分別是:BASIC 方案、CHOICE PLUS 方案、ONLINE STORE 與 PRO 方案。可以透過我的專屬優惠連結前往購買,我可以獲得一些分潤。

根據你的需求,選擇相對應的價格方案,從最便宜的 $2.95 美元~$13.95 美元,各個方案都有提供不同的內容。而所有的方案內容都包括了:WordPress 一鍵安裝功能、免費 1 年網域註冊、免費 SSL 憑證申請、免費網站搬家服務、免費 24/7 線上客戶支援服務與免費 CDN 服務。
- 如果你是新手 or 只有一個網站的需求:適合 Basic 方案。
- 如果你是中手 or 你有多個網站的需求:適合 Choice Plus 方案。
如果你是新手,想要入門架設網站的領域,那麼便宜絕對是你的首選。因此最便宜的 Basic 方案就是你最佳的夥伴,其 50GB 的容量也絕對綽綽有餘,搭配無限量的頻寬流量,非常適合新手。
如果你不是新手,或是你有建立多個網站的需求,那麼 Choice Plus 就是你最佳的首選。由於你是透過我的專屬優惠前往購買,因此 Choice Plus 方案會與 Plus 方案價格相同,但是卻多了域名隱私保護與免費網站自動備份的功能, 那麼當然是選擇 Choice Plus 方案。
Bluehost 價格比較
Bluehost 主機方案價格最便宜的是 Basic 方案的 $2.95 美元(約台幣 87 元),最划算的方案是 Choice Plus 方案的 $5.45 美元(約台幣 161 元)。可以透過我的專屬優惠連結前往購買,我可以獲得一些分潤。
| Bluehost | Basic 方案 | Choice Plus 方案 |
| 主機費用 | $2.95 美元/月 | $5.45 美元/月 |
| 網站數量 | 1 個網站 | 3 個網站 |
| 空間容量 | 10 GB | 40 GB |
| 贈送網址 | 贈送 1 個網址 | 贈送 1 個網址 |
從上述方案表格中可以看出,當你購買期限越長,所獲能獲得的價格最優惠,因此最低的每月優惠價格是一次購買 36 個月的方案。
但是,若你不確定是否一次需要購買到 36 個月的時間,那麼可以選擇 12 個月的期限,那麼最便宜的價格一年就僅需 $59.4 美元(約台幣 1752 元)。
| 價格最便宜(Basic 方案) | 方案最划算(Choice Plus 方案) |
|---|---|
| 12 個月:約台幣 1779 元( | 12 個月:約台幣 2678 元( |
| 24 個月:約台幣 2839 元( | 24 個月:約台幣 4996 元( |
| 36 個月:約台幣 3181 元( | 36 個月:約台幣 5337 元( |
Bluehost 的每個方案當中都有贈送免費 1 年網域名稱的優惠,因此在 Bluehost 申請網域以及購買主機,最短可以購買 1 年 1779 台幣就可以建議一個線上 WordPress 網站,這個價格即便對於學生來說,都是輕易可以負擔的。
設定主機網域
接下來我將會以總金額最低的 Basic 購買 12 個月方案做範例介紹。
下一個畫面會請你設定要綁定主機的網域名稱。由於「Basic 方案」中有提供免費網域名稱,因此你可以在「Create a new domain」欄位中,註冊一個免費的新網域。
但是,如果你不想要/不需要這個免費的網域名稱,你想要使用自己在其他網域註冊商所購買的網域名稱來設定在主機當中,那麼就請填寫你自己的網域名稱到「Use a domain you own」欄位當中。填寫完畢後點選下方的「Next」按鈕,即可進入下一步的最終結帳頁面:
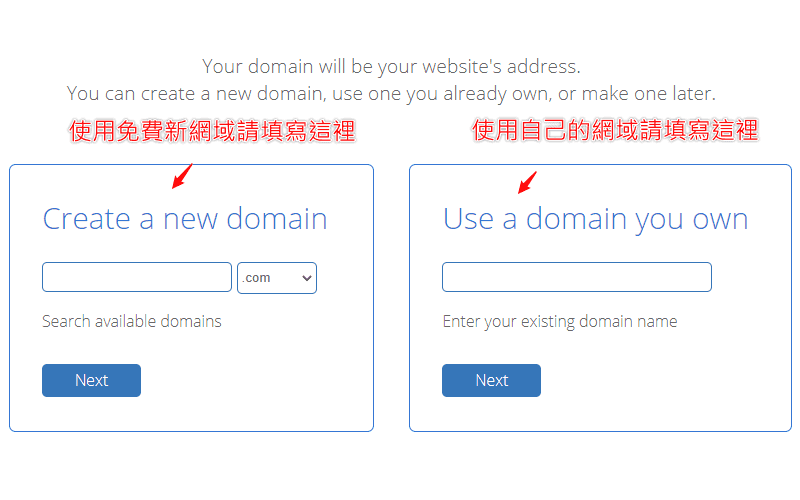
註冊帳號資訊
到了最後一個頁面了。首先最上方你會看到一個 Google 登入的按鈕,上方說明寫著「Use Google Single Sign-On to make creating your account even easier.」你可以透過點選「Sign in with Google」按鈕,使用你的 Google 帳號綁定進入你的 Bluehost 帳號。
接著下方就是你註冊帳號所需的個人資料,所有的內容請使用英文填寫,其中姓名英文可以參考外交部領事事務局的外文姓名中譯英系統,地址英文可以使用中華郵政全球資訊網的中文地址英譯系統。
從上而下請你依序輸入名子 (First Name)、姓氏 (Last Name)、公司名稱 (Business Name)、國家/地區 (Country)、Street Address (居住地址)、City (居住城市)、Postal Code (居住地郵遞區號)、Phone Number (連絡電話)、Email Address (Email 信箱地址):
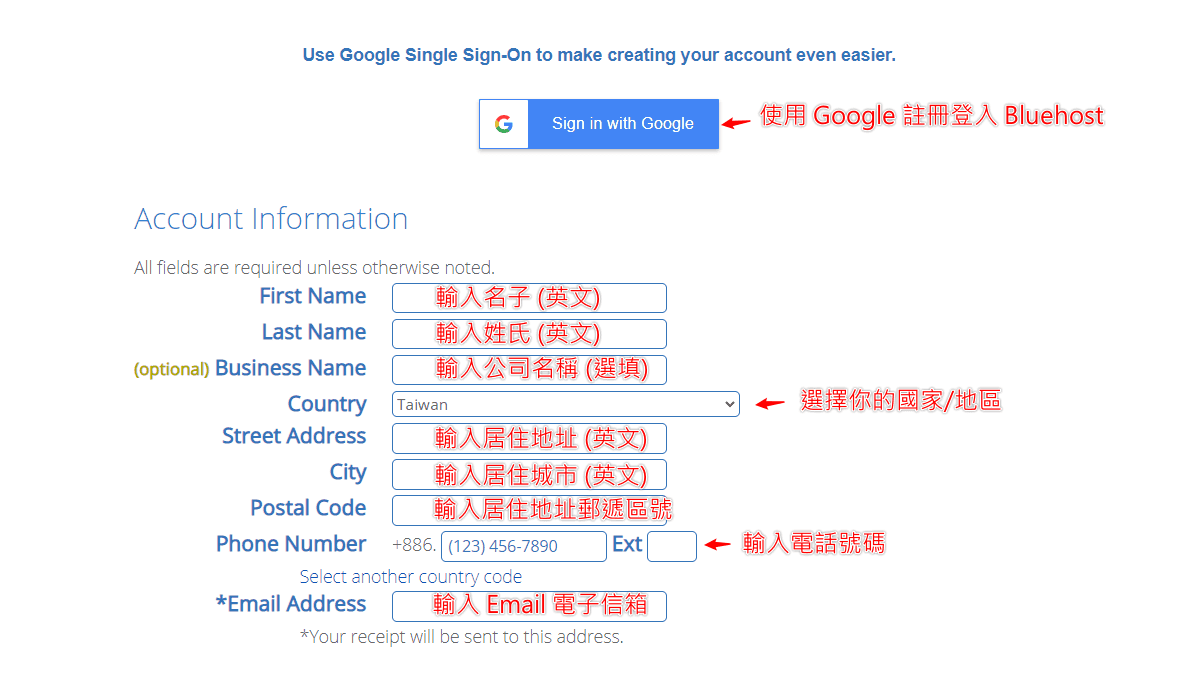
其中 Email Address 是絕對必填的項目,這個 Email 地址就是你未來要登入 Bluehost 的帳號,且當你購買完成後,Bluehost 會自動寄送你的密碼到這個信箱當中,因此你不會在這個頁面中看到輸入密碼的欄位,所以 Email 地址要再三確認是否正確。
確認最終方案金額
接著下方請確認你的方案與金額。在 Account Plan 的部分請確認所選的方案為「Basic 12 Month Price – $4.95/mo.」,Hosting Price 的部分金額為「$59.40 ($4.95 for 12 months)」。
在預設情況下,「Codeguard Basic」與「SiteLock Security – Essential」選項會被勾選,因此這邊要注意別忘記將這兩個 欄位的選項取消勾選,以免增加不必要的服務以及費用。
最後請確認「Total」欄位的數值是否為「$59.40」,若金額正確的話就沒問題了!
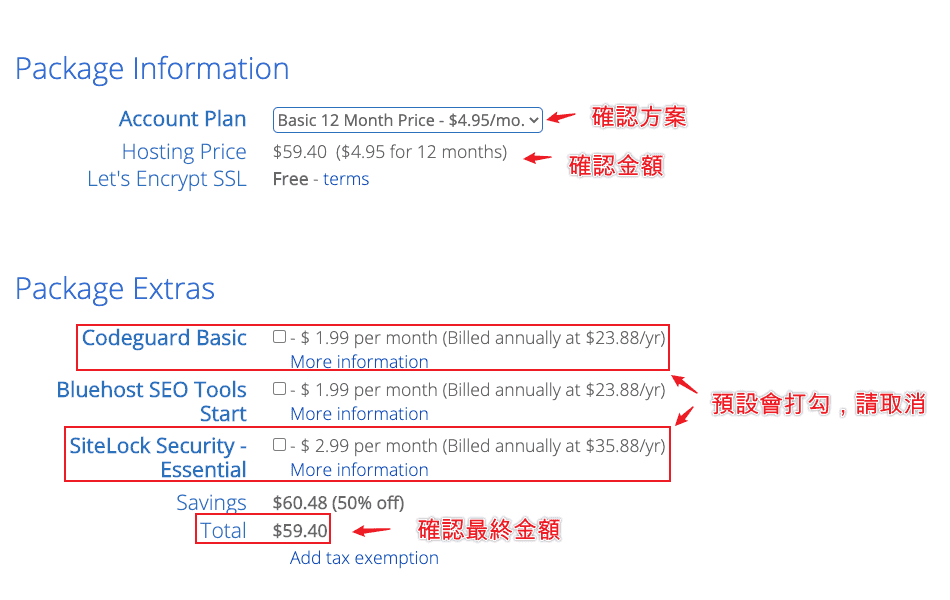
輸入信用卡資訊
最後是選擇你的付款方式。Bluehost 提供 2 種支付方式,分別是「Credit Card」與「PayPal」。在預設的情況下,只會顯示信用卡的輸入選項,你可以根據欄位,在「Credit Card Number」欄位中填入你的信用卡卡號,在「Signature/CVV2 Code」欄位中輸入信用卡的驗證碼,在「Expiration Date」欄位中點選信用卡的到期日:
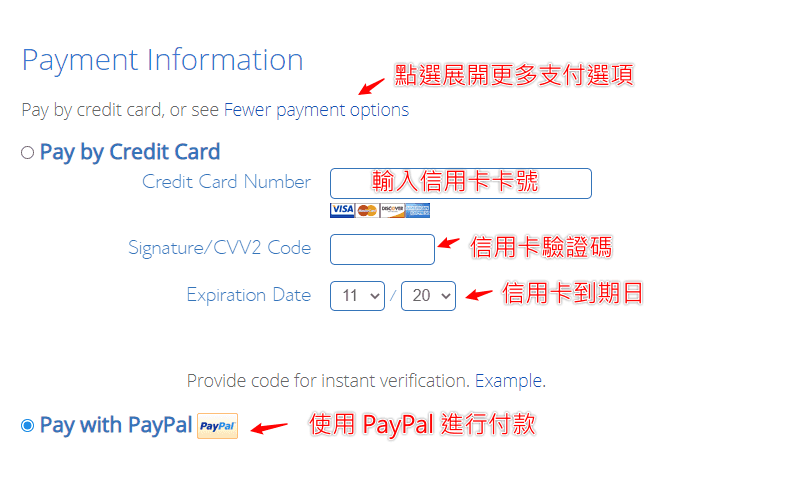
在預設情況下,只會出現信用卡的付款方式,此時只要點選「More payment options」的連結,就會出現「Pay With PayPal」的選項。
完成後將最下方的「I have read and agree to Bluehost’s Auto Renewal Terms, Terms of Service and Cancellation Policy and acknowledge receipt of the Privacy Notice.」選項打勾,最後點選「submit」按鈕,就可以完成 Bluehost 主機的購買了。
Bluehost WordPress 安裝教學
前往產品頁面
購買完成後,你就會收到購買成功的通知,同時 Bluehost 也會送登入的密碼給你。接著你就可以在 Bluehost 登入頁面中,使用你的 Email 信箱與密碼登入。
登入到 Bluehost 後台後,有時可能會是空白的,這時可以點選右上角的圖示,在下拉選單中點選「Products」連結,先前往產品頁面:
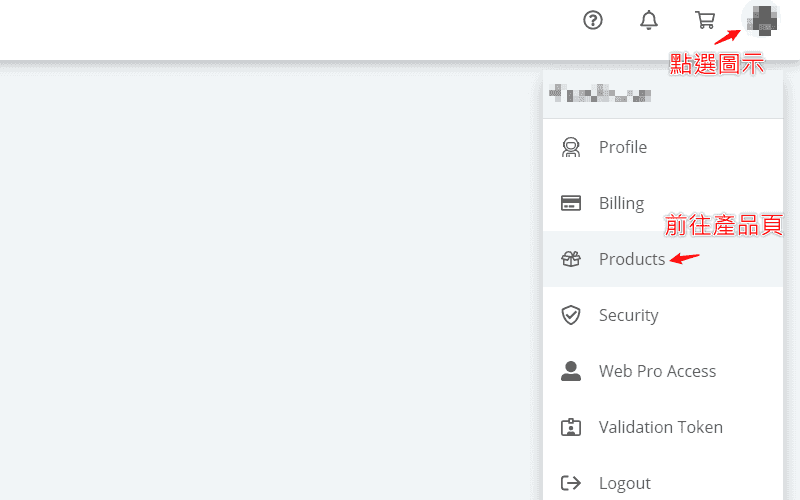
前往網站管理頁面
到了產品頁面後,此時你會看到左側出現許多功能列表。這時點選「My Sites」功能列表連結,就可以前往至網站管理的頁面當中:

建立新 WordPress 網站
到了網站管理頁面後,在這裡會能夠查看與管理所有你所建立的 WordPress 網站。在一開始的時候都是空白的。此時在畫面中點選「Add Site」按鈕,即可開始新增一個新的 WordPress 網站:
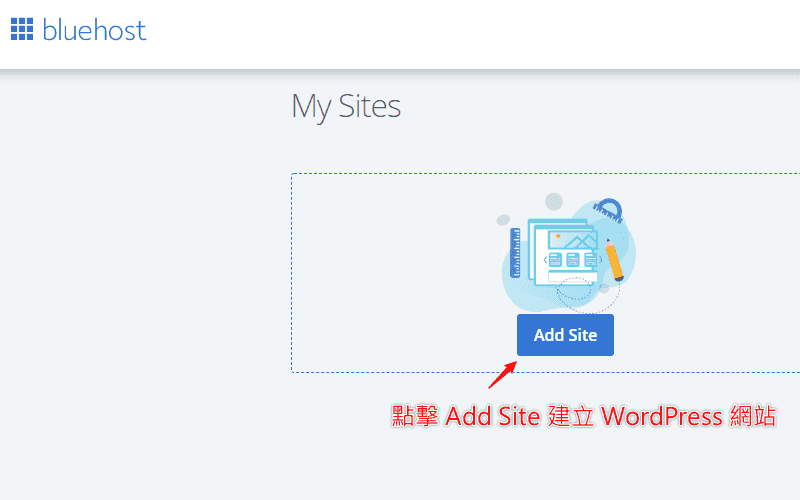
選擇 WordPress 安裝方式
下一個頁面會提供你兩個 WordPress 的安裝方法。一個是基本的 WordPress 安裝,選擇這個方式所安裝的 WordPress 就會跟預設的安裝一樣,適合你本身知道該如何操作的使用者。另一個是由 Bluehost 自己專門提供的 Builder 方式,其中會幫助你安裝一些 Bluehost 所開發的主題與外掛功能,對於非常新手的使用者來說,或許能夠有一些幫助。
如果你習慣或想要安裝原始的 WordPress 網站,請選擇左邊的「Use WordPress」按鈕新增網站;如果你想要嘗試 Bluehost 所開發的 Bluehost Builder,那麼請選擇右邊的「Use Bluehost Builder」。我個人會比較推薦你選擇安裝左邊原始的 WordPress 網站:
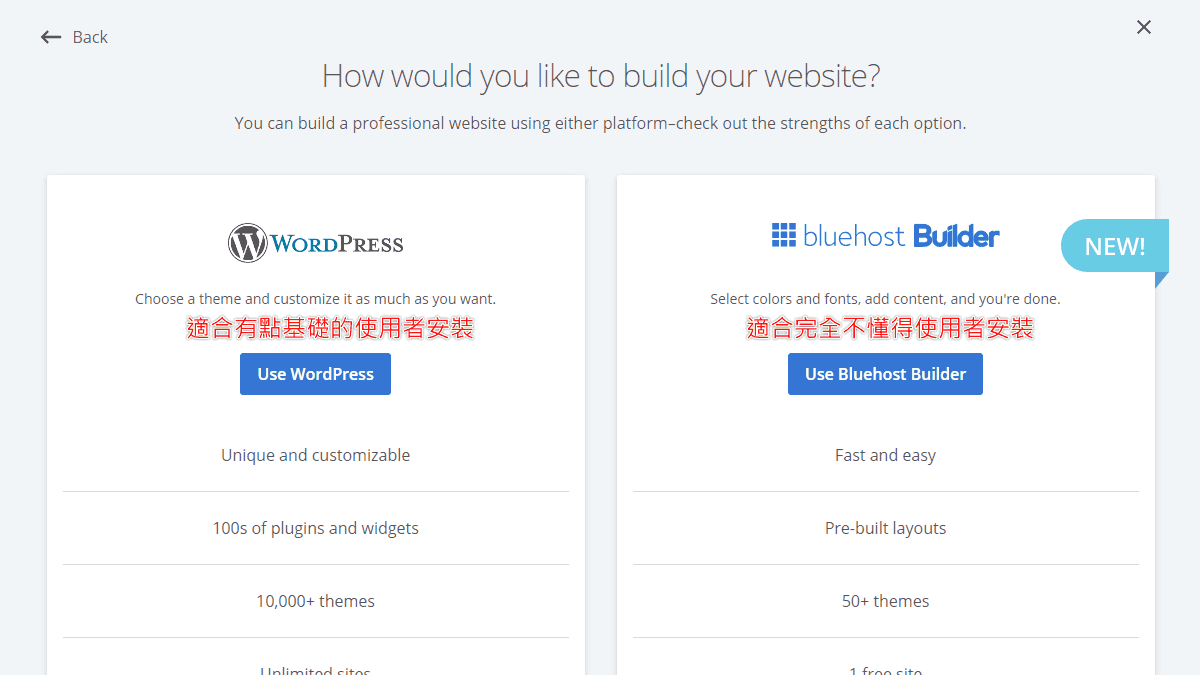
設定 WordPress 網站與登入帳號密碼
下一步就是設定 WordPress 的網站標題、網站說明,這兩個地方之後在後台還是可以任意更改的,因此不用擔心這裡打錯,也可以先暫時用替代名稱填入即可。
接著點選下方的「Advanced」按鈕,點選後就會展開 Email Address、WordPress Admin Username 與 WordPress Admin Password 的欄位,在這三個欄位中依序輸入你未來要登入的 Email 地址、使用者名稱與使用者密碼,這是未來系統管理員的登入權限設定:
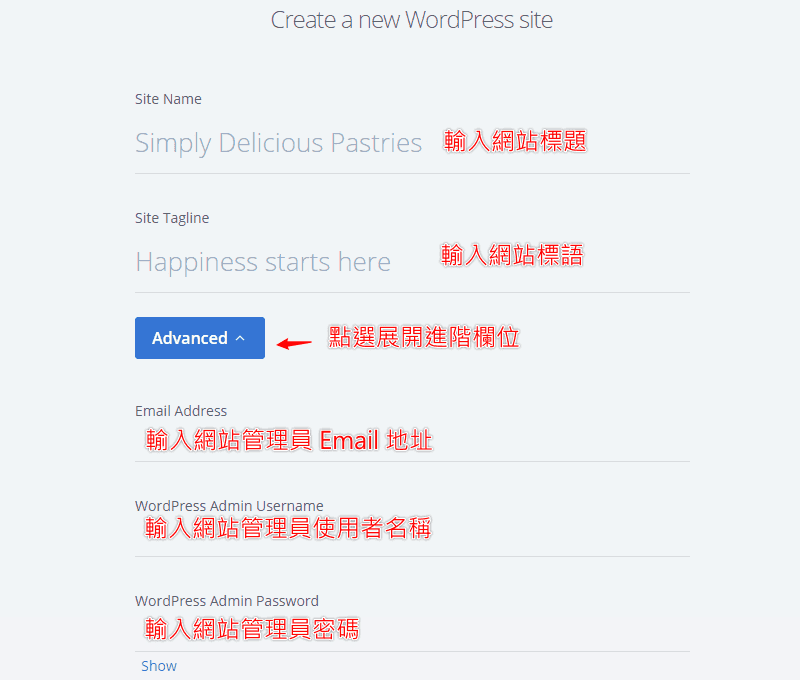
完成後點選右下角的「Next」即可前往下一步。
選擇建立的網域名稱
最後要選擇你要使用哪個網域名稱來建立 WordPress 網站。在你的下拉選單當中挑選你要綁定的網域名稱。由於我們是使用「CHOICE PLUS」方案,因此你可以添加許多附加網域,在當中建立多個網域、多個網站。
除此之外,Bluehost 也能提供你臨時的網域名稱,讓你用來建立一個臨時的網站。這樣的好處在於,你能夠先使用它的臨時網域建立網站,在編輯完成之後,再從後台去更改網域名稱,將其變更成為你的正式網域。如此一來,就不會遇到網站需要先關閉,或是有一段時間使用者所看到的網站是不完全的狀態。
選擇好網域之後,後方的「Directory」欄位基本上是留空不用填,除非你希望你所建立的網站是使用「子目錄」顯示,如果你聽不懂,那基本上就代表你不需要動到該欄位。
下方預設會提供並幫你勾選三個外掛,分別是:WP Forms、Opt-in Monster 與 Monster Insight。它們的功能分別是:表單外掛、訂閱外掛,以及流量統計外掛。你可以依據你的喜好,選擇是否在安裝 WordPress 時就預先裝好這些外掛。
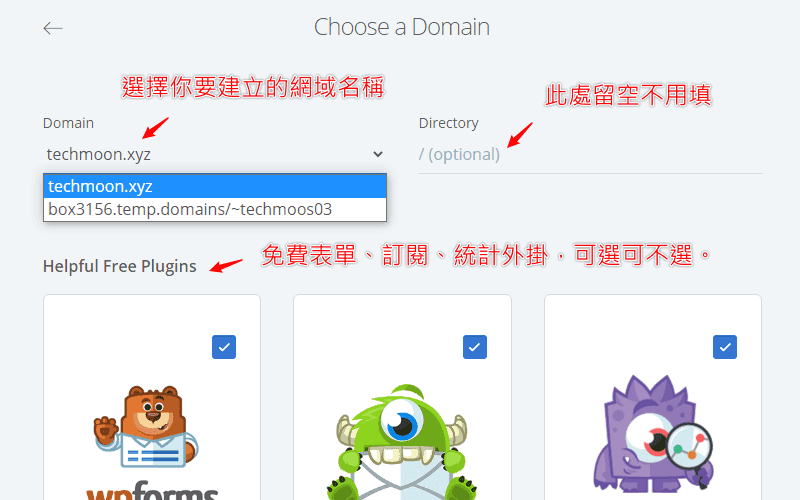
完成後點選右下角的「Next」按鈕,即可開始建立網站。
登入網站後台
網站建立完成後,就會跳轉至建立成功畫面。當中會顯示你的網站管理者登入名稱、登入密碼、網站網址與登入的後台網址。此時這裡會顯示 Bluehost 提供給你的專屬臨時網址,請不用擔心,這是為了避免使用者直接看到赤裸裸的空白網站,因此即便你剛剛所選擇的是正確的網址 (例如:techmoon.xyz),Bluehost 都會自動先幫你先使用臨時網址建立,這個後續再從後台進行修改即可。
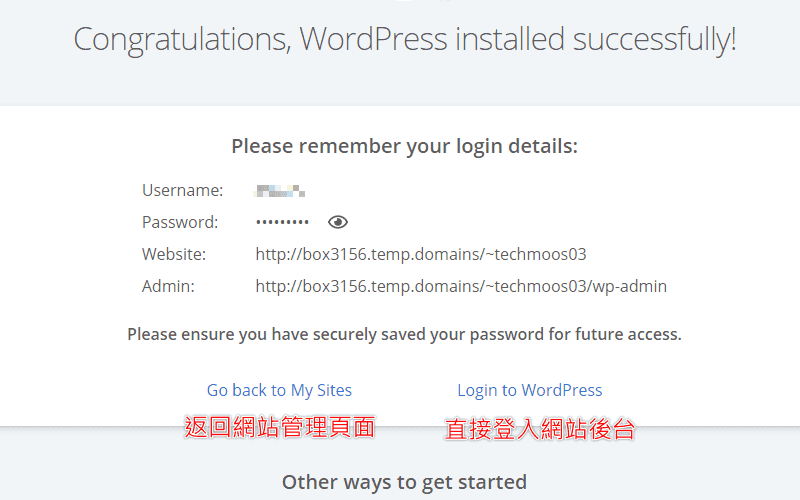
下方你可以直接點選「Login to WordPress」連結,直接登入 WordPress 網站後台,也可以點選「Go back to My Sites」返回網站管理頁面。
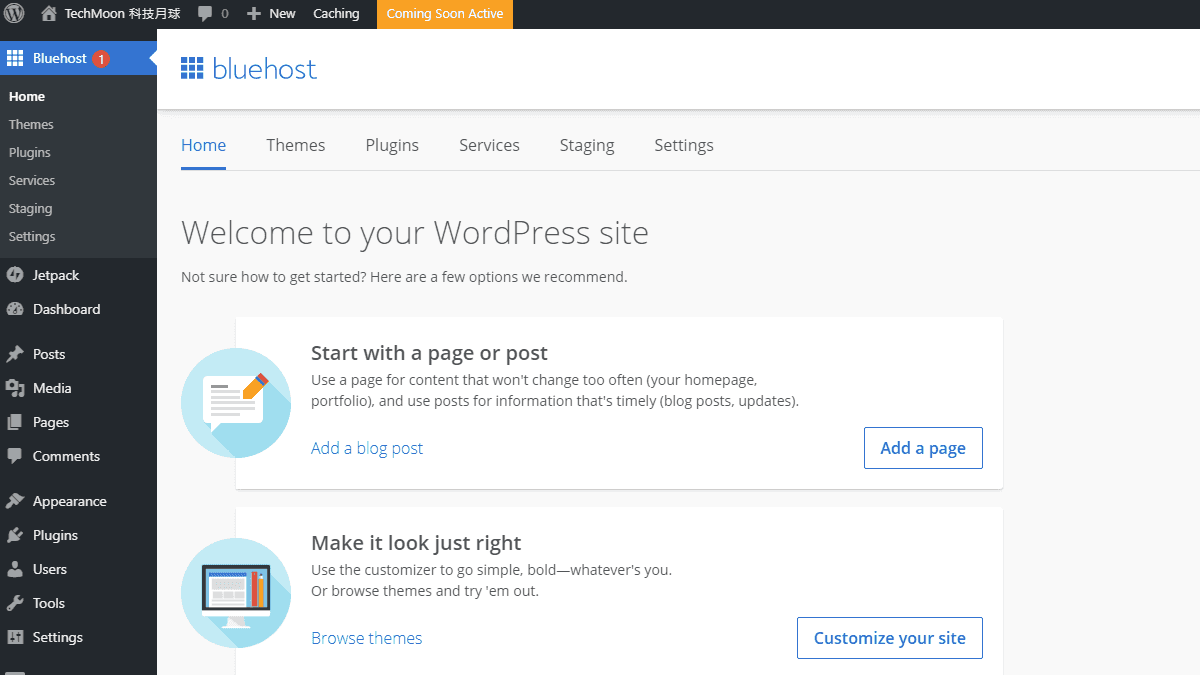
現在,你就可以盡情開始打造你的網站!
變更臨時網域名稱
剛剛提到 Bluehost 在建立網站時會自動先幫你產生一個臨時網址,那麼要如何將 Bluehost 的臨時網址改回你的正式網域名稱呢?非常簡單。
首先,我們回到剛剛的「網站管理頁面」當中,此時可以看到有一個剛剛你已經建立的網站。這時點選「Manage Site」按鈕,進入該網站的管理頁面:
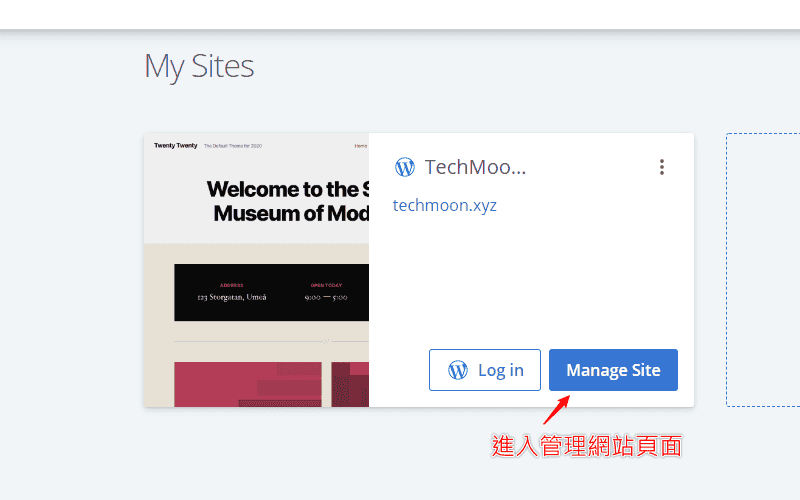
更改 Site URL
基本上 Manage Site 的功能就是可以直接從 Bluehost 的後台控制面板中,去調整原先在 WordPress 後台才能改動的相關設定。這樣的好處是,當你的 WordPress 後台因各種錯誤而無法登入時,你就可以透過 Bluehost 的 Manage Site 功能進行修復。
進入 Manage Site 之後,點選「Settings」功能,在此頁面當中你會看到「Site URL」所顯示的就是由 Bluehost 自動幫你建立的臨時網址,在此欄位中可以進行編輯,將其從臨時網址變更為你的正式網址。修改完畢後點選「Save Updates」即可儲存變更。
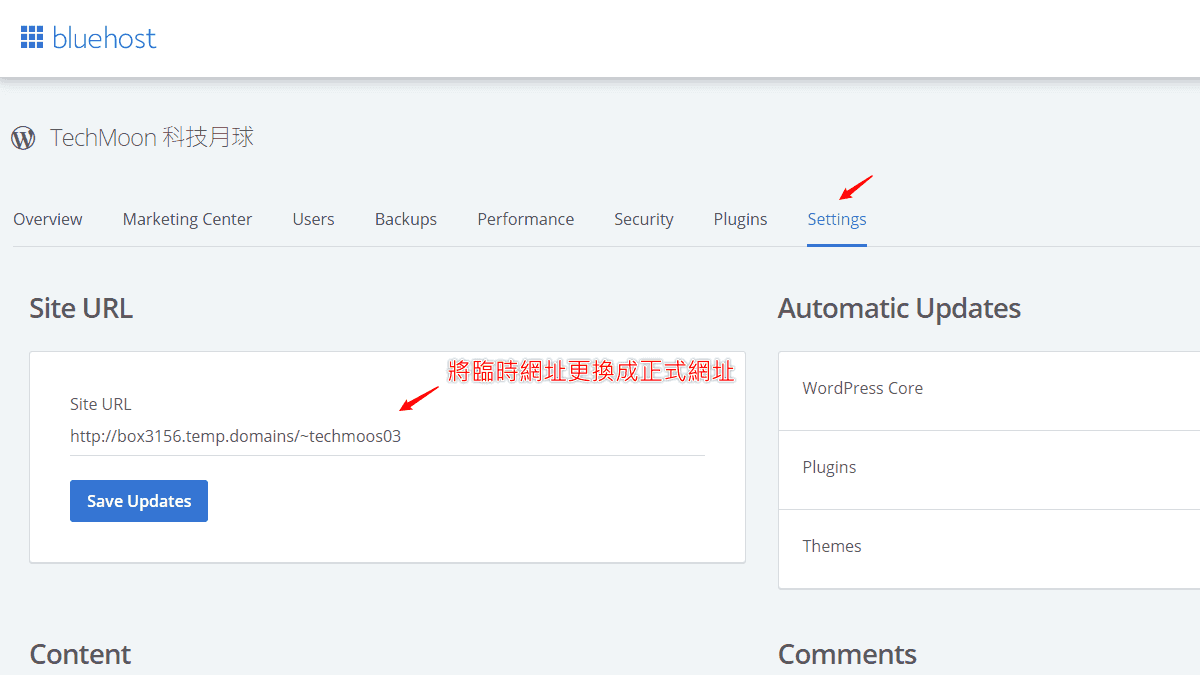
如此一來,你的網站就能透過你的正式網址訪問進入了。
DNS 網址設定(NameCheap + CloudFlare + Bluehost)
如果你是透過購買 Bluehost 時順便註冊免費的網域名稱的話,在你設定 WordPress 成自己的網域時,就會自動套用 DNS 網址指向的設定,因此就不需要手動調整,即可訪問網站。
但是,如果你是透過 NameCheap 購買網域,或是透過 Domcomp 尋找網域平台所購買的網址,那麼就需要手動去更改 DNS 的 IP 位置,將其指向至你的 Bluehost 的 IP 位置,如此一來才能在輸入網址時,順利訪問至 Bluehost 的 WordPress 網站。
無論你是在哪個平台購買網域,我都會建議你使用 Cloudflare 作為你的 DNS 管理工具。你可以根據以下步驟將各個不同的網域註冊平台綁定至 Cloudflare:
免費註冊 CloudFlare
首先進入 CloudFlare 官網之後,點選右上角的「註冊」按鈕即可免費註冊:
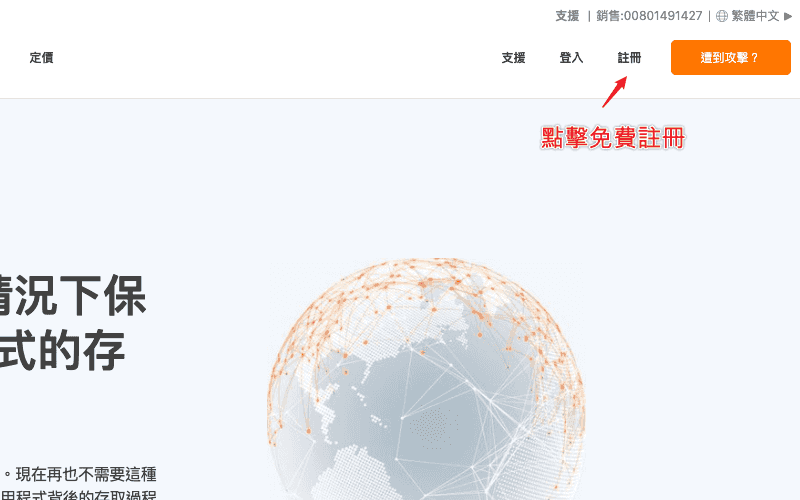
建立免費 CloudFlare 帳號
點擊註冊按鈕之後,接著到下一個頁面中,在「Email」欄位中輸入你電子信箱,在「Password」欄位中輸入你的密碼。填寫完畢後點選下方的「Create Account」按鈕,即可免費建立 CloudFlare 帳號:
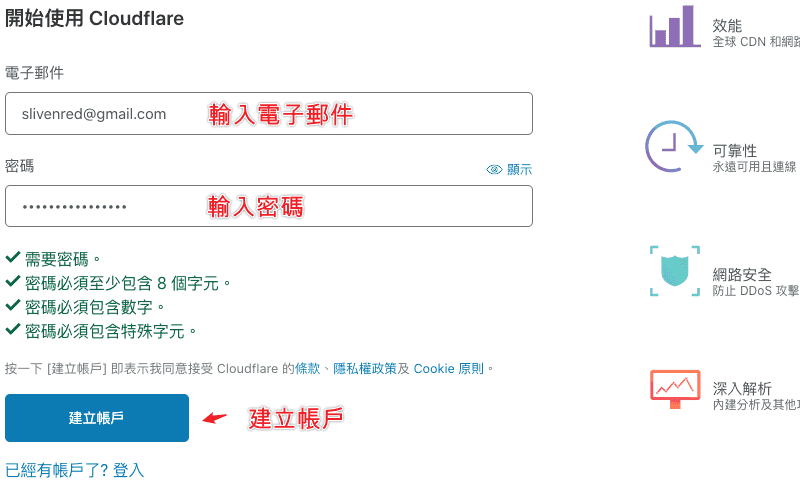
輸入網站網址
接著就是輸入你要代管的網址。前面不需要加入 http://。舉例來說,只需要輸入 techmoon.xyz 就可以了。輸入完後點選「新增網站」按鈕,CloudFlare 就會開始抓取你的 DNS 資料:
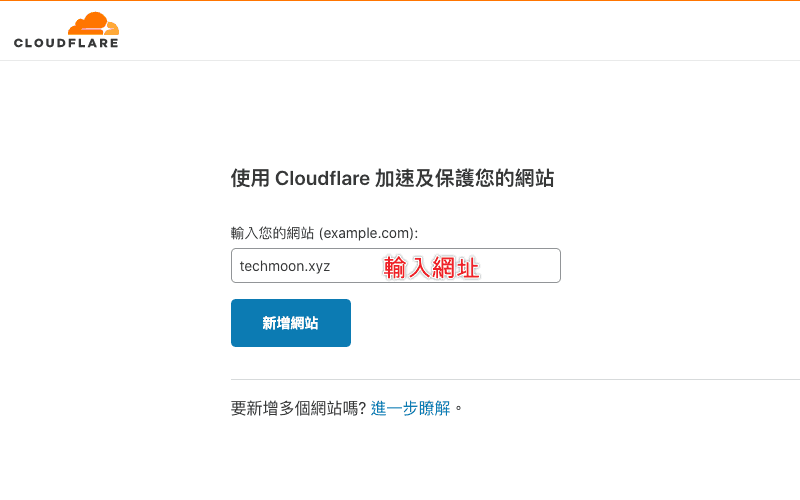
選擇免費方案
CloudFlare 有 4 種不同的方案,分別為:免費、Pro、Business、Enterprise。根據你所需要的功能,可以挑選適合的方案。
如果你是屬於個人或中小企業,那麼選擇「免費」方案就已經非常足夠使用了。會需要升級至 Pro 或以上的方案,通常是你需要用到更多的進階功能,那對於大部分的網站來說,都是比較沒有這麼必要的,如果你有在考慮「不知道需不需要升級進階方案」的想法,那麼基本上你通常是不需要的。
在方案選擇的畫面中選擇「免費」方案後,點選下方的「確認方案」按鈕:
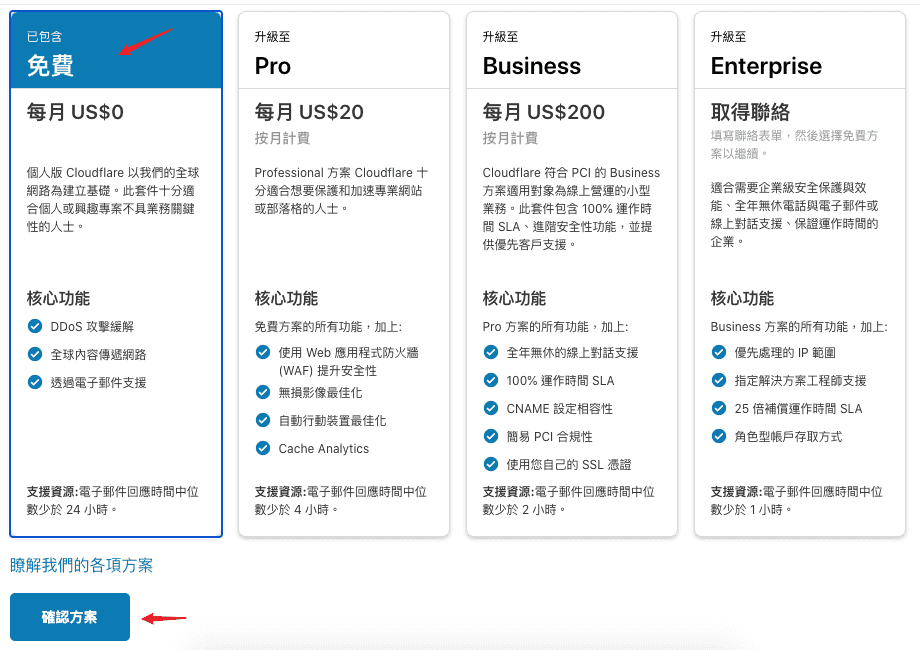
索引 DNS 紀錄
很快的,CloudFlare 就會索引你原始的 DNS,幫你自動匯入進來,因此你不用像以前一樣,還要先記下原本的所有紀錄,或是下載下來再上傳。現在 CloudFlare 就會直接幫你自動掃瞄並匯入過往的 DNS 紀錄。
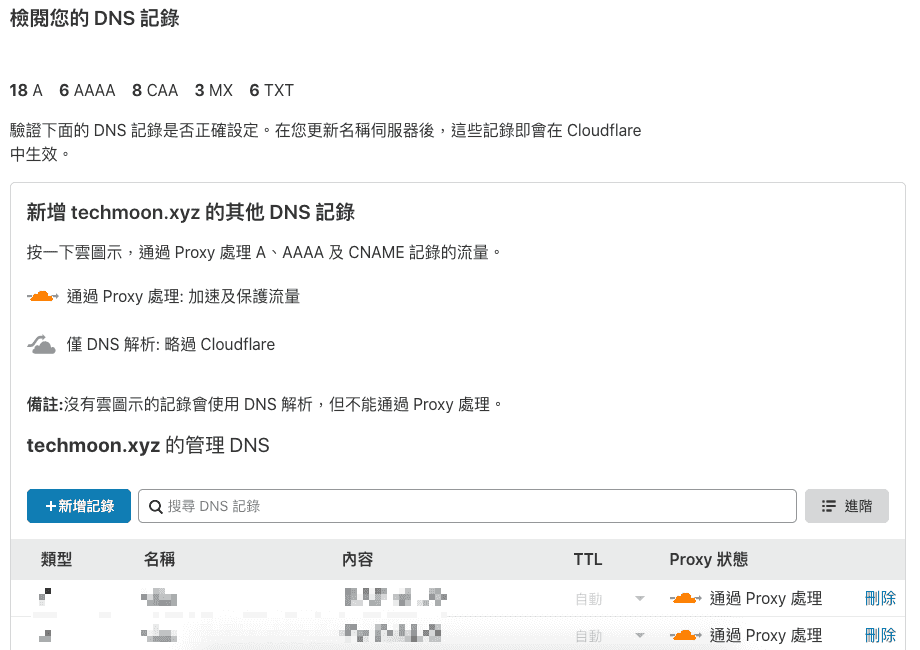
匯入後,你可以再次檢查看看是否所有的 DNS 紀錄都已匯入,完成後點選最下方的「繼續」按鈕。
更換 Name Server IP
要讓 CloudFlare 代管你的網域,就需要到你的網域註冊商當中,將網域的 Nameserver 更換為 CloudFlare 給你的 Nameserver IP,才能讓 CloudFlare 代管你的網域:
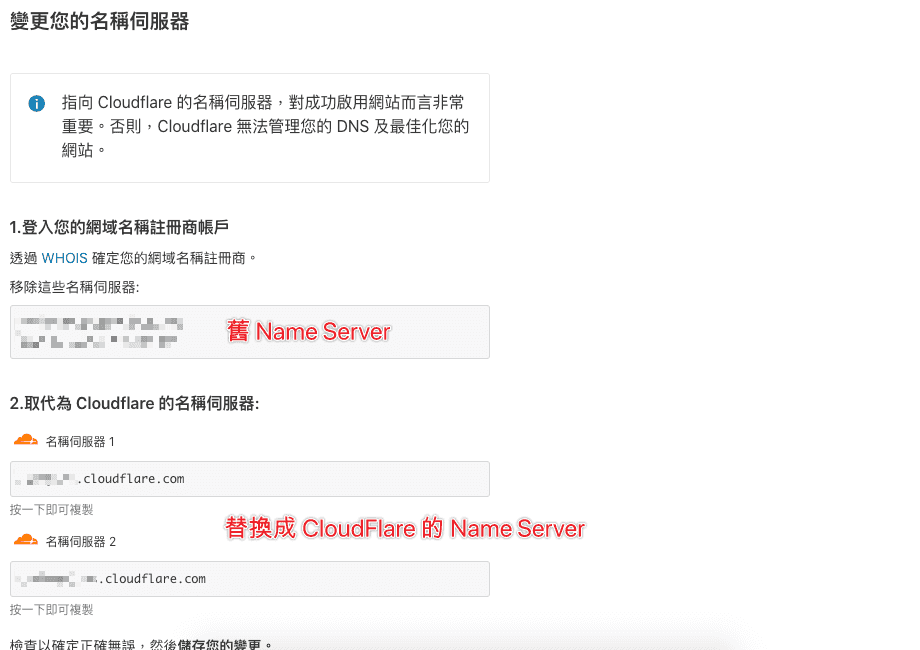
一般名稱伺服器會有 2 組,每個網域註冊商都會有預設的 Name Server,你可以進入網域的 DNS 後台,並將其更改為 CloudFlare 給你的 Name Server 進行替換。
替換完成後點選下方的「完成,請檢查名稱伺服器」按鈕,過幾分鐘後,CloudFlare 就能正式的開始代管你的網域。
前往 NameCheap 更換 Name Server
接著我們來到 NameCheap 前往我們的網域,將 Name Server 更換成 Cloudflare 所提供的 Name Server IP,如此才能完成串接。
因此,前往 NameCheap 後台後,在「Domain List」的功能列表中,找到你的網域名稱,並點選後方的「Manage」按鈕:
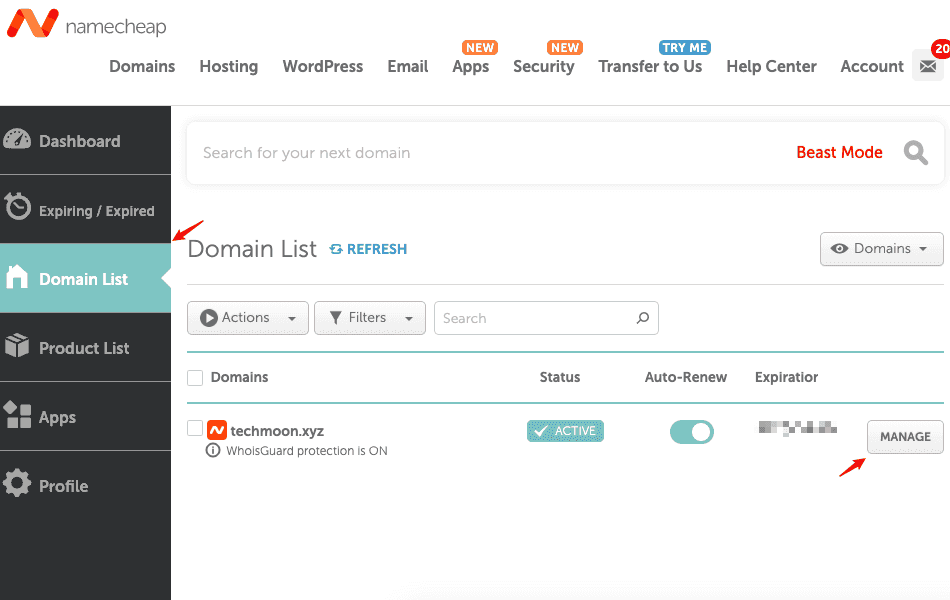
進入後,找到「NAMESERVERS」的區塊,將選項點選下拉更改為「Custom DNS」後,即可輸入剛剛 Cloudflare 提供給你的「名稱伺服器 1」與「名稱伺服器 2」,完成後記得要打勾確認才會生效。
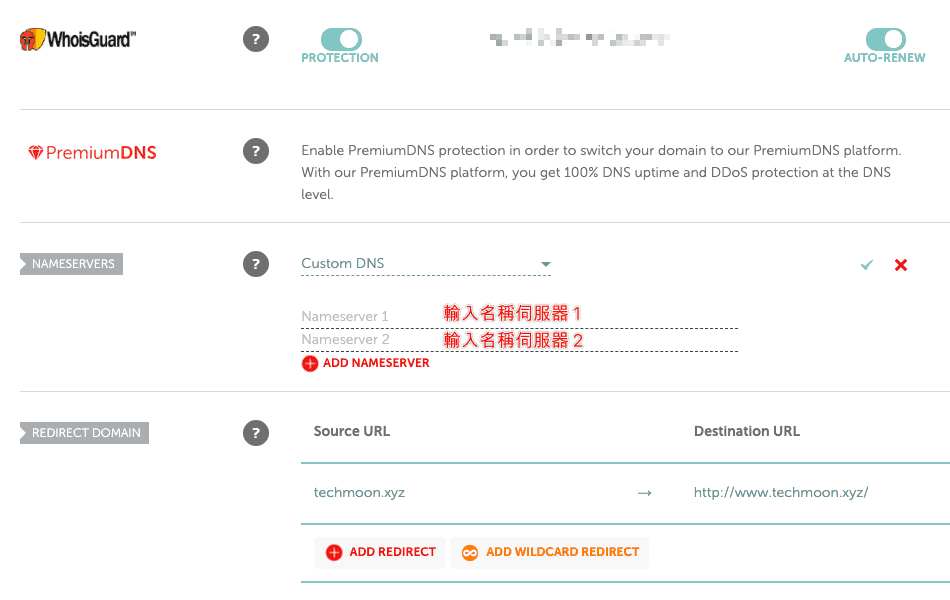
完成後,通常大約 5~10 分鐘 Cloudflare 就能完成 DNS 指向了。更多 Cloudflare 的進階應用教學,可以前往「CloudFlare 免費 CDN 與 DNS 教學」了解更多。
Bluehost 主機 IP 位置
接著,我們要找到 Bluehost 的虛擬主機 IP 位置。我們前往 Bluehost 的後台介面,在左側的選單中點選「Advenced」,你會進入 cPanel 頁面,在當中你可以看到右側的「Shared IP Address」,這個 IP 位置就是你的 Bluehost 主機 IP,將其複製起來:
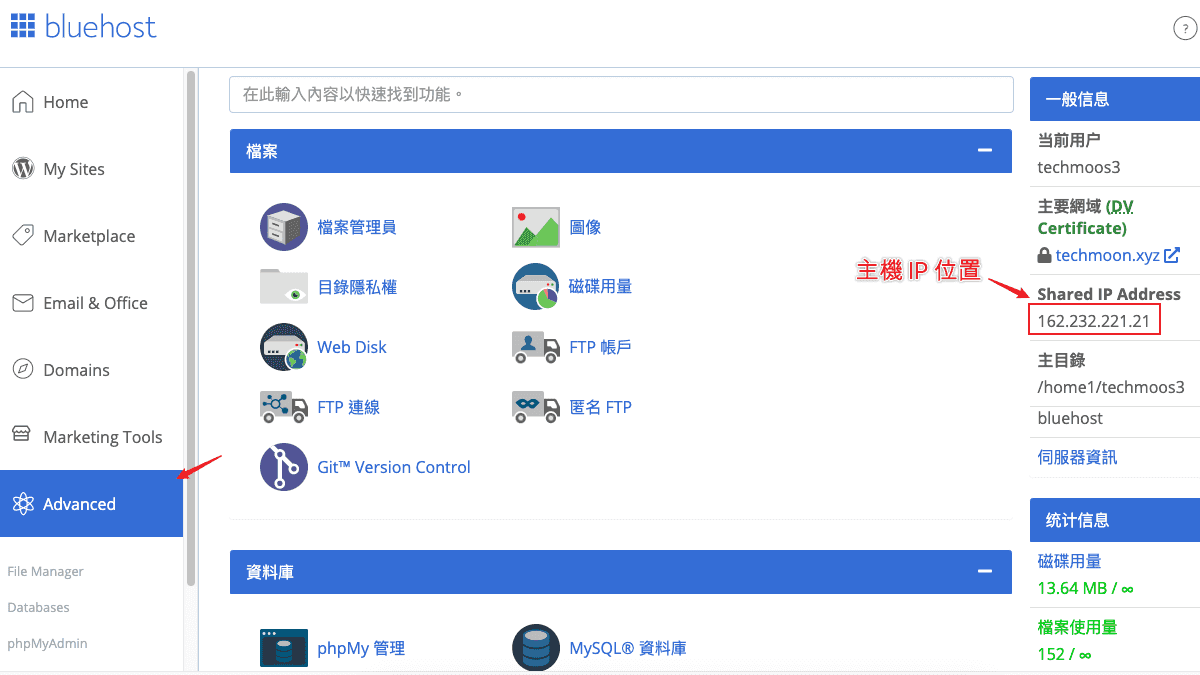
網域 A 紀錄指向至主機 IP
接著我們前往 Cloudflare 的 DNS 功能選單中,將剛剛在 Bluehost 所複製的 IP 位置,複製到網域名稱的 A 紀錄內容:
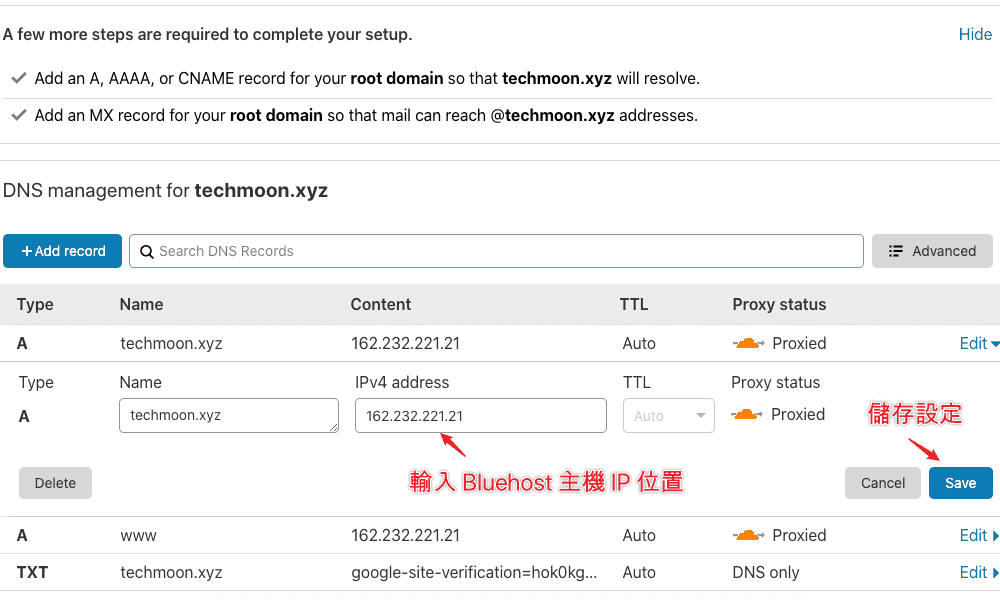
設定完成後,訪問你的網址就能夠順利連至你的 Bluehost WordPress 網站。
如何學習 WordPress 架設網站
如果你在建立 WordPress 網站或是有任何相關的問題,除了能夠在下方留言或是透過 Email、Facebook 聯繫我之外,也可以加入 TechMoon 社團,我都會盡力的幫助你解決問題。
如果你還想了解更多適合建立 WordPress 虛擬主機,可以參考:Kinsta、Bluehost WordPress 教學、A2 Hosting、Bluehost、Hostinger、HostGator、DreamHost、SugarHosts、SiteGround、WPWebHost、GreenGeeks、HostPapa、WPX Hosting、SiteGround、iPage Hosting、WPWebHost、FastComet、WP Hosting Australia…等等其他優秀的 WordPress 虛擬主機供應商。
Bluehost 常見問題
我該選擇哪種 Bluehost 方案
如果你只須建立一個網站,那麼推薦購買最便宜的 $2.95 Basic 方案,若有多個網站的需求,推薦購買 $5.45 的 Plus 方案。Bluehost 屬於常見的共享虛擬主機,其價格相對於 VPS 主機來說較便宜,非常適合剛入門的新手使用。他提供了多種不同的方案,從最便宜的每月 $2.95 的 Basic 方案到比較推薦的 $5.45 Plus 方案,都可以為初入門或者是稍微進階的使用者來使用。
該如何搬家至 Bluehost 或者搬出
Bluehost 有提供免費的網站搬家服務,當你從其他虛擬主機到期後,想要更換主機到 Bluehost 時,可以購過他們的客戶服務免費協助您進行網站遷移的動作。
如果你想要從 Bluehost 搬家至其他虛擬主機,可以透過像是 UpdraftPlus 的 WordPress 搬家外掛來進行網站的遷移。
架設網站 4 步驟
想要自己架設網站,購買「網域名稱」與「虛擬主機」就是固定成本,你一定需要購買這兩項服務,才有辦法建立網站以及使用瀏覽器訪問你的網站。
而不同的網域名稱與虛擬主機,價格也是玲瓏滿目,透過我的網站架設教學,能夠讓你以最優惠的價格來購買網域與虛擬主機,最終以最低成本來架設網站。
什麼是網域名稱?
網域名稱有時簡稱為域名,是所有網站都需要的一個東西。域名就像電話號碼一樣,你需要先申請一個號碼,這樣當別人輸入號碼時,才能找到你。
那麼,該如何決定網域名稱呢?你可以使用以下幾個小技巧來幫助你申請適合的網域名稱:
網域名稱的迷思 – .com 的網域比較好嗎?
先說結論:網站排名並不會因為 .com 的網域而排名較高,所有的網域名稱都是一樣的。
如果你想要購買便宜的網域名稱,那麼 NameCheap 很值得推薦給你,透過我們的 NameCheap 優惠購買連結,就可以用 0.99 美元/年的價格購買網域名稱。
除了NameCheap 有提供部分的網域名稱首購優惠,假設你想要查詢所想要的網域後綴在哪個網域名台夠買是最便宜的,該在哪個地方註冊才能註冊到最便宜的網域呢?
這時,我們可以透過 Domcomp 線上域名價格查詢工具,來幫我們快速找到我們想要註冊的網域,在哪個域名註冊平台購買會是最低的價格。
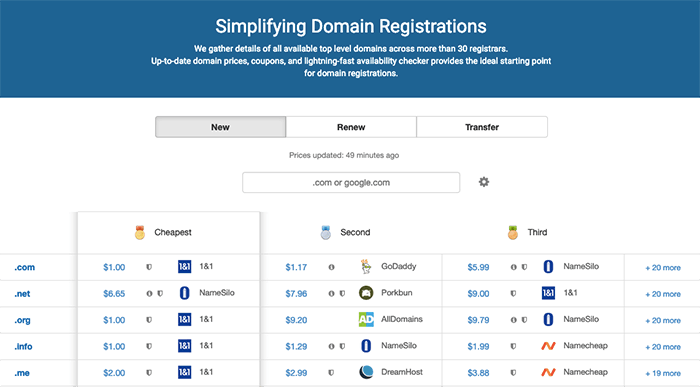
Domcomp 就像網域名稱的 Trivago…等等的飯店訂房比價網站,只不過是幫你找出購買網域最便宜的網站。
只要在 Domcomp 的搜尋框當中輸入你要購買的頂級域名,例如 .com or .xyz,系統就會馬上幫你篩選出首購網址(New)、續約網址(Renew)、移轉網域(Transfer)當中,最便宜註冊購買網域的平台。
想了解更多有關網域名稱與 SEO 之間的關係,可以前往「網域名稱與 SEO 的關聯性」了解更多。
如果你想更深入了解如何挑選網域名稱,可以前往了解「如何挑選網域名」,也可以前往了解「如何購買便宜網域名稱」。
相關文章
- Hostinger 主機教學 – 90% 優惠折扣每月僅需 $1.99 美元,一鍵建立 WordPress 網站教學
- FastComet 主機評價 – 70% 折價優惠每月僅需 $2.95 美元,一鍵安裝 WordPress 網站教學
- 2025 年 WordPress 虛擬主機推薦懶人包 – 熱門 17 個 WordPress 主機費用、速度與方案完整評價與教學
- DreamHost 主機評價 – 每月最低 $2.59 美元,一鍵快速安裝 WordPress 網站教學
- 網易資訊主機評價 – 台灣 WordPress 虛擬主機商,提供免費主機試用,簡訊驗證後滿意再付費!
- HostGator 虛擬主機評價 – 60% 優惠券折扣碼每月僅需 $2.75 美元,一鍵安裝 WordPress 網站教學
- 戰國策 WordPress 虛擬主機完整教學 – 免費 30 天主機申請試用服務,國內 WordPress 架站的好選擇
- 遠振資訊 WordPress 虛擬主機中文教學,台灣優質虛擬主機免費 15 天試用服務購買與安裝完整教學
- Kinsta 主機教學:WordPress 高品質主機評價,購買主機+架設 WordPress 完整教學
- WP Hosting Australia 主機評價 – 澳洲 WordPress 虛擬主機每月僅需 $19 美元,一鍵安裝 WordPress 網站教學
- GreenGeeks 主機評價 – 獨家 70% OFF 優惠折扣,3 折優惠只要 $2.95 美元快速建立 WordPress 網站
- WordPlus.host – WordPress 專用免費虛擬主機,提供 WordPress 自動安裝功能

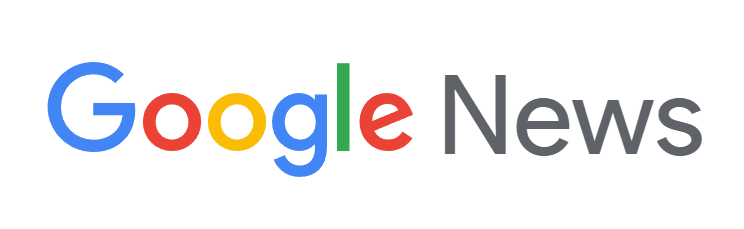
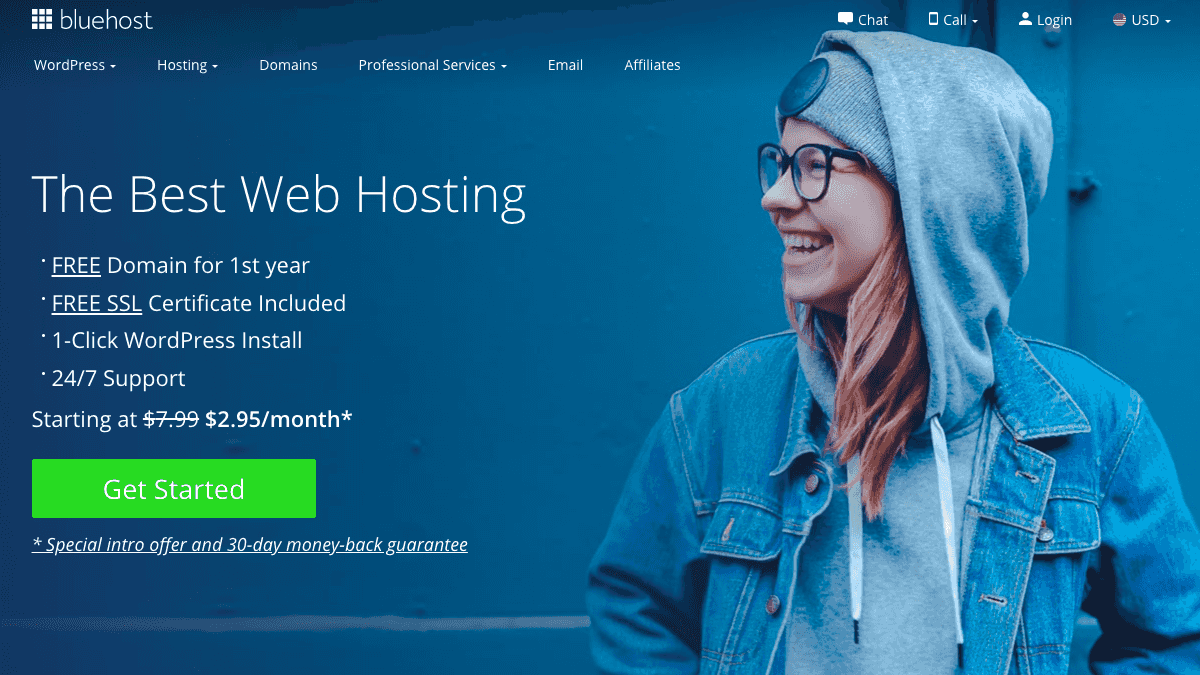
您好,請問我使用bulehost +wordpress架設網站,今天上網發現出現 奇怪的畫面,上面好像變成奇怪的廣告頁面,我的網站內容出不來!?請問大大會是什麼原因呢
Hi Amelie,
方便提供一下你的網站網址嗎?這樣比較容易確認。
不過初步依據你所提供的資訊來看,有可能是網站被駭,程式碼或 Database 被植入惡意程式碼,這樣會讓網站一直跳出廣告、跳轉至其他頁面、無法訪問網站後台…等等情況發生。
Hello Sliven,
我想請問一個笨問題,如果是要給台灣人看的繁體中文版網站,可以申請這種國外的主機嗎? 是否要優化?
謝謝回覆
謝謝您!
Hi Kevin,
不會的,有任何問題都歡迎隨時留言討論!
採用哪一種主機與網站要顯示哪種語言給使用者觀看是沒有關係的,因此你一樣可以選擇任何一家虛擬主機,不管他是在國內、國外,差異只有在於其主機的性能、速度…等等。
而要給台灣人看的繁體網站,這部分是在於建立網站的部分,要撰寫的內容要以什麼樣的語言,提供什麼樣的內容來決定。所以選擇哪種主機、哪個地區的主機…等等,都沒有限制。
有問題歡迎再留言討論哦!
妳好!
我從連結點入後選擇基本方案36個月
總美金顯示178.2
不是優惠價
Hi Una,
目前 Bluehost 他僅提供 12 個月可以獲得最低的價格,選擇 36 個月的話,就會稍微高一點,因此建議可以先選擇 12 個月的進行購買,等到要續約時,在跟客服說想要用首購價格進行續約,通常客服都會給予首購的價格進行續約,已經有多名 TechMoon 社團網友們回報成功。
另外,如果最後客服真的無法提供首購價格進行續約,到時候也可以購買其他 WordPress 虛擬主機,像是:A2 hosting、Hostinger…這類型的主機,使用他們的首購優惠,再將網站搬家至這些主機,這樣就可以每次都使用首購優惠進行購買主機了。
請問如果跟著他一起買網域,一年過後網域續約的價格是多少呢?
Hi,
首購主機會送免費一年的網域,第二年開始,在 Bluehost 上續約 .com 的網域,費用為 $12.99 美元,如果還要包含 Privacy + Protection,則需要額外支付 $11.88 元。根據不同的網域,他的續約費用會有一些差別。不過,整體來說會比其他網域商貴上不少。因此,在獲得免費網域之後,你可以將網域轉移至其他的網域商,這樣之後就可以用比較便宜的價格續約網址。這裡推薦可以使用 Namecheap 網域註冊商,他們家的服務不錯,而且價格相較之下也是非常便宜。詳情可以參考:https://techmoon.xyz/namecheap-domain/
你好請問一年過後的網站續約價格是多少錢呢?
Hi,
最便宜的 Basic 方案,續約價格是 $9.99 美元,不過,當你主機快要到期後,可以聯繫客戶服務請求優惠,通常他們就會給您首購的價格進行續約,已經有多名網友成功用這種方式使用優惠價格進行續約了。此外,你也可以參考「WordPress 虛擬主機清單」,來選擇其他好用的 WordPress 主機,就可以不斷使用每一家的首購優惠進行購買。
您好,首先謝謝提供如此詳細的資訊,讓我們這些對這個領域不熟悉的人,能更了解。
另外想詢問只要是有購買網域、虛擬主機,安裝的Wordpress都是Wordpress.org 嗎 ? 要如何在安裝的時候選擇WordPress.org 而不是WordPess.com呢? 謝謝
Hi Jenny,
虛擬主機當中安裝的 WordPress 就是 WordPress.org,這是一套開源的 CMS (內容管理系統),因此基本上在所有的虛擬主機當中都能夠安裝。你無法在當中選擇 WordPress.com。
而 WordPress.com 是基於 WordPress.org 這套開源架構所建立的一個線上平台,可以讓你跳過自己設定網域、租賃主機的這個步驟,有條件的建立網站。
如果想更了解 WordPress.org 與 WordPress.com 之間的差異,可以參考:https://techmoon.xyz/wpcom-wporg/
感謝站長提供這麼詳細的教學!!
感謝板主的詳細介紹。
但是現在BlueHost已經變成只有三種方案可以選擇了?
Hi Ariesest,
依然是 4 種方案可以選擇,不過由於「PLUS」和「CHOICE PLUS」的價格一樣,因此要這個區間的主機的話,就選擇規格稍微高一些的「CHOICE PLUS」就好了。
您好,使用您提供的優惠連結購買Bluehost三年優惠方案,試了好幾次都是出現「could not build single signon cust object with provided information. at /var/hp/common/lib/hp/signup/user.pm line 282」的訊息,請問該如何解決呢?謝謝您的回覆!
Hi 小喵,
請問您是否採用 Google 登入 Bluehost 進行註冊呢?根據了解,有時候 Bluehost 與 Google 帳號之間的串聯會有一些技術上的問題,因此會建議先使用下方預設輸入 Email 的方式進行註冊,您後續註冊成功後,仍可登入並再關聯 Google 帳號進行登入。
如果上一個方法還是會產生問題的話,再麻煩您可以試著使用其他的瀏覽器重新點選優惠連結前往進行購買,像是採用 Edge、Firefox、Safari…等等,應該就能順利完成註冊。
有問題歡迎隨時再次留言給我 🙂
謝謝您的建議,已成功購買了 🙂
我原本是使用google登入註冊沒錯,參考您的回覆,直接使用Safari瀏覽器購買試試看,馬上就成功了(ya!)
感謝專業的意見,您的文章非常實用,後續使用上如有相關問題再跟您討教,謝謝!祝順心 🙂
Hi 小喵,
太棒了!
非常感謝您的支持 🙂 歡迎隨時留言互相討論
Thank you 🙂
好的,谢谢!
问了客服要按原价250.2$choice plus 36个月,按照blue host邮件收到的链接也都是不停显示An unexpected error occurred, please wait and try again.
應該不會要求你按原價去購買,透過我的優惠連結,最低是 $2.95/月的費用,目前應該有恢復正常了,我這裡購買顯示是正常的,你再試試看。
为什么我注册了十几次,都无法付款成功?PayPal不行,信用卡也不行,是怎么回事呢?
Hi,
最近 Bluehost 本身購買的環節似乎有些問題,有些人在購買時會跳出錯誤訊息然後無法購買,但持續時間不會很久,建議可以直接聯繫客服反映這個問題,他們會立即處理。
不好意思, 我想問bluehost website, 看不到有一年或三年的plan, 另外想問的, 是在bluehost 有寫ecommerce by woocommerce, 如果用上普通的wordpress basic or plus plan, 加上woocommerce plugin, 這是否也能運行, 還是一定要在pro plan 中, 支援woocommerce 的apache hosting 才可運行woocomerce plugin?(還有, 你的文章寫得很好, techmoon 也很出色, 只是較少人知曉, 我已share, 多人看便才能知道這麼好的科技網站, 因每種東西也整理很好~~!)
Hi,
Bluehost 在你選取方案之後,到建立帳號、輸入信用卡付款的頁面時,就會有 1、2、3 年的選項可以選擇哦。
是的,利用普通的 WordPress + WooCommerce 外掛就可以運行了,不需要使用到 Bluehost 的 eCommerce 主機方案。
因此,只需要使用 Bluehost 的 Shared WordPress Hosting 當中的任何一個方案,都可以建立 WordPress 網站,並安裝 WooCommerce 外掛!
非常感謝您的讚賞!也非常謝謝你幫忙分享、宣傳,未來會繼續創作更多更好的內容!!真心感謝。