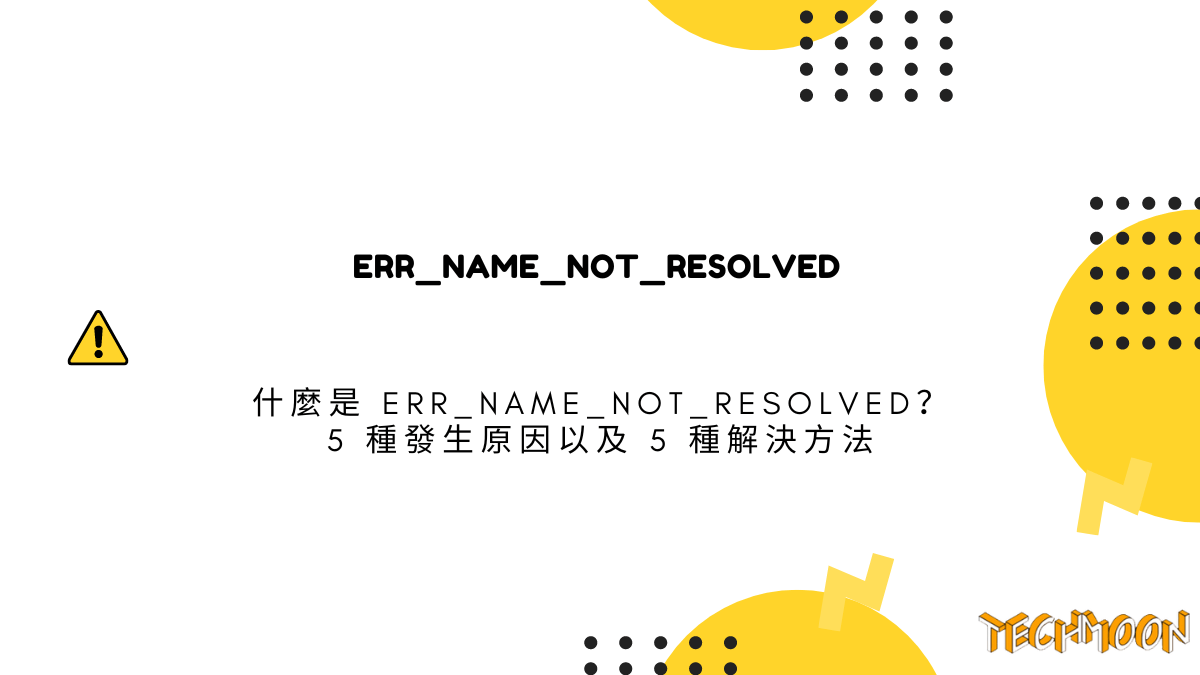 2 分鐘閱讀
2 分鐘閱讀ERR_NAME_NOT_RESOLVED 是一個網頁錯誤訊息,通常在瀏覽器顯示時會出現。這個錯誤訊息表示瀏覽器無法解析網址,導致無法顯示網頁內容。
當你使用 Google Chrome 瀏覽器訪問某些網站時,若出現【ERR_NAME_NOT_RESOLVED 】錯誤訊息,此時代表瀏覽器無法將網址 URL 正確與 IP 位置進行轉換,因此這種情況下通常是因為 DNS 錯誤所產生的問題。
你可以透過幾個簡單的方式來進行簡易修復,可以在短時間內就幫助你解決這個問題。
這個錯誤可能有多種情況導致,其中一些可能的原因包括:
- DNS 伺服器故障:當 DNS 伺服器故障時,瀏覽器就無法正確解析網址,導致 ERR_NAME_NOT_RESOLVED 的出現。
- 網路連接問題:當網路連接不穩定或中斷時,也可能導致 ERR_NAME_NOT_RESOLVED 的出現。
- 防火牆或安全性軟體的限制:防火牆或安全性軟體可能會限制網路連接,導致 ERR_NAME_NOT_RESOLVED 的出現。
- 網站維護:當 WordPress 網站正在進行維護或更新時,也可能導致 ERR_NAME_NOT_RESOLVED 的出現。
現在我們了解什麼是 ERR_NAME_NOT_RESOLVED,以及這個錯誤是由那些情況產生的。那麼我們該如何自己進行修復呢?
如果遇到 ERR_NAME_NOT_RESOLVED 的錯誤,您可以嘗試以下解決方法:
- 重新啟動網路設備:重新啟動路由器、 modem 或電腦網路連接設備可能會解決這個問題。
- 清除瀏覽器快取:清除瀏覽器快取及歷史記錄可以解決許多網頁錯誤,包括 ERR_NAME_NOT_RESOLVED。
- 更改 DNS 伺服器:您可以嘗試更改 DNS 伺服器,這可能會解決錯誤。
- 檢查防火牆和安全性軟體:如果您使用防火牆或安全性軟體,請檢查是否有任何限制對網頁的訪問。
- 等待網站維護完成:如果網站正在進行維護,請等待維護完成後再重新訪問網站。
目錄
重新啟動網路設備
重新啟動網路設備是解決網路問題的一種有效方法。這通常可以重新啟動您的路由器、網路閘道或無線網路設備,並更新您的網路連接。以下是重新啟動網路設備的步驟教學。
- 關閉所有網路設備:首先,您需要關閉所有與網路相關的設備,包括路由器、網路閘道、無線網路設備、電腦等。
- 斷開電源:接下來,您需要將所有網路設備的電源斷開,並等待至少一分鐘。
- 重新啟動:重新連接網路設備的電源,並按照指示啟動所有網路設備。
- 檢查連接:等待所有網路設備重新啟動並連接完成,然後檢查您的網路連接是否正常。
如果以上步驟沒有解決您的網路問題,您可以試試其他解決方法,如更改 DNS 伺服器設定或檢查防火牆和安全性軟體設定。如果仍然無法解決問題,請聯繫技術支援人員尋求協助。
清除瀏覽器快取
「清除瀏覽器快取」是一個網路使用者常用的方法,可以解決瀏覽器網頁錯誤、速度慢或者網頁內容不更新等問題。清除快取的過程主要是將瀏覽器中的暫存檔案、網頁快取及 Cookies 檔案清除。本文將介紹各種常見瀏覽器如何進行「清除瀏覽器快取」的操作。
- Google Chrome: 點選 Chrome 右上角的三個點,選擇「更多工具」→「清除瀏覽資料」,可以選擇清除快取、Cookies 和其他網站資料。
- Mozilla Firefox: 點選 Firefox 右上角的三個點,選擇「選項」→「隱私」,可以選擇「清除瀏覽記錄」,並選擇要清除的資料類型,如快取、Cookies 等。
- Microsoft Edge: 點選 Edge 右上角的三個點,選擇「設定」→「隱私 & 隱私權」,可以選擇「清除瀏覽記錄」,並選擇要清除的資料類型,如快取、Cookies 等。
- Safari: 點選 Safari 右上角的「Safari」選單,選擇「清除瀏覽記錄」,可以選擇清除快取、Cookies 和其他網站資料。
上述步驟不論使用何種瀏覽器,清除快取不會刪除網頁中的資料,也不會影響到網頁上的帳戶或設定。如果清除快取仍然無法解決瀏覽問題,您可以嘗試清除 cookie 和其他瀏覽資料。
更改 DNS 伺服器
更改 DNS 伺服器是解決「ERR_NAME_NOT_RESOLVED」的另一種有效方法。DNS 伺服器負責解析網域名稱與IP位址的對應關係,因此當 DNS 伺服器出現問題時,您的瀏覽器將無法正確解析網域名稱,導致無法瀏覽某些網站。如果您遇到「ERR_NAME_NOT_RESOLVED」的錯誤,您可以考慮更改DNS伺服器來解決問題。
在 Windows 中更改 DNS 伺服器
- 步驟 1:開啟「網路和共用中心」,在 Windows 10 上,您可以按下「Win + X」鍵,然後選擇「網路和共用中心」。
- 步驟 2:點擊「更改連接設定」。
- 步驟 3:選擇您正在使用的網路連接,然後點擊「更改設定」。
- 步驟 4:點擊「Internet 協定版本 4」(TCP/IPv4),然後點擊「屬性」。
- 步驟 5:在「進階」標籤中,點擊「DNS」標籤。
- 步驟 6:勾選「使用下列 DNS 伺服器位址」,並將 DNS 伺服器更改為公共 DNS,例如 Google DNS 或 Cloudflare DNS。像是將網路設定設為使用 IP 位址 8.8.8.8 和 8.8.4.4 做為 DNS 伺服器。
- 步驟 7:儲存更改並重新啟動瀏覽器,確認是否已解決「ERR_NAME_NOT_RESOLVED」問題。
在 macOs 中更改 DNS 伺服器
- 步驟 1:打開「系統偏好設定」 首先,打開你的 Mac,從「應用程式」資料夾中找到「系統偏好設定」。
- 步驟 2:選擇「網路」 在「系統偏好設定」中,找到「網路」,並選擇它。
- 步驟 3:選擇你的網路連接 在「網路」中,找到你的網路連接,例如「Wi-Fi」或「以太網」,並選擇它。
- 步驟 4:點擊「高級」按鈕 在你選擇的網路連接中,點擊「高級」按鈕。
- 步驟 5:選擇「DNS」選項 在「高級」中,找到「DNS」選項,並選擇它。
- 步驟 6:更改 DNS 伺服器 在「DNS」中,你將看到現有的 DNS 伺服器,請刪除它們,然後添加新的 DNS 伺服器。有許多免費的 DNS 伺服器可以使用,例如 Google Public DNS(8.8.8.8 和 8.8.4.4)。
- 步驟 7:儲存更改並重新啟動瀏覽器,確認是否已解決「ERR_NAME_NOT_RESOLVED」問題。
如果在更改 DNS 伺服器後仍然無法解決「ERR_NAME_NOT_RESOLVED」問題,則可以考慮其他解決方案,例如更新瀏覽器、重新安裝網路驅動程式、檢查網路連接設定等。如果仍然無法解決問題,則可以聯繫網路管理員或技術支援團隊以取得幫助。
檢查防火牆和安全性軟體
ERR_NAME_NOT_RESOLVED 錯誤通常是因為網路連接問題引起的,但有時也會因為防火牆或安全性軟體的限制而造成。如果您遇到這個錯誤,您可以檢查防火牆和安全性軟體,以修復 ERR_NAME_NOT_RESOLVED 問題。
步驟 1:檢查防火牆設定 檢查防火牆是否阻擋了您的網頁流量。將防火牆設定暫時關閉,看看能否解決 ERR_NAME_NOT_RESOLVED 問題。如果能夠解決,則可以修改防火牆設定,以允許您的瀏覽器正常連接到網頁。
步驟 2:檢查安全性軟體設定 如果防火牆設定不是問題的根本原因,您可以檢查您的安全性軟體,以確保它不會阻擋您的網頁流量。如果安全性軟體對某些網站的訪問進行了限制,請將其刪除,以允許您的瀏覽器正常連接到網頁。
步驟 3:重新啟動網路設備 如果防火牆和安全性軟體設定都沒有問題,您可以重新啟動您的網路設備,以解決 ERR_NAME_NOT_RESOLVED 問題。
最後,如果上述步驟仍然無法解決「ERR_NAME_NOT_RESOLVED」錯誤,您可以檢查防火牆和安全性軟體。有時防火牆和安全性軟體會阻擋您連接到網路,因此您需要關閉防火牆或安全性軟體,然後再次嘗試連接。
如果您正在使用內部防火牆,您可以連接到網管人員,請他們檢查防火牆設置以確保沒有阻擋您的網路連接。如果您正在使用第三方安全性軟體,您可以在它的幫助文件中尋求幫助。
等待網站維護完成
ERR_NAME_NOT_RESOLVED 錯誤是因為無法解析到網站的名稱,造成網頁無法正常顯示。而有時候這個錯誤可能是因為網站正在進行維護,如果您遇到了 ERR_NAME_NOT_RESOLVED 的錯誤,可以試著等待網站維護完成來修復這個問題。
網站維護通常不會太久,如果您看到 ERR_NAME_NOT_RESOLVED 的錯誤,您可以稍等幾分鐘,看看網站是否已經恢復正常。
如果您不確定網站是否正在進行維護,可以瀏覽網站的官方社群或支援論壇,查看是否有任何關於維護或系統更新的通知。如果沒有任何通知,您也可以聯繫網站管理員或技術支援團隊,確認網站是否有任何問題。
註:網站維護是一項重要的工作,其目的是維護網站的安全和效能,以確保使用者可以順利訪問和使用該網站。因此,請耐心等待網站維護完成,以確保您能順利訪問網站。
以上是 ERR_NAME_NOT_RESOLVED 錯誤的一些常見情況和解決方法。如果以上方法無效,您可以聯繫技術支援人員尋求協助。
相關文章
- 2025 科技生活風向標:VPN 為何是2025最值得投資的科技工具?
- 如何修復 Windows 10 微軟注音亂選字問題?一個方法快速解決!
- 迅雷出現「疑似包含違規內容,無法繼續下載」該如何解決? 透過 2 種教學方式來解決迅雷無法下載問題
- HitPaw Watermark Remover – 專業影片與圖片去除浮水印工具軟體,可透過 AI 自動抓取並清除動態浮水印
- Tenorshare 4DDiG – 最佳資料救援軟體,98.6% 超高資料救援恢復率,支援 1000 多種檔案類型找回丟失的數據
- MOV 轉 MP4 教學 – 透過 HitPaw Video Converter 將 MOV 檔案轉成 MP4 格式檔案 【Windows/Mac 通用】
- PassFab Product Key Recovery – 快速查詢正版 Windows 10、瀏覽器與 Office 2013 金鑰序號
- PassFab for ISO – USB 開機工具碟,支援 Windows 7 到 Windows 11 版本,快速製作 USB 重灌隨身碟
- PassFab for PPT – 專業 PPT 破解密碼解鎖工具,當忘記 PPT 密碼時可輕易破解 PPT 密碼打開受保護的 PPT 檔案
- HitPaw Video Converter – 強大影音轉檔工具可轉換任何影音格式,支援主流網頁影片下載與影片剪輯合併功能
- HitPaw Photo Enhancer – 超強圖片畫質修復軟體,透過 3 種不同 AI 輕鬆一鍵就能修復模糊的低解析度圖片
- G Suite 教育版更名為 Google Workspace for Education,並取消無限制儲存空間限制至 100 TB

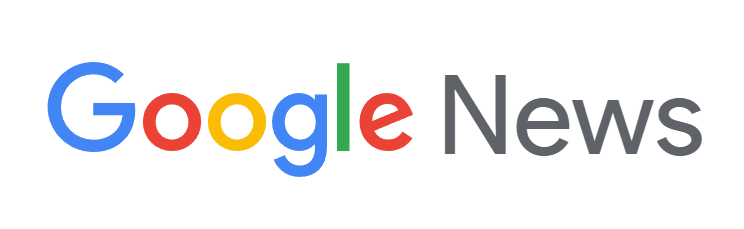
新增留言