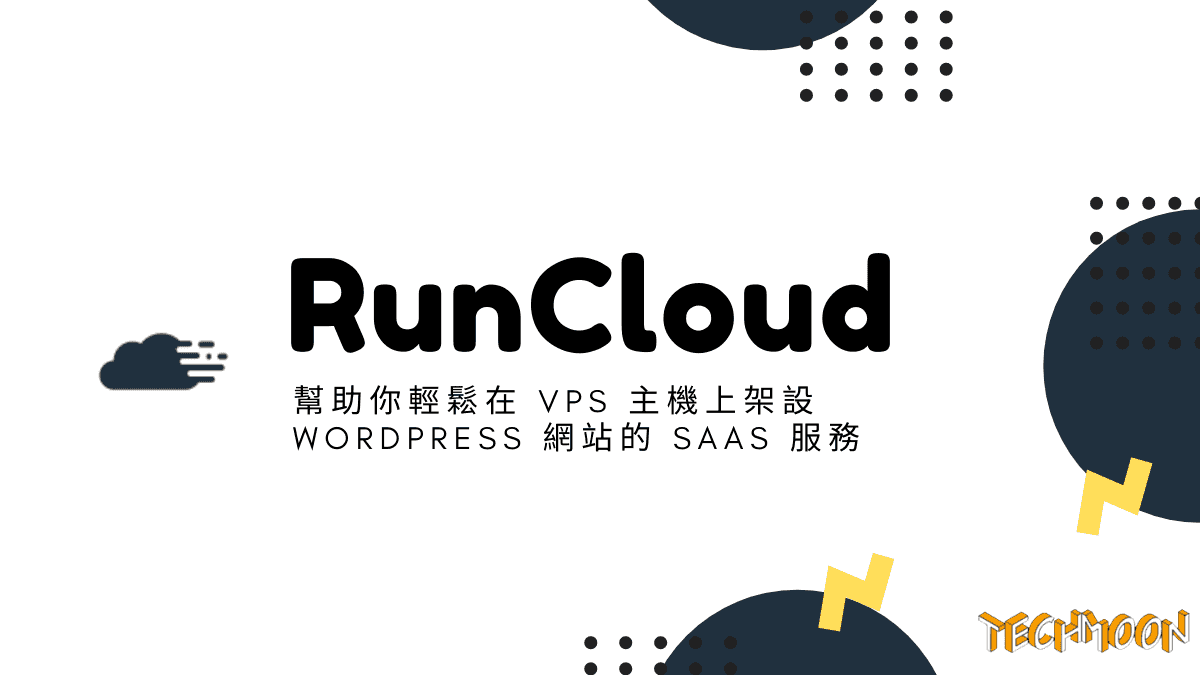 12 分鐘閱讀
12 分鐘閱讀RunCloud WordPress 安裝教學,教你利用 RunCloud.io 的服務在 Google Cloud Platform(GCP)上快速建立 WordPress 網站。透過今天的教學,帶你快速認識 RunCloud.io 以及教你如何透過 RunCloud.io 平台服務結合 Google Cloud Platform(GCP)主機,快速部署一個全新的 WordPress 網站。
如果你對 RunCloud.io 有興趣的話,歡迎使用我的 RunCloud Referral 連結,現在透過我們的 RunCloud推薦註冊連結,即可免費贈送高達15天的高級會員,若我的文章對你有一點小小的幫助,這一點小小的鼓勵是我持續發布的原動力!
接下來就讓我們來介紹一下 WordPress 與 RunCloud.io 的背景,隨後馬上開始今天一系列圖文並茂的一步步 WordPress 架站教學!
根據 codeinwp 發表的一篇有關WordPress驚人事實的統計,直至 2020 年:
- 整個網路有將近 30% 使用 WordPress 作為 CMS 的網站
- WordPress在整個CMS領域中擁有60%的市佔率
- 每天都有50,000個網站在WordPress.com被創建
由於 WordPress 的蓬勃發展,目前 WordPress 已經建立起一個大的規模型態與強而有力的開源社區,許多免費/付費的主題源源不斷的湧進各領域的開發者加入這個大家庭。此外,開發WordPress 的額外插件外掛(Plugin)的開發人員更是多如牛毛,對於整個生態以及 WordPress 官方不斷更新與改善WordPress的積極態度來看,至少目前我們可以相信與確定WordPress有一個非常正向的未來。
目錄
什麼是RunCloud.io?
RunCloud 是非常現代化的Web伺服器管理平台,其優點是使用非常直覺、乾淨、富有設計感覺使用者介面(GUI)控制面板,你可以使用 RunCloud 在任何一台VPS上部署PHP Web應用程式。
舉例來說,你的Framwork可能是:
再來你的Content Management System(內容管理系統,CMS)可以是:
RunCloud 是SaaS(軟體即服務),用來管理雲端主機/VPS的控制面板,透過RunCloud 你可以輕鬆的控制與管理你的VPS,並在其中部署相關的應用程式。
目前 RunCloud.io 支持來自PaaS(平台即服務)的雲服務商的專用VPS伺服器,舉例說,市場上常見的雲服務商包括:
- Digital Ocean
- Google Cloud Platform
- Linode
- AWS
- Vultr
- Amazon Lightsail
- Hostinger VPS
- Alibaba Cloud
- 更多
RunCloud.io 的使用者操作環境圖如下:
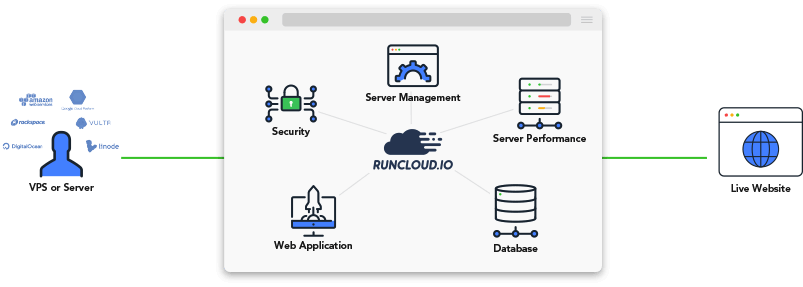
什麼是 VPS?
VPS 全稱為「Virtual Private Server」,中文名為「虛擬專用伺服器」,透過VPS技術,可以將一台Server分割成多個空間,每個空間都能獨立作為一個新的空間來運行。
每個 VPS 都可以分配獨立的網址,建立獨立的操作系統,分配獨立的伺服器空間、內存、CPU 資源…等等。因此,VPS 可以像一個獨立伺服器一樣進行所有的系統安裝與管理,但卻能有效的將原本「一個」伺服器,分割成「多個」伺服器,以此來最佳化該伺服器的效率。
入門
想要在你的VPS上安裝 RunCloud,首先Server最低的需求如下:
軟體需求:
- Ubuntu 16.04 x86_64 TLS or Ubuntu 18.04 x86_64 TLS
- 專用伺服器 / 虛擬私人伺服器(VPS)- 不支援OpenVZ(Kernel 2.6)
硬體需求:
- 容量至少1GB以上
- 至少1核心的CPU處理器
- RAM最少需要512MB以上
- 至少需要一個公開的IP地址(不支援 NAT VPS)
RunCloud + Google Cloud(GCP)
接著,將伺服器連結到 RunCloud.io 平台當中,以下我們將用 Goolge Cloud Platform 做範例。
在 Google Cloud(GCP)上建立一個 VM
首先,登入你的 Google Could Platform 帳號,打開左邊側邊欄,選擇「Computer Engine」>展開後點選「VM instances」
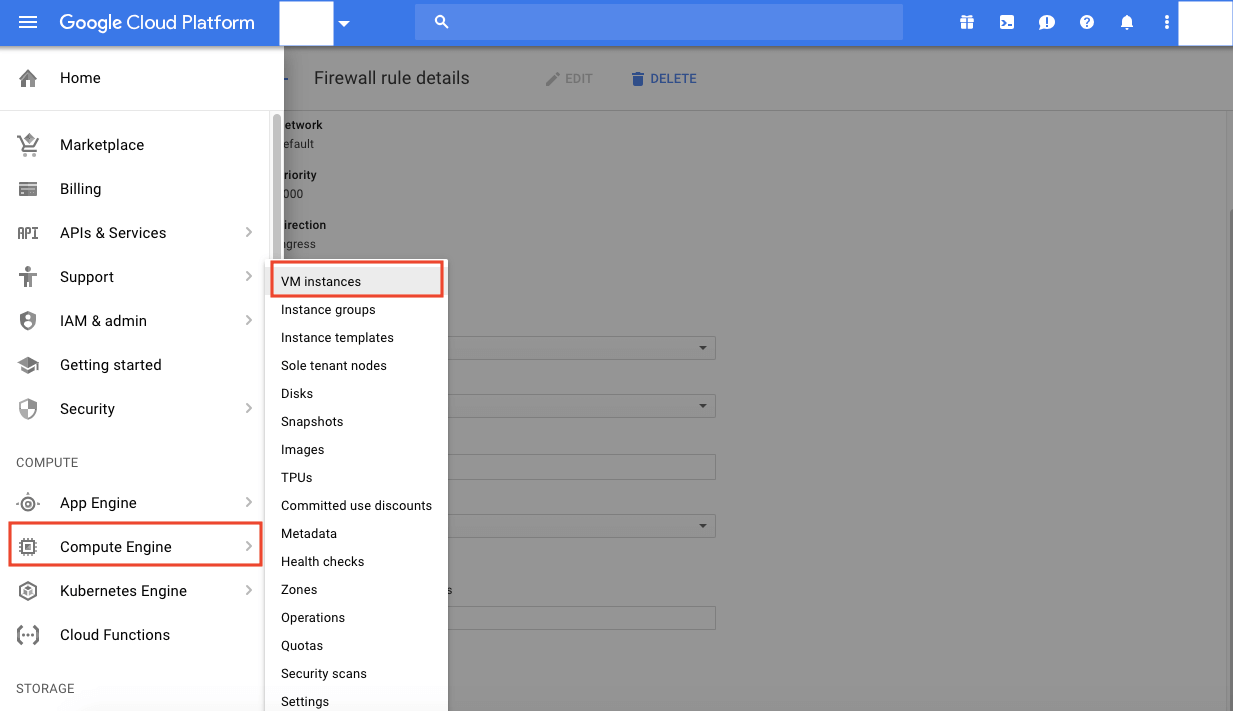
進入 VM instances 畫面後,點選上方「Create Instance」按鈕
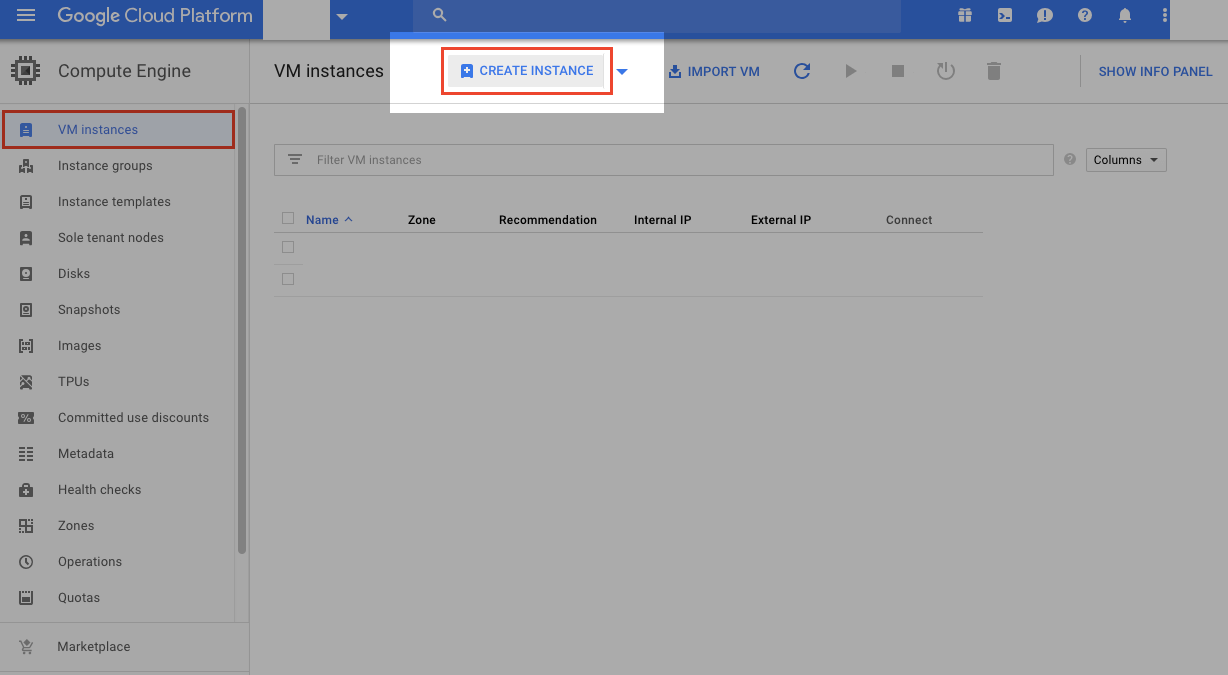
接著選擇「Region」,根據你的服務對象來選擇你的伺服器位置,以此例來說,我們選擇「台灣」(Zone的部分a,b,c都可以)
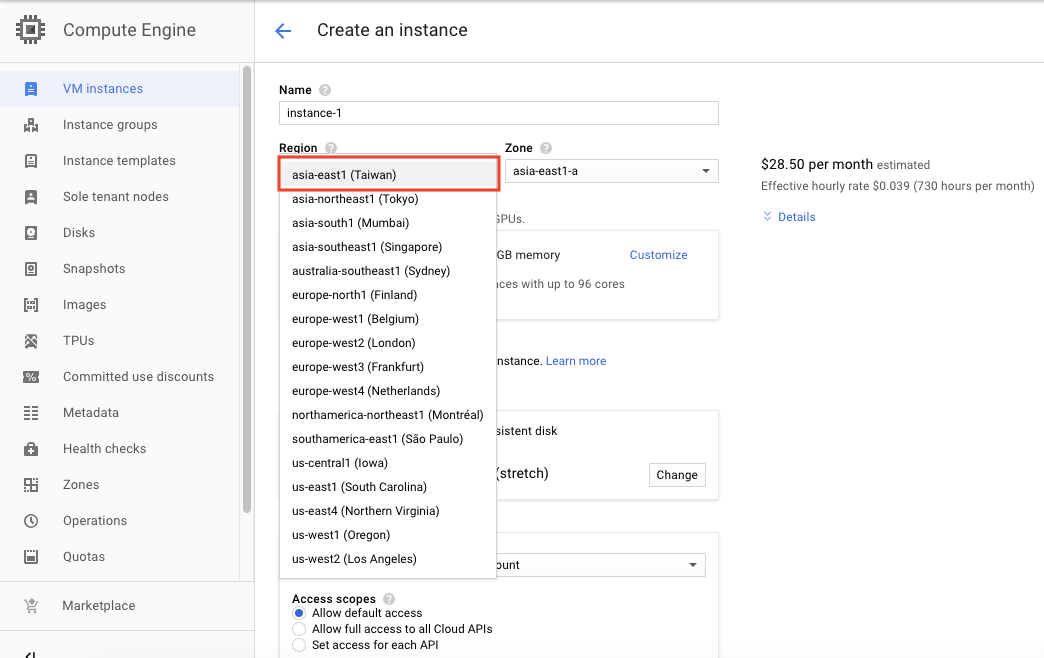
Machine type 指的是伺服器的性能,根據vCPU性能的高低,會影響到後續你的網站執行速度,簡單來說,當你的網站流量越高,你所需要的vCPU就會越高,但相對的你的費用就會越高。
在右邊可以即時看到預估金額,你可以以此來選擇適合自己的vCPU與預算範圍內的vCPU。
在此例我們先選取最低的0.6GB版本:
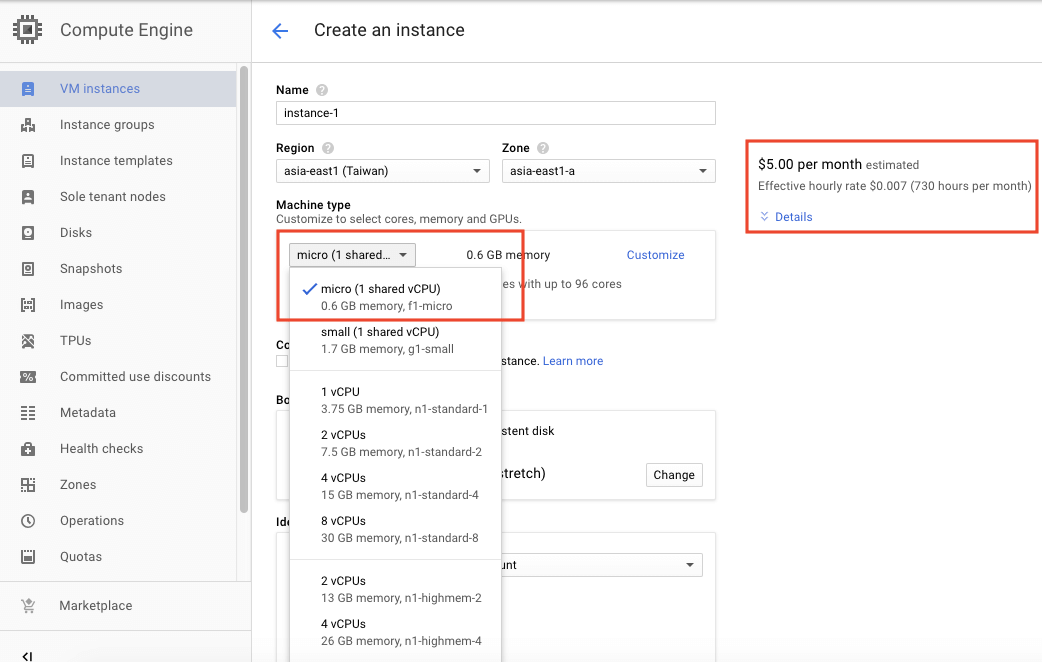
接著,在「Boot Disk」地方,像剛剛所說,RunCloud 目前僅支援「Ubuntu 16.04 x86_64 TLS」or「 Ubuntu 18.04 x86_64 TLS」,因此這裡我們選擇安裝「Ubuntu 18.04」;硬碟類型則是選擇SSD硬碟。
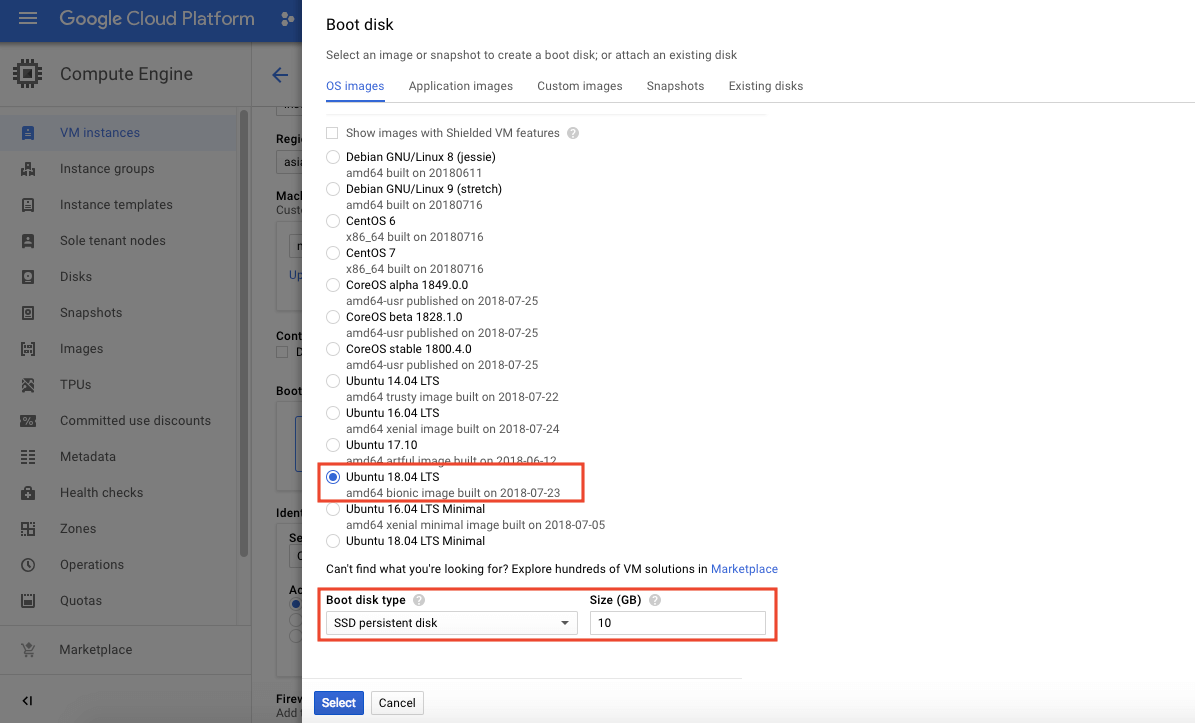
最後,Firewall的地方要同時將「Allow HTTP Traffic」與「Allow HTTPS Traffic」打勾,然後就可以點選「Create」按鈕建立你的第一個VM了。
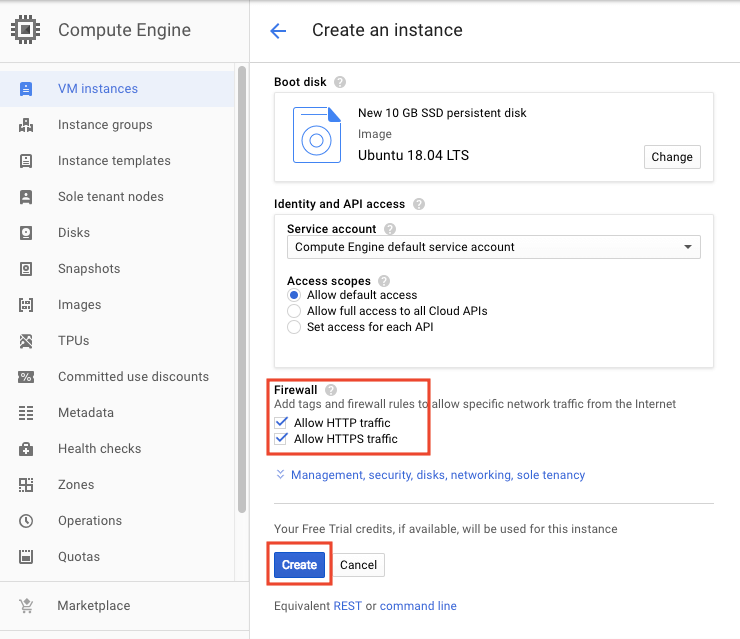
接著,我們就可以到 RunCloud 管理控制面板:準備將我們剛剛在Google Cloud Platform上建立好的 VM Instance 與 RunCloud 做連結了。
連結 Server
在 RunCloud 管理控制面板當中點擊 Connect a new server 按鈕:
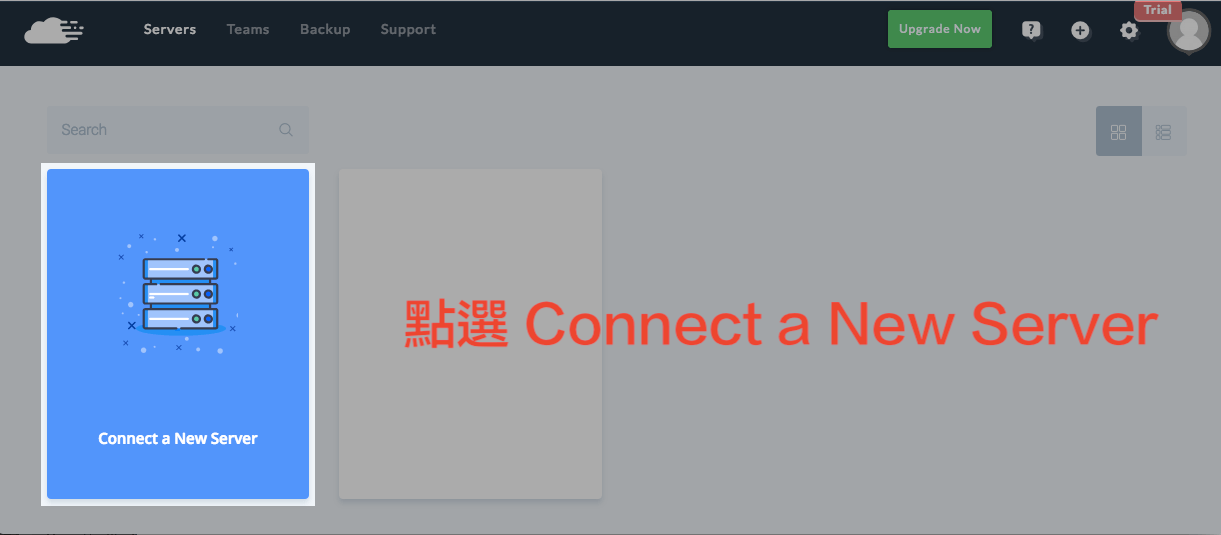
獲取伺服器連接指令
點擊 Connect a New Server 按鈕之後,你會跳轉至下一個畫面,你需要輸入以下資訊:
- 定義你的伺服器名稱(可隨便寫)
- 你的伺服器IP位置(一定要正確)
- 伺服器平台供應商(可隨便寫)
填寫完成後,點選 Connect this server
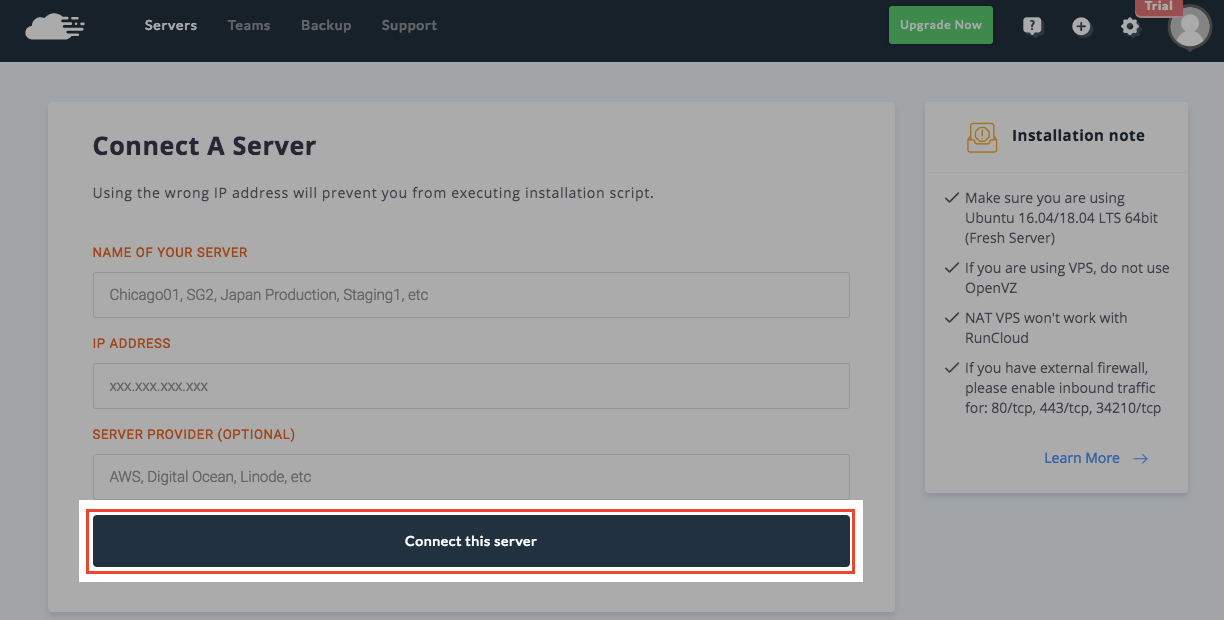
在下一個頁面中,RunCloud將會提供你一串指令,你只需要進入你的VPS伺服器,並複製貼上,你的VPS將會自動安裝RunCloud至你的VPS系統當中。
在這裡需要特別注意的是,RunCloud必須要打開TCP端口的34210 Port作為通道,由於大部分的VPS供應商可能會預設關閉這個端口,因此我們建議你最好先確保你的TCP:34210 Port最好是已經開啟的狀態。
以下將教你如何在Google Coud Platform上打開TCP:34210 Port:
開啟Google Cloud Platform TCP:34210 Port
前往 VPC network > FireWall Rules
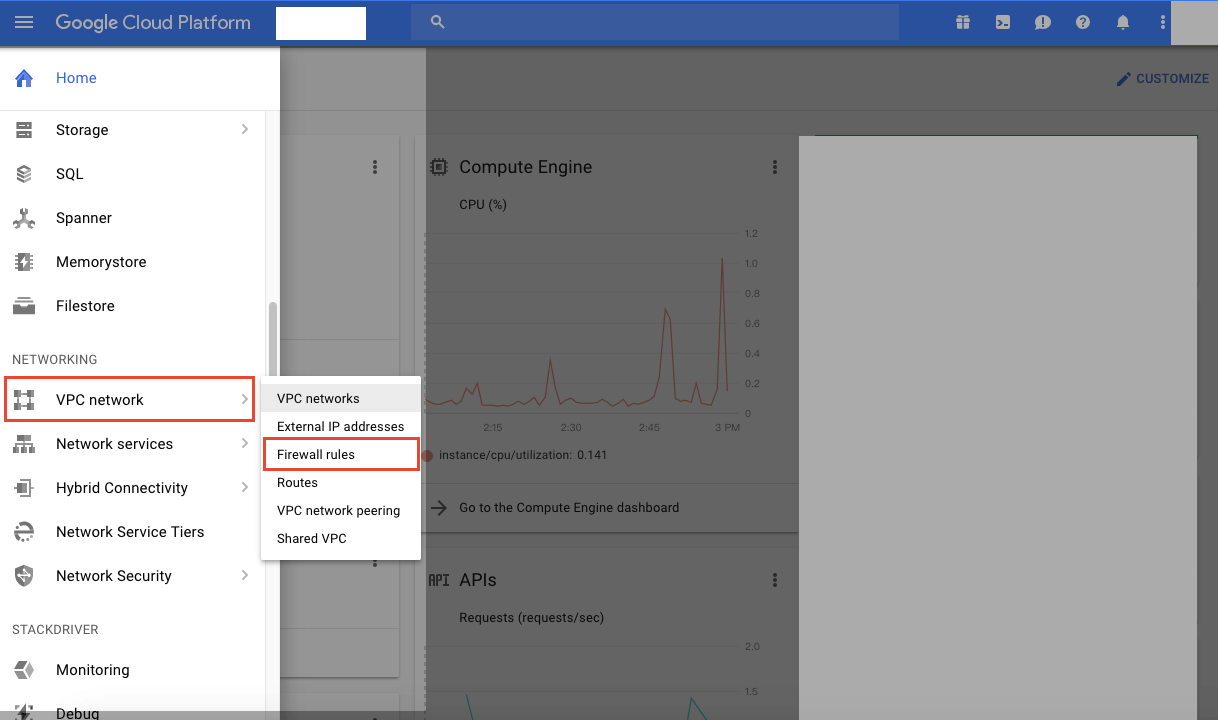
接著點選 Create Firewall Rule
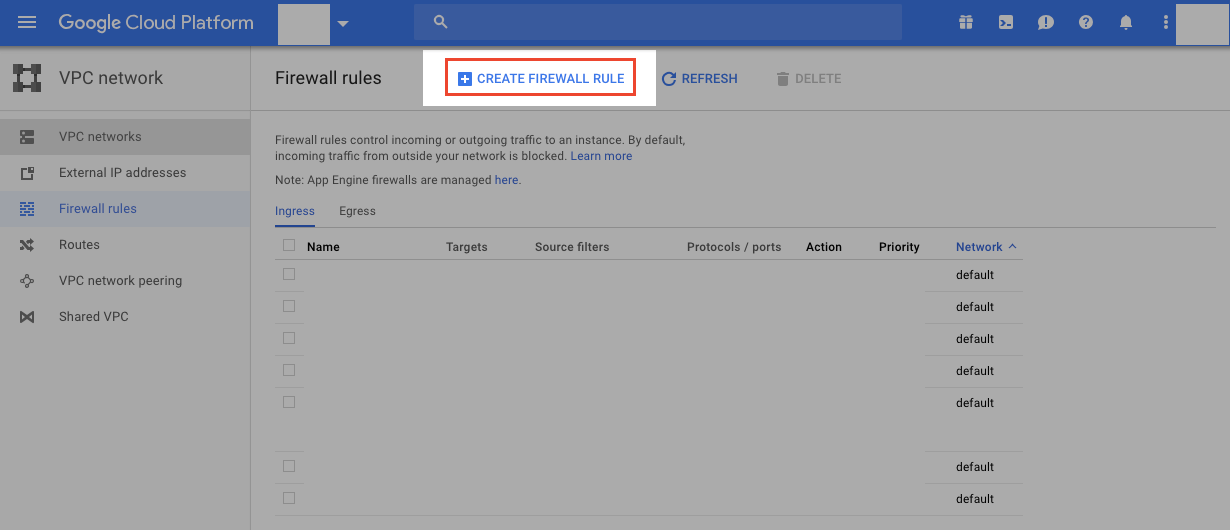
Firewall Rule 參數設定:
Name:runcloud-port
Description:Required by RunCloud to access Google Cloud server
Network:default
Priority:1000
Direction of traffic:Ingress
Action on match:allow
Targets:All instances in the network
Source filter:IP ranges
Source IP ranges:0.0.0.0/0
Protocols and ports:specified protocols and ports: tcp:34210
以下是設定完後的編輯畫面:
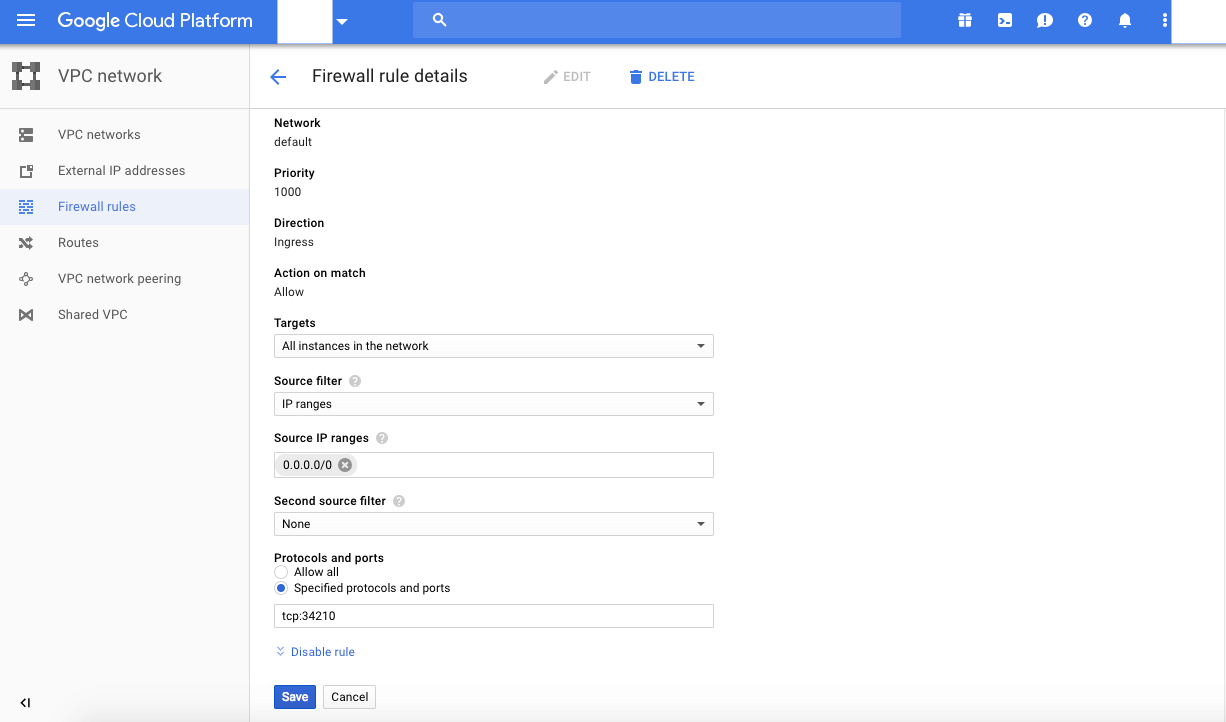
好,所以現在我們可以透過Google Cloud Platform的SSH來輸入RunCloud的安裝指令了。
在Google Cloud Platform打開SSH
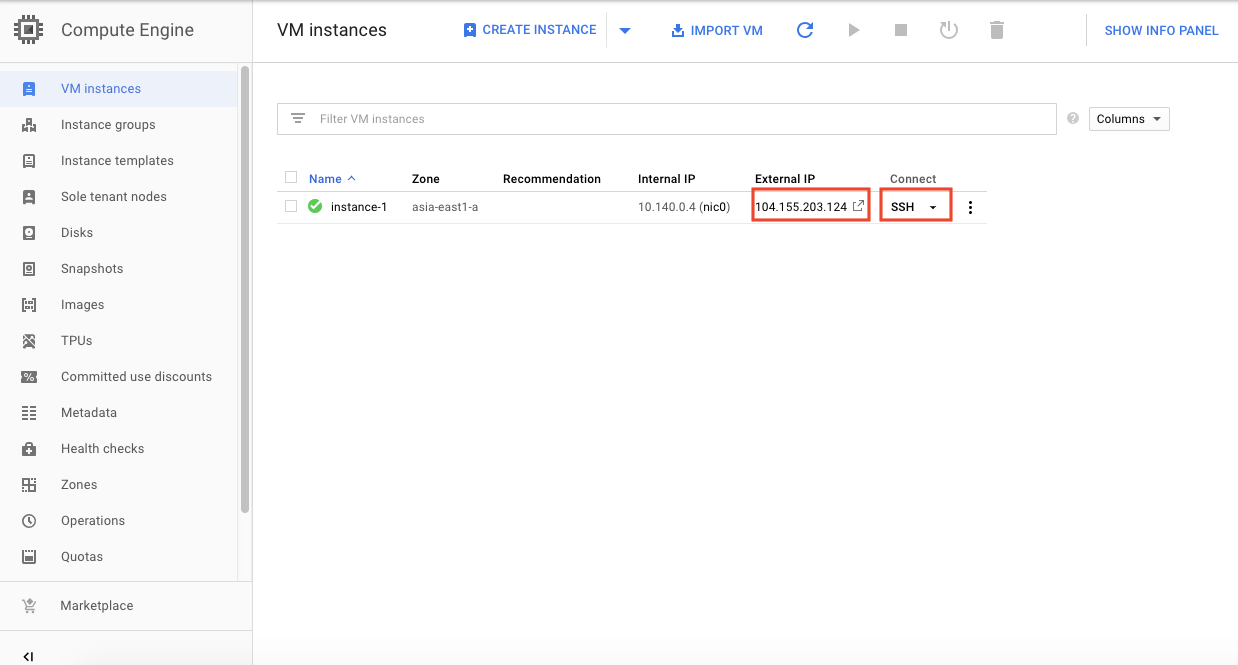
點選「SSH」按鈕後,可以看到彈跳出類似於DOC模式的視窗可以讓你輸入指令:
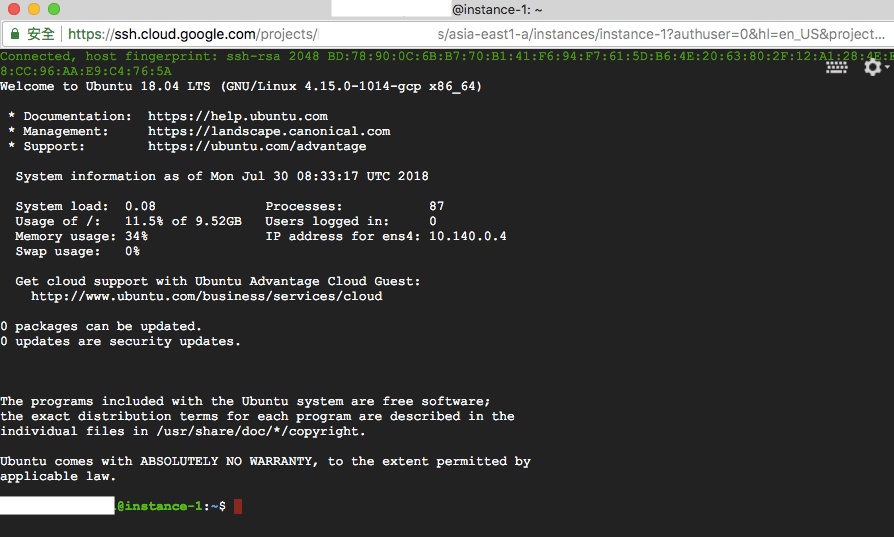
這裡需要特別注意的是,當我們開啟SSH後,其位置並不是在根目錄(Root)底下,而要安裝RunCloud,必須在Server的Root位置,因此我們必須先輸入「sudo -s」來指定路徑位置到Root底下。
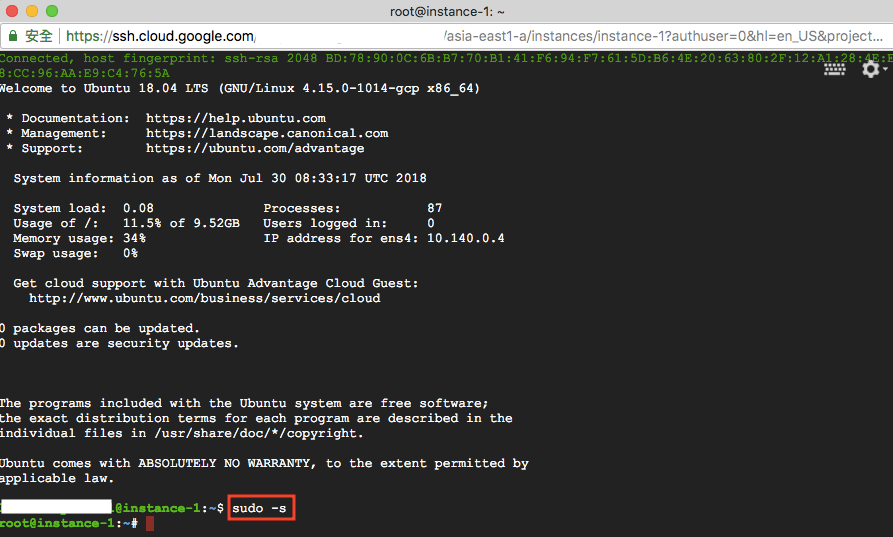
接著我們就可以回剛剛RunCloud的頁面複製安裝指令拉:

複製好RunCloud的安裝指令後就可以回到Google Cloud Platform的SSH貼上指令並執行安裝了:
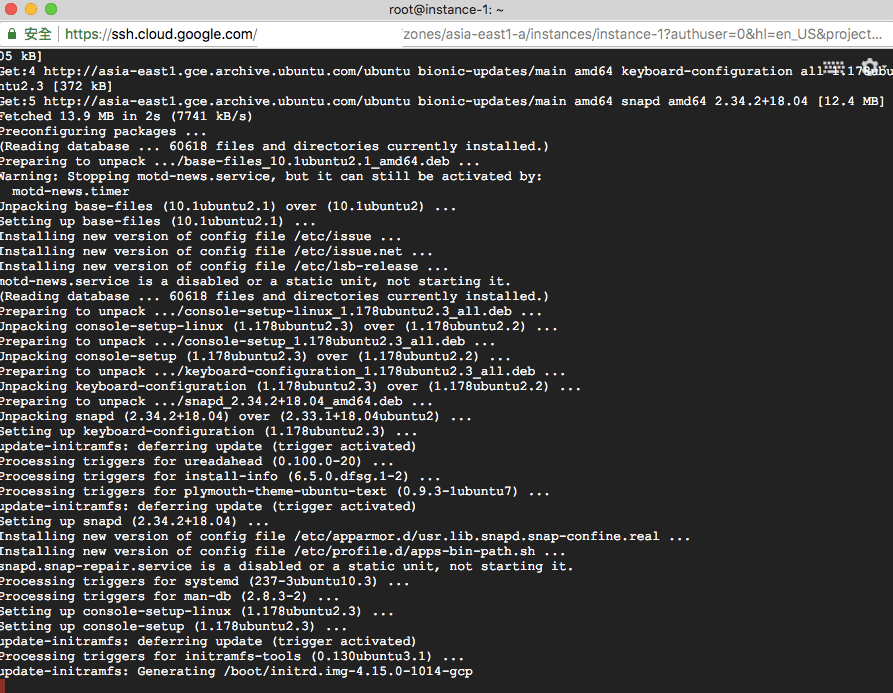
此時你的RunCloud頁面也會同步顯示目前安裝進度到哪:
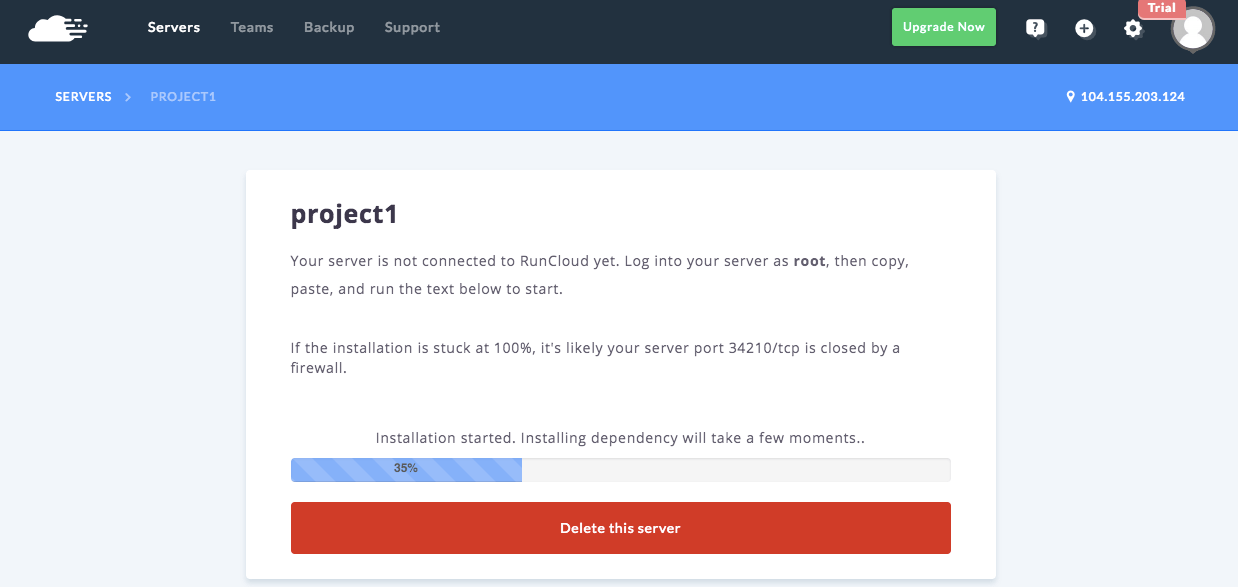
安裝完成後,你的Google Cloud Platform SSH畫面會顯示MySQL的Root密碼,這裡的資訊請你要好好保存,以免以後會需要用到。
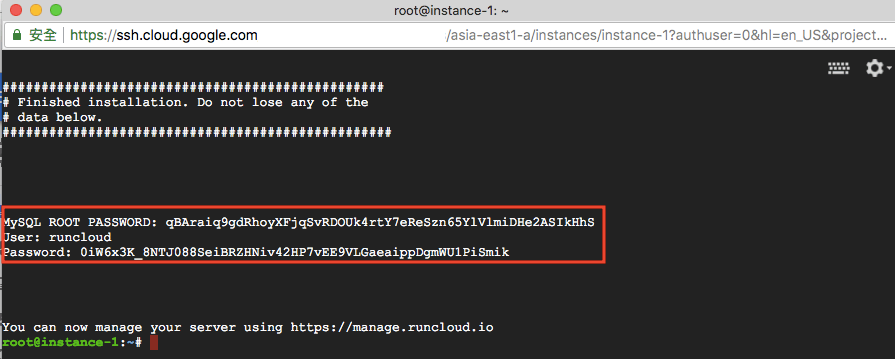
現在回到RunCloud,你可以看到控制面板已經出現,代表已經成功將RunCloud安裝至你的VPS當中拉!
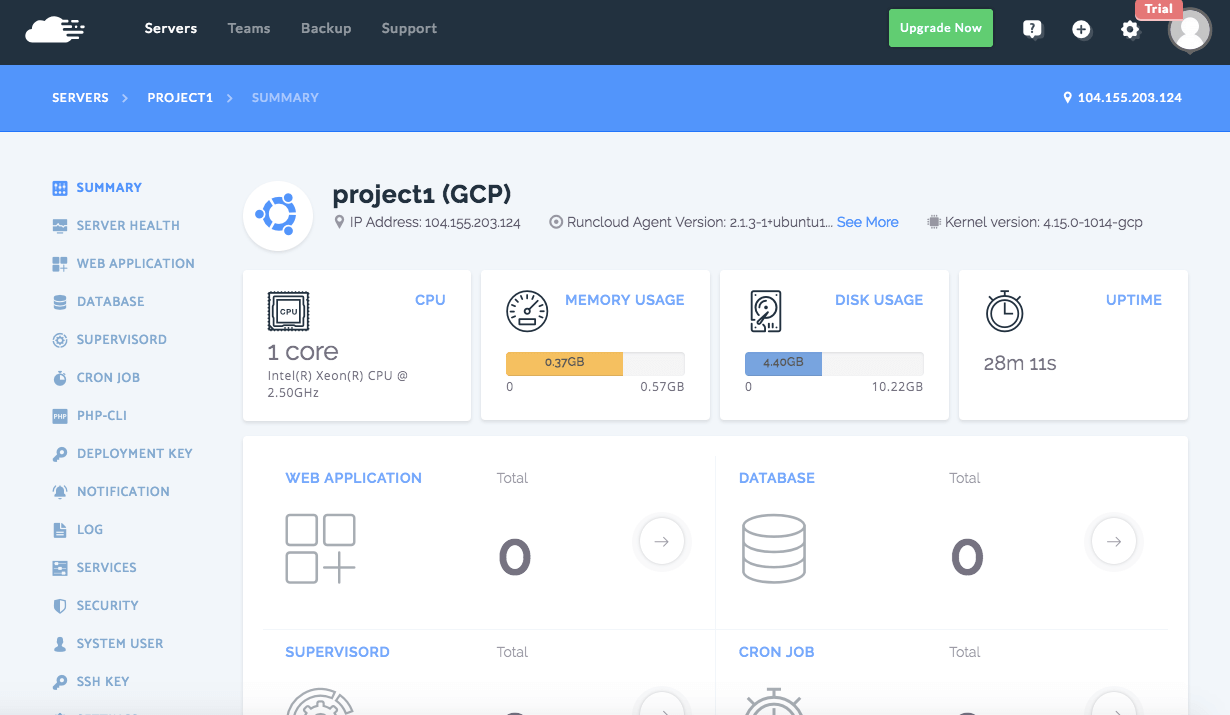
接著我們要開始來建立應用程式拉。
部署應用程式
在RunCloud左側側邊欄當中選擇「Web Application」,接著在主畫面當中點擊「Create Application」。
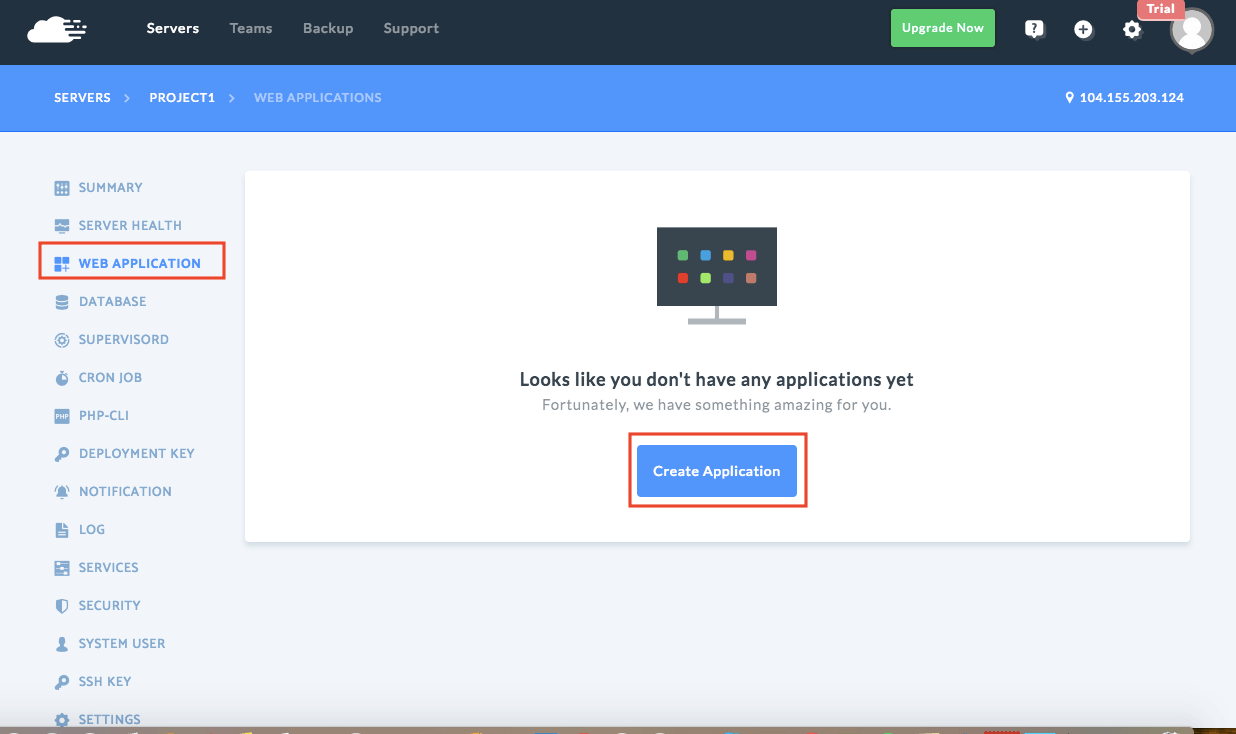
接著填入相關設定:
- 「WEB APPLICATION NAME」:可以自由定義
- 「DOMAIN NAME」:填入你的網址
- 「USER (OWNER OF THIS WEB APPLICATION)」:預設就是runcloud
- 「PUBLIC PATH」:除非有特別需求,否則不用設定
- 「PHP VERSION」:我們這裡選最新的PHP7.2版本
- 「WEB APPLICATION STACK」:這裡我們選擇使用Native Nginx(因為較快),放心這個之後都可以隨時變更
- 「ADVANCED SETTINGS」:一些上傳限制的進階設定,新手可以先忽略
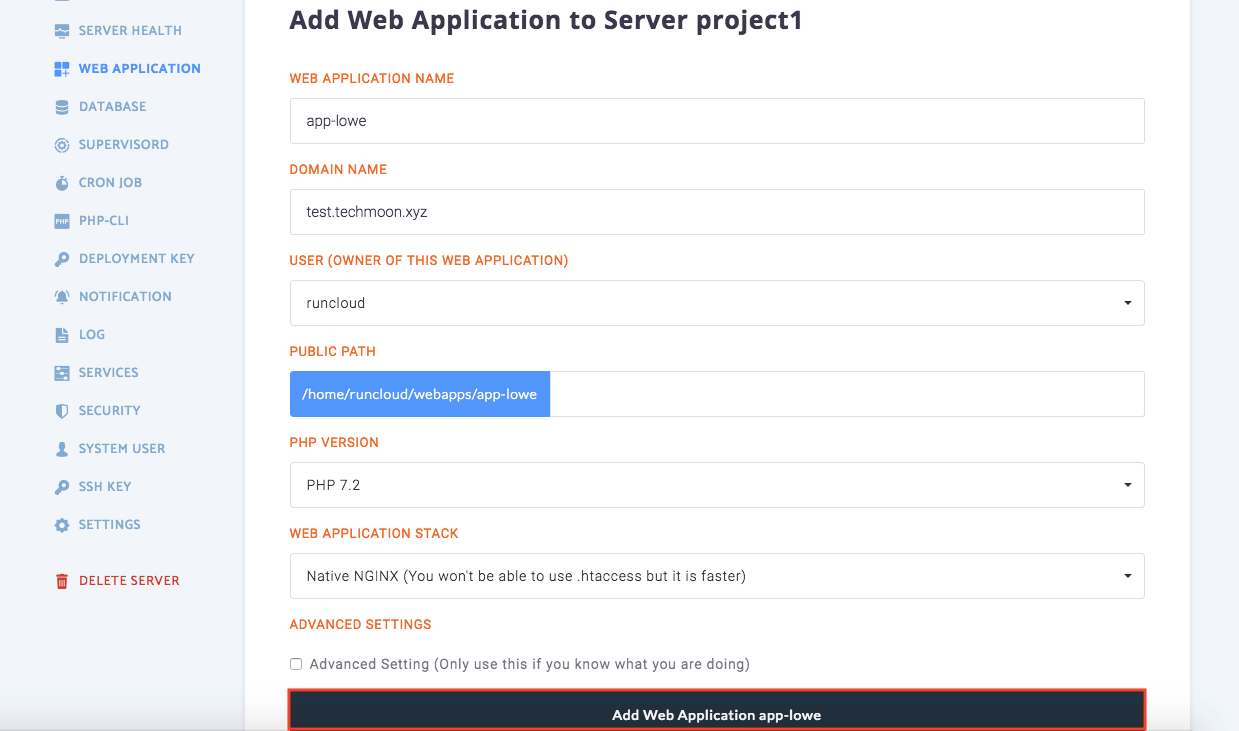
新增後就可以看到這個Web Application的總覽了:
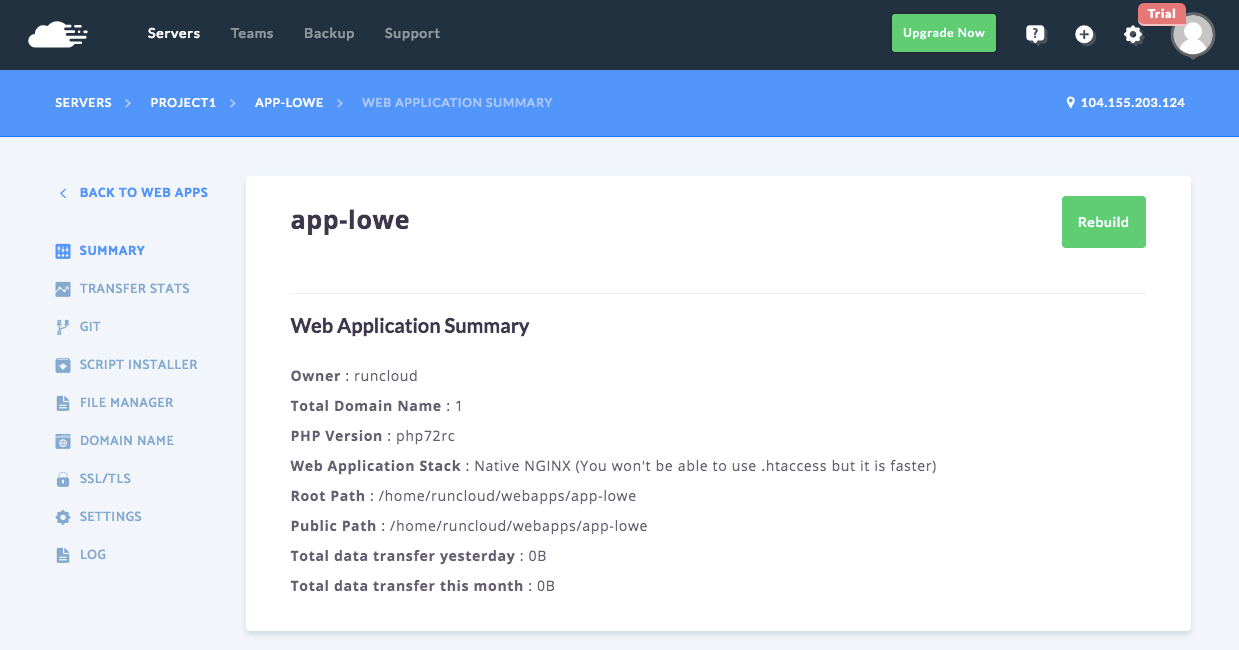
接著,在左側邊欄當中選擇「Script Installer」,在主畫面下拉選單選擇「WordPress」
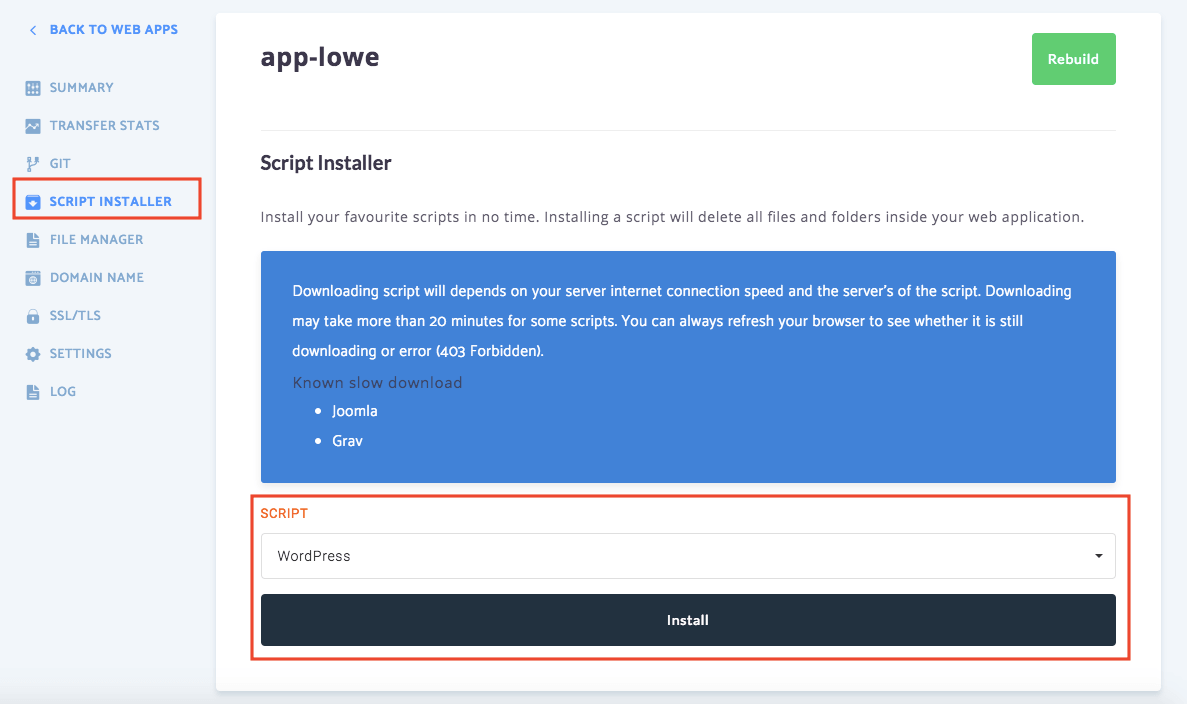
安裝完成後,會顯示安裝完成的畫面
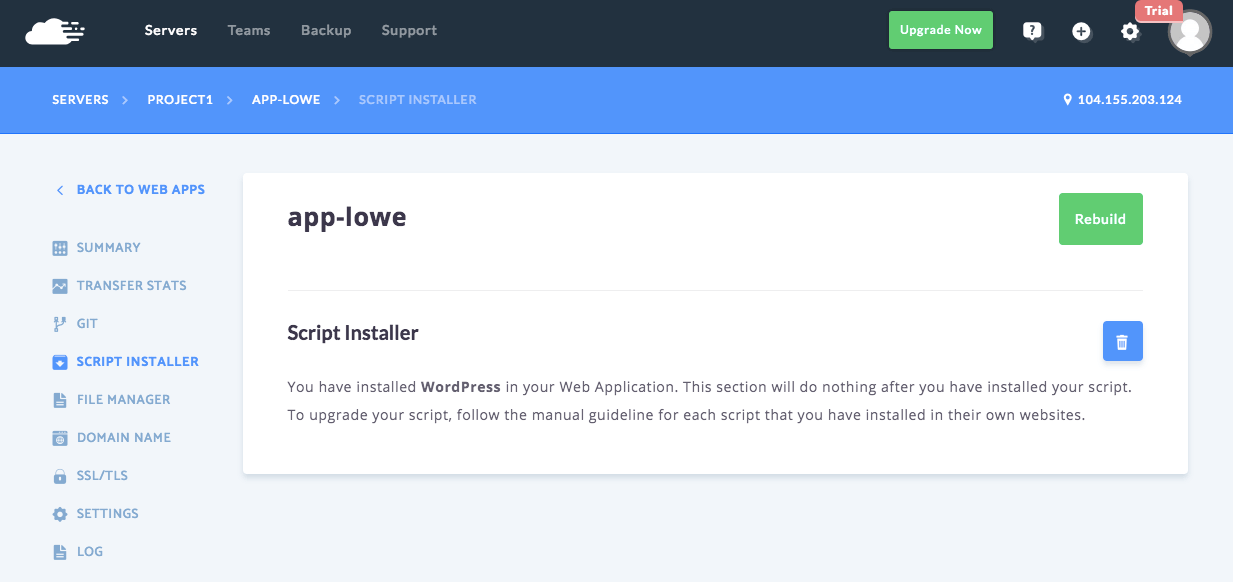
接著返回,如果你想要用IP位置來測試,可以點擊齒輪,會出現「Set as default Web Application」
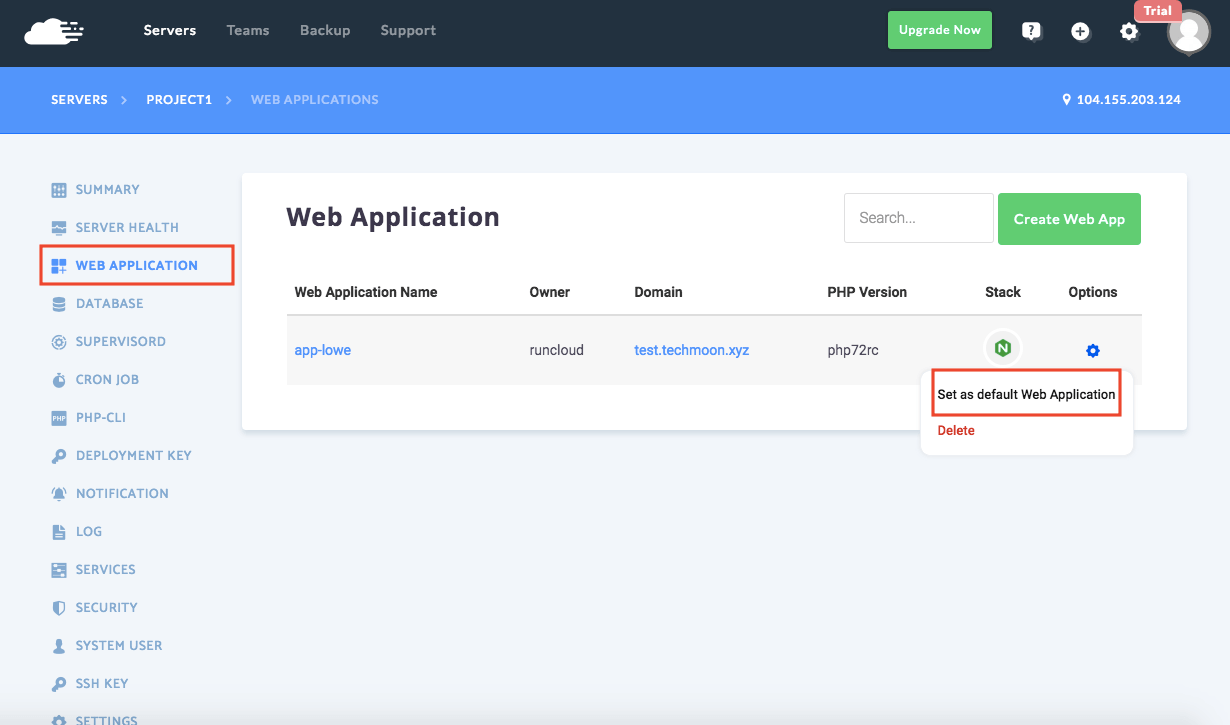
在你繼續前往設定WordPress之前,你還必須要先建立資料庫,這樣等等我們在安裝的時候才能輸入相對應的資料庫資料。
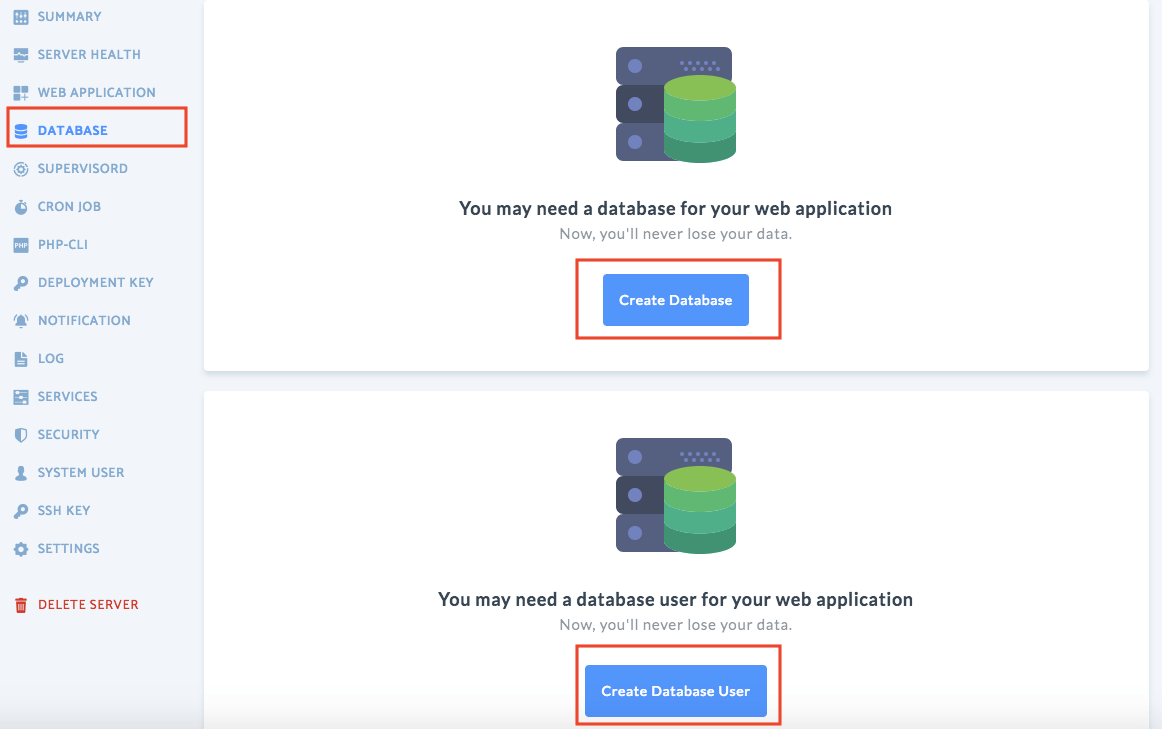
首先,我們先建立一個「Database User」,「Data User」可以自定義,這裏隨便取為「Project1」
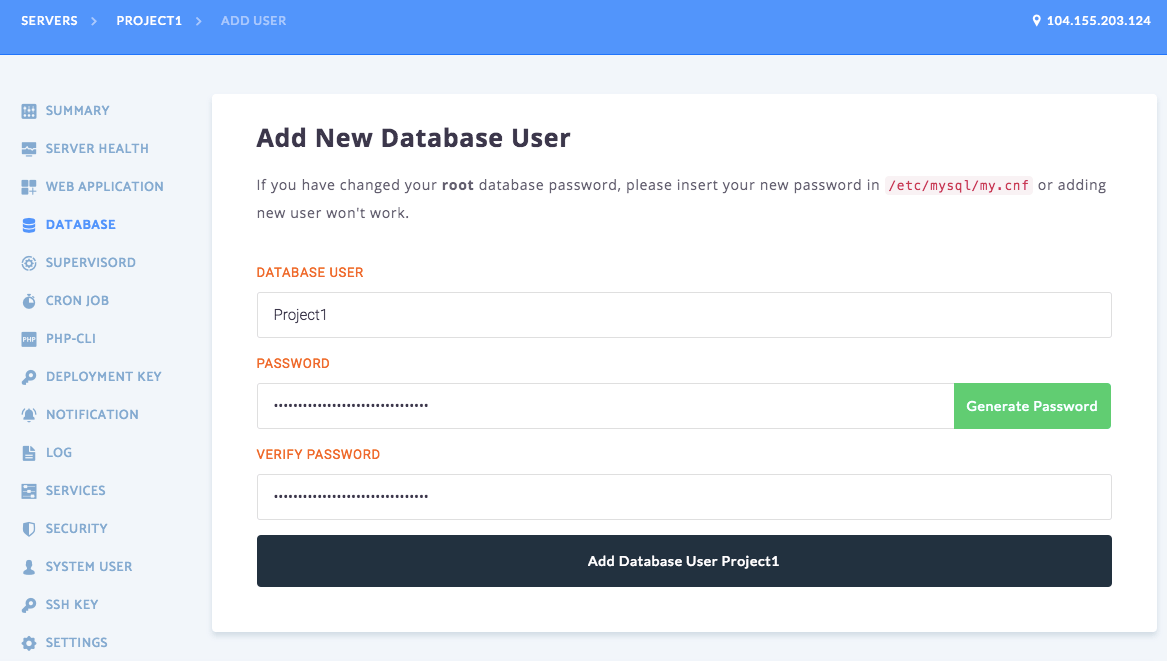
接著繼續建立一個「New Database」,「Database Name」一樣可以自定義,這裏我們一樣取名為「Project1」。
COLLATION 指的是資料庫的資料型態,一般預設不選就可以了,不過,WordPress Database 最佳的資料型態是「utf8mb4_unicode_ci」,因此我們這裡就直接設定「COLLATION」為「utf8mb4_unicode_ci」
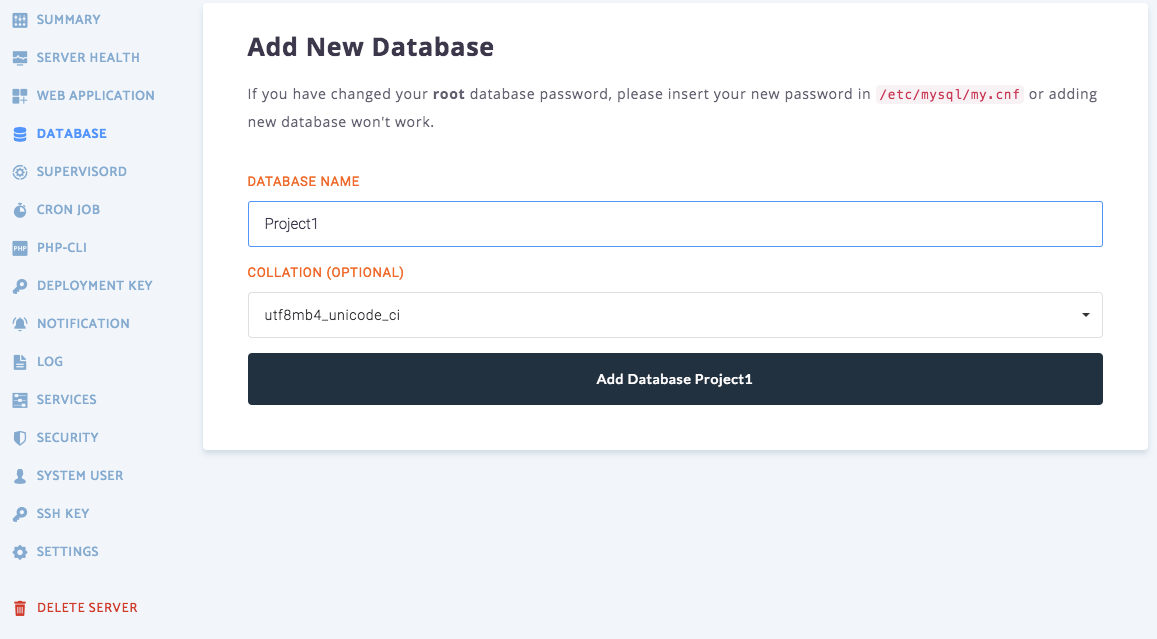
兩個都建立完成後,別忘了要指派使用者到剛剛新建立的Database
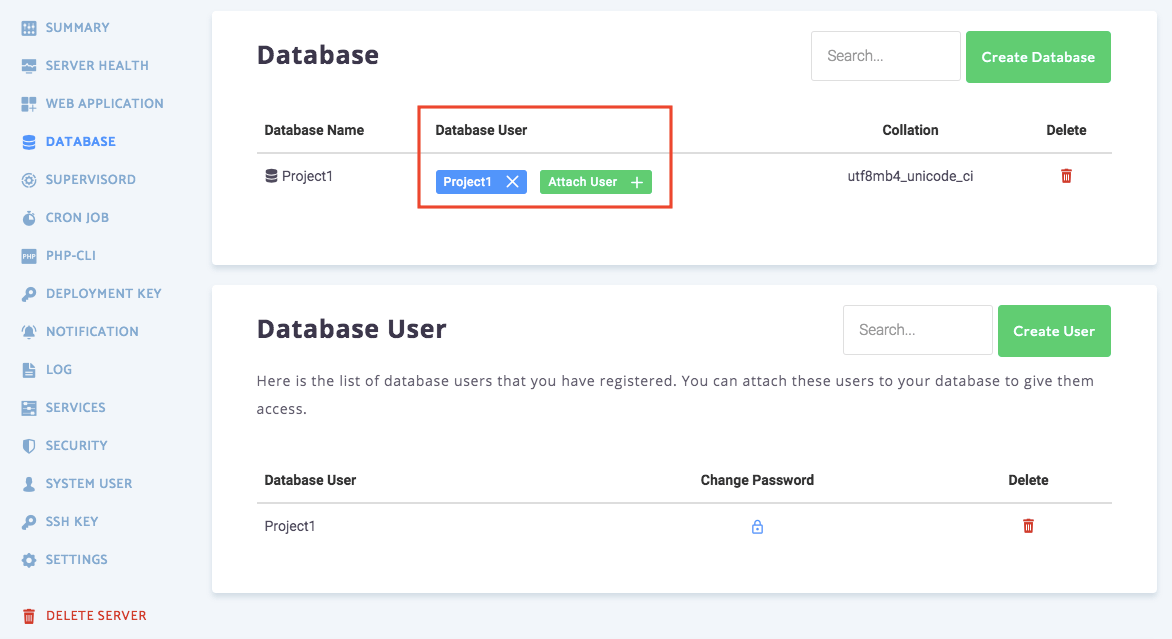
好了,最後我們終於可以開始最後WordPress的安裝了!
如果在剛剛你使用「IP位置」的話,請在網址列輸入「你的IP」,舉例來說,我的話就要輸入「http://104.155.203.124/」,但由於我有設定好網址,因此這裏直接輸入設定的網址「https://techmoon.xyz/」,進入後可以看到WordPress的語系選擇,這裡可以選擇「繁體中文」
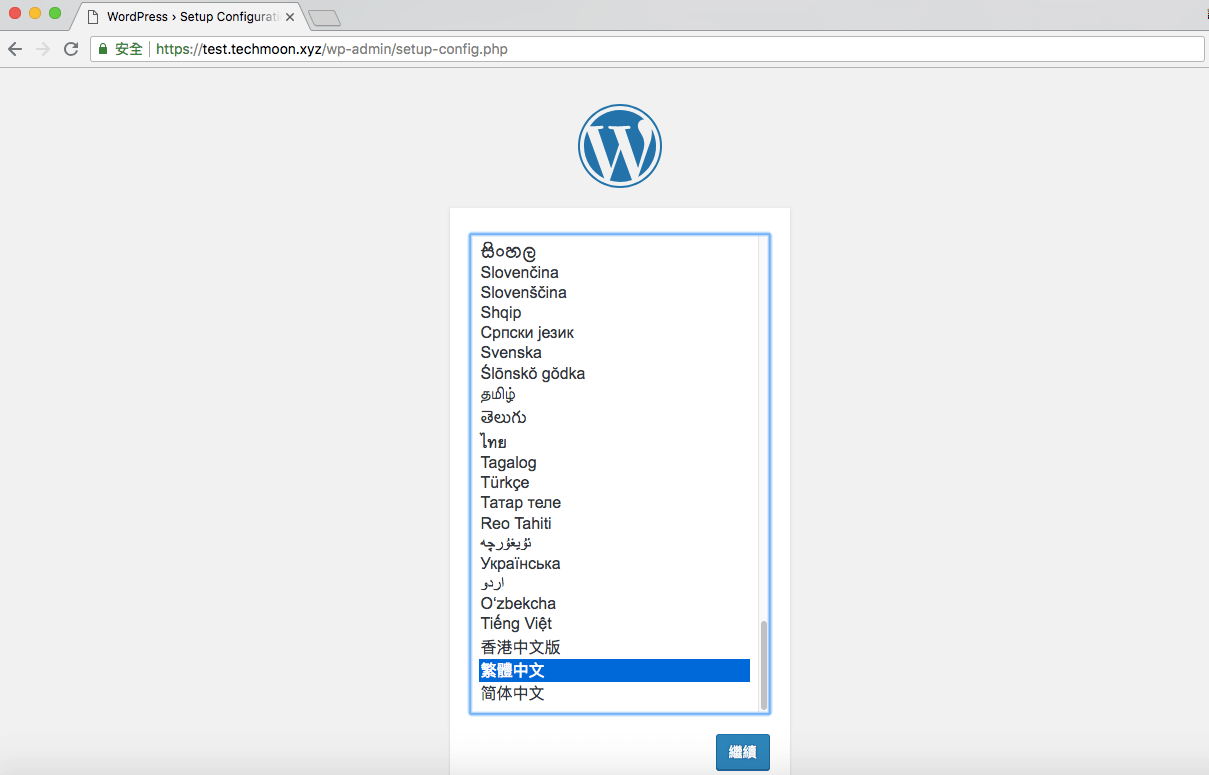
下一步會提醒你接下來需要輸入資料庫設定,所以如果你剛剛忘記設定Database的話,現在趕快再回去建立吧
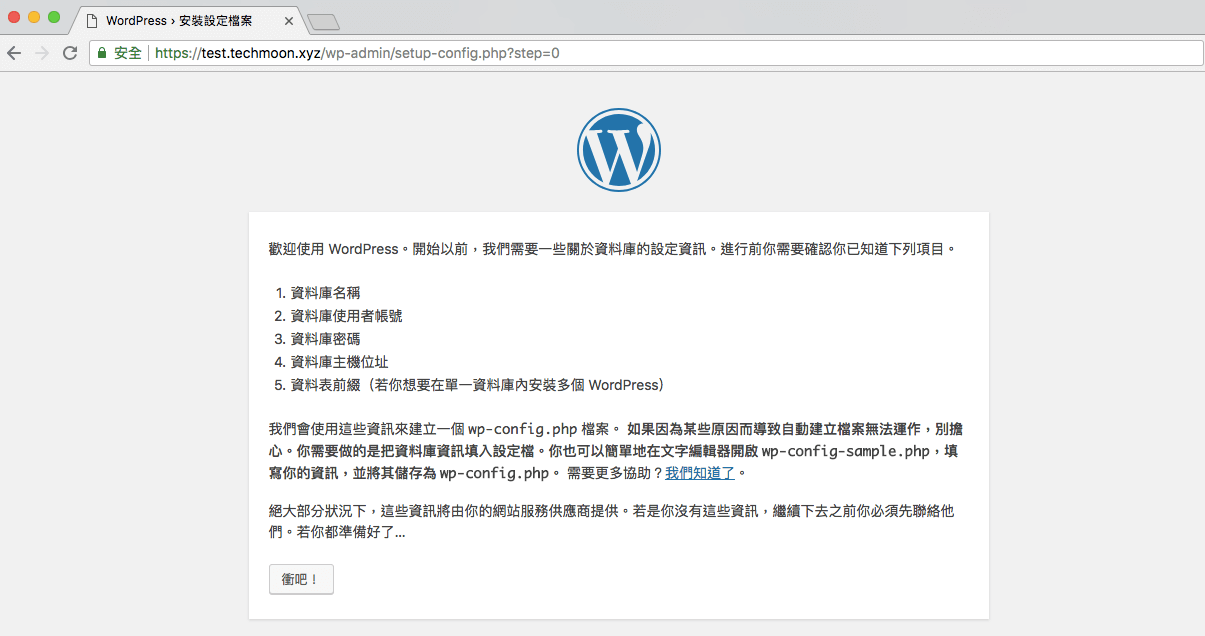
記得剛剛我們所設定的相關Database資訊嗎?這裏只要設定「資料庫名稱」「使用者名稱」「使用者密碼」三個地方就好,「資料庫主機位址」「資料表前綴」不用動,預設即可。
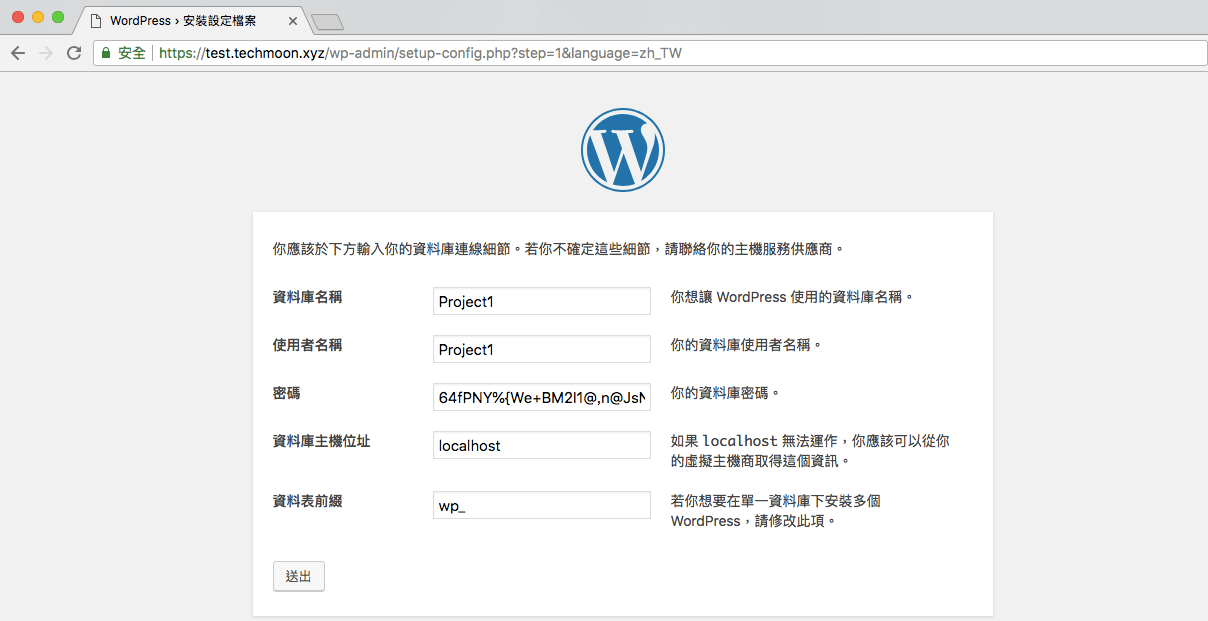
最後,執行安裝就僅剩一步拉!
最後再輸入一些基本的網站名稱、建立使用者,你的網站就建立完成了。
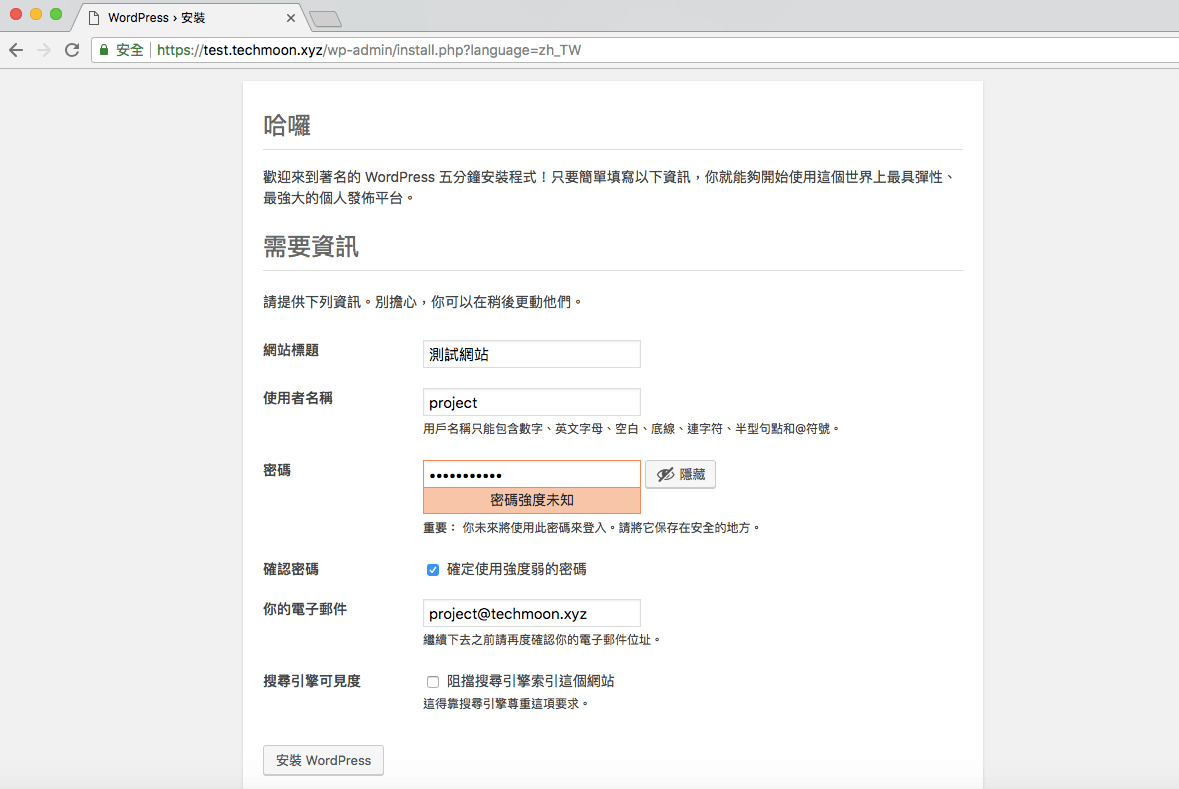
恭喜!你的第一個WordPress網站就此建立好拉!
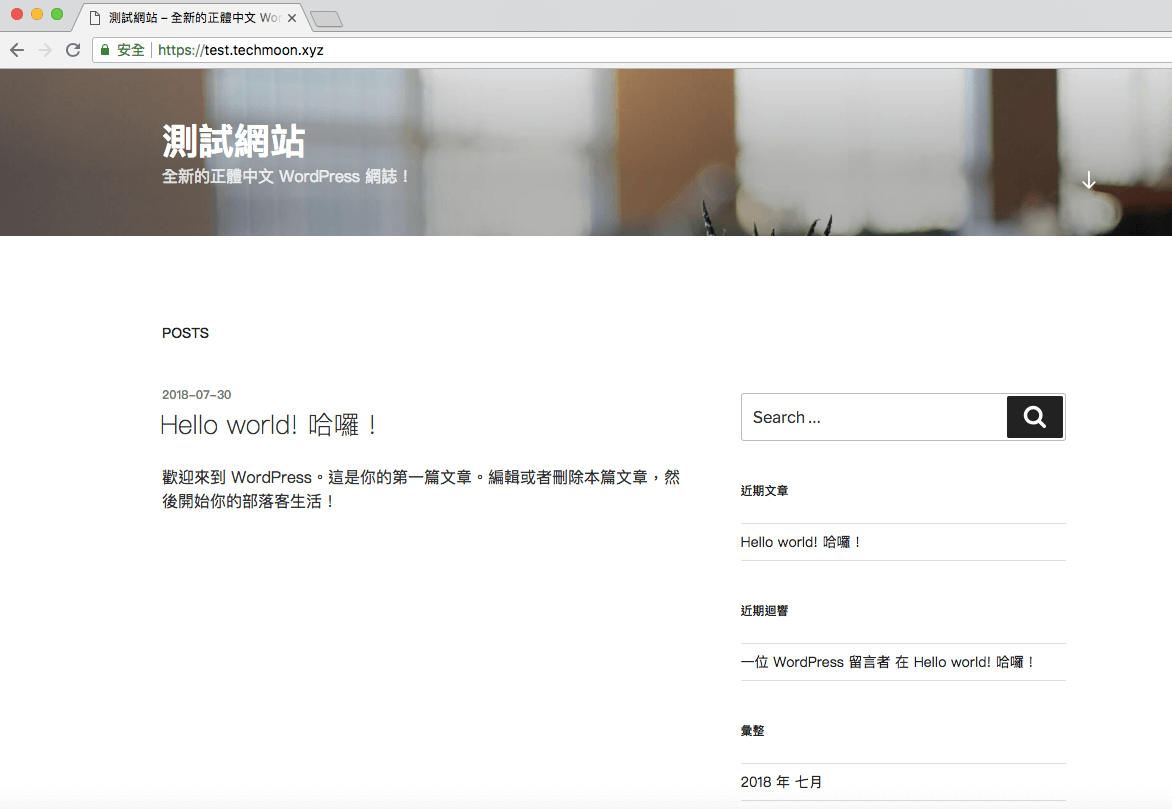
總結
使用RunCloud的好處在於,伺服器的優化、安全性與煩雜的相關設定都已經由RunCloud幫你打理好了,你只需要專心的創建你的內容,其他事情都不需要操心。
自行建置與維護VPS需要非常專業的知識與繁雜的設定,因此不管對於新手或是想要簡化管理成本的人來說,使用RunCloud無疑是最佳的選擇。RunCloud所提供的GUI介面也是我們認為可以幫助你快速了解伺服器的所有資訊,不僅美觀且非常實用,現在加入RunCloud還會提供你免費5天的專業版本,即使5天過後回到了免費版本你也無須擔心,RunCloud一樣可以免費使用,只是少了一些方便你在RunCloud的GUI上存取網站的資訊與功能,對於大部分的使用者來說,免費版本已經是綽綽有餘了。
如果你對RunCloud有興趣的話,歡迎使用我的RunCloud Referral連結,若我的文章對你有一點小小的幫助,這一點小小的鼓勵是我持續發布的原動力!
如果你還想了解更多適合建立 WordPress 虛擬主機,可以參考:Kinsta、Bluehost WordPress 教學、A2 Hosting、Bluehost、Hostinger、HostGator、DreamHost、SugarHosts、SiteGround、WPWebHost、GreenGeeks、HostPapa、WPX Hosting、SiteGround、iPage Hosting、WPWebHost、FastComet、WP Hosting Australia…等等其他優秀的 WordPress 虛擬主機供應商。
現在來試試RunCloud快速建立你的WordPress網站吧!
相關文章
- ServerPilot + GCP VPS,輕鬆架設 WordPress 網站教學
- InstaWP 一鍵免費快速建立 WordPress 測試環境,支援 FTP/SSH 登入、更改 PHP 版本免費可達 48 小時
- A2 Hosting 主機評價- 每月 $2.99 美元折扣優惠,WordPress 一鍵安裝虛擬主機推薦高達 72% Off
- SiteGround for COVID-19 – WordPress 主機每月僅需 $0.33 美元,特惠 $0.99 美元即可購買 3 個月主機
- DemosWP – 免費快速建立 WordPress 測試網站,提供 SSL、phpMyAdmin 與 SFTP 功能
- 什麼是 WordPress?(完整介紹+安裝技巧)
- WPX Hosting 主機評價 – CP 值超高虛擬主機推薦,建立快速 WordPress 網站最佳的虛擬主機商
- 如何使用 EasyEngine v4 安裝 WordPress – 以 GCP 為例
- Hostinger 主機教學 – 90% 優惠折扣每月僅需 $1.99 美元,一鍵建立 WordPress 網站教學
- 戰國策 WordPress + SSL 虛擬主機評價,亞洲雲端服務業的領導品牌台灣本土虛擬主機推薦心得
- 保護您的網站的 8 個最佳WordPress安全做法
- Kinsta 主機教學:WordPress 高品質主機評價,購買主機+架設 WordPress 完整教學

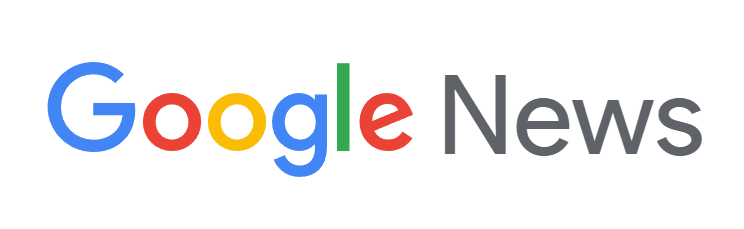
新增留言