 13 分鐘閱讀
13 分鐘閱讀Kinsta 是一家值得推薦的 WordPress 虛擬主機公司。在今天的 Kinsta 主機教學文章當中,我將詳細評價 Kinsta 的優點和缺點,並與其他受歡迎的虛擬主機進行比較。另外,文章當中也會提供完整的 Kinsta 搬家架站教學以及詳細的主機方案介紹,不論你是第一次購買主機、架設 WordPress 網站,或是想要從別的主機搬家到 Kinsta,都可以在今天的教學當中找到所有解答。
網站運作速度和穩定性對於現代的網站來說是非常重要的。而 Kinsta 主機正是一個可以為您的網站提供最佳的執行效能的高級 WordPress 主機。
Kinsta 主機提供了高效能、高速度、高穩定性的主機服務,讓您的網站在全球範圍內都能夠得到最佳的使用體驗。以下是 Kinsta 主機的主要特點:
- 快速:Kinsta 主機採用 Google Cloud平台,擁有全球最快的網絡和數據中心。此外,Kinsta主機也使用了最先進的技術,例如 PHP 8.0 和 HHVM,以確保您的網站運作速度極快。
- 安全:Kinsta 主機提供了多層次的安全保護,包括防火牆、24小時監控、DDoS攻擊保護和SSL加密等。Kinsta主機還定期進行自動備份,以保障您的數據安全。
- 穩定:Kinsta 主機提供了高效能、高速度和高穩定性的網站運作環境。此外,Kinsta 主機還使用了最新的技術和硬件,如 Nginx、LXD 容器和 PHP 8.0 等,以確保您的網站能夠穩定運作。
- 易用:Kinsta 主機採用了簡單易用的管理介面,讓您輕鬆管理您的網站和數據。Kinsta主機還提供了快速、友好的客戶支援,以幫助您解決任何問題。
總體來說,Kinsta 主機是一個高效能、高速度、高穩定性、高安全性的 WordPress 主機。它採用了 Google Cloud 平台,使用最先進的技術和硬體,以確保您的網站在全球範圍內都能夠得到最佳的使用體驗。如果您正在尋找一個可信賴的主機服務提供商,Kinsta 主機將是您最佳的選擇。
目錄
Kinsta 主機評價
| 網站速度 | 231ms |
| 主機運作時間 | 99.99% |
| 主機特色 | 自訂網域、每日備份、自動跳轉、防火牆、流量分析、免費 CDN、內建快取、AMP、使用者管理 |
| 主機方案 | 10 個 WordPress 主機方案 |
| 網站搬家 | 提供免費搬家服務 |
| 主機價格 | USD$ 35~ USD$1650 |
| Reviewed by: Sliven | Rating: |
Kinsta X TechMoon
由於我們和 Kinsta 有進行合作,你可以從我們的 Kinsta 專屬購買連結前往購買任何的主機方案,我們會獲得一些傭金作為回報。
Kinsta 並沒有提供任何的優惠券或是折扣代碼,除了每月付費的方式之外,Kinsta 有提供年繳方式,不論選擇哪種方案,所有客戶都可以獲得免費 2 個月的 WordPress 主機。
此外,目前註冊也可以免費獲得 $20 美元的額度,可以用在他的 Database 與 Application 服務當中使用,敬請把握!
想要架設網站,首先有 4 個主要成分,分別是:網域、主機、DNS、網站。以上四個東西都是缺一不可,因此你不僅需要購買虛擬主機,還需要一個網域名稱。可惜的是,Kinsta 主機並未像 Bluehost 主機那樣,在購買主機時會贈送免費一年的自訂網域,因此你會需要先前往像是 Namecheap 這樣的網域註冊商購買網域。
延伸閱讀:Namecheap 評價 – 購買便宜網域懶人包完整註冊與續約教學
架設網站 4 步驟
想要自己架設網站,購買「網域名稱」與「虛擬主機」就是固定成本,你一定需要購買這兩項服務,才有辦法建立網站以及使用瀏覽器訪問你的網站。
而不同的網域名稱與虛擬主機,價格也是玲瓏滿目,透過我的網站架設教學,能夠讓你以最優惠的價格來購買網域與虛擬主機,最終以最低成本來架設網站。
什麼是網域名稱?
網域名稱有時簡稱為域名,是所有網站都需要的一個東西。域名就像電話號碼一樣,你需要先申請一個號碼,這樣當別人輸入號碼時,才能找到你。
那麼,該如何決定網域名稱呢?你可以使用以下幾個小技巧來幫助你申請適合的網域名稱:
網域名稱的迷思 – .com 的網域比較好嗎?
先說結論:網站排名並不會因為 .com 的網域而排名較高,所有的網域名稱都是一樣的。
如果你想要購買便宜的網域名稱,那麼 NameCheap 很值得推薦給你,透過我們的 NameCheap 優惠購買連結,就可以用 0.99 美元/年的價格購買網域名稱。
除了NameCheap 有提供部分的網域名稱首購優惠,假設你想要查詢所想要的網域後綴在哪個網域名台夠買是最便宜的,該在哪個地方註冊才能註冊到最便宜的網域呢?
這時,我們可以透過 Domcomp 線上域名價格查詢工具,來幫我們快速找到我們想要註冊的網域,在哪個域名註冊平台購買會是最低的價格。
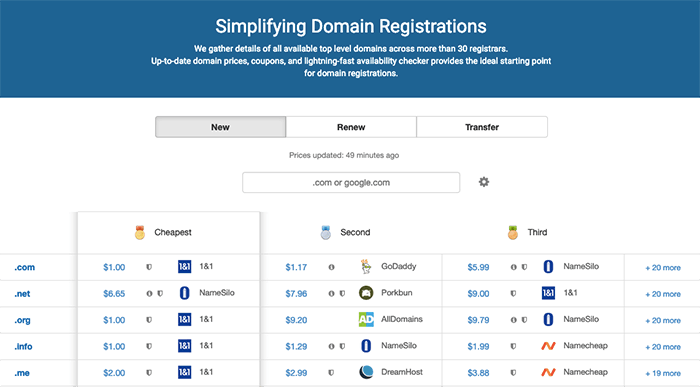
Domcomp 就像網域名稱的 Trivago…等等的飯店訂房比價網站,只不過是幫你找出購買網域最便宜的網站。
只要在 Domcomp 的搜尋框當中輸入你要購買的頂級域名,例如 .com or .xyz,系統就會馬上幫你篩選出首購網址(New)、續約網址(Renew)、移轉網域(Transfer)當中,最便宜註冊購買網域的平台。
想了解更多有關網域名稱與 SEO 之間的關係,可以前往「網域名稱與 SEO 的關聯性」了解更多。
什麼是 Kinsta?
Kinsta 是一家專注於提供高品質 WordPress 內容管理系統 (CMS) 托管服務的公司。它提供了多種不同的主機托管計劃,可以提供不同需求的使用者,根據不同的使用情境,提供不同的主機空間大小、流量多寡…等等。因此,不論是個人或企業,都可以選擇相對應的主機方案來符合預算及主機品質。
它們提供了多種不同的托管計劃,為不同規模的網站提供適當的托管選項。它的托管計劃是根據不同的 WordPress 網站數量、每月訪客數量、主機空間大小…等,做為區隔進行價格的差異化。不論你選擇哪一種方案,都可以享受到它們強大的主機性能以及快速回覆的線上客戶支援服務。
Kinsta 方案與價格
它們主要提供三種不同的主機類別,分別是:Managed WordPress Hosting、Application Hosting、Database Hosting,當你開通服務之後,我們今天主要著重介紹【Managed WordPress Hosting】的主機方案。
Kinsta 是專門提供 WordPress 的虛擬主機商,根據 WordPress 主機性能提供了 10 種不同的方案,分別是:Starter、Pro、Business 1、Business 2、Business 3、Business 4、Enterprise 1、Enterprise 2、Enterprise 3、Enterprise 4。如果你的需求超過價目表當中的規模,那麼更可以直接聯繫它們,將會有專人和你聯繫,根據你的需求來創建客製化的主機性能。
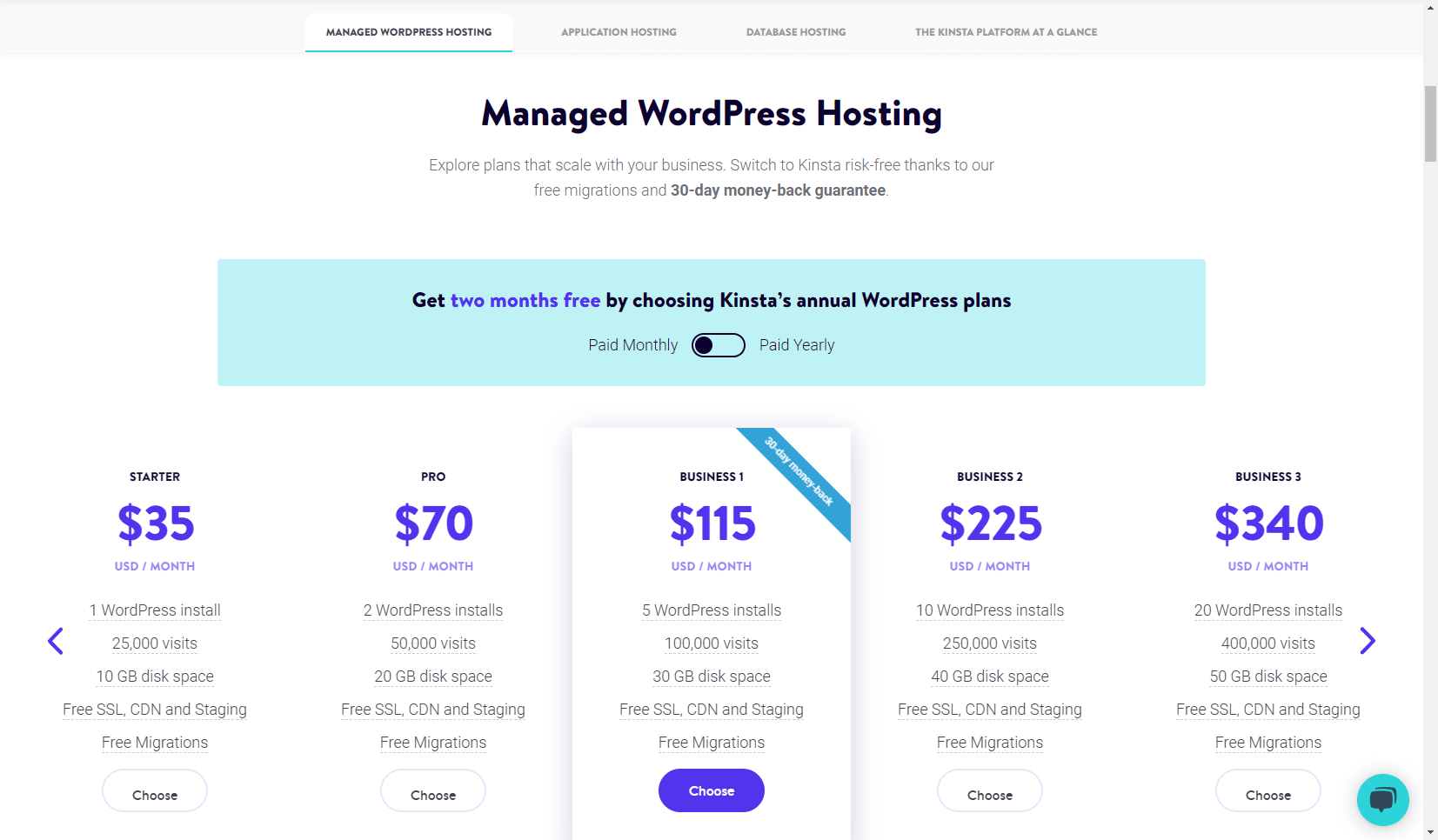
雖然 Kinsta 主機並未提供免費試用服務。不過,所有的方案都提供了 30 天退款保證,因此你可以放心的購買使用它們的主機,只要在購買主機後的 30 天內,都可以無條件保證退款。
它們的所有主機託管計劃當中,都包括免費的安全掃描、每日備份、自動系統升級和 24/7 技術支援。它還提供自訂網站移植、免費的 SSL 證書和免費的 CDN。
它們使用 Google Cloud Platform 來提供其托管服務,這使它能夠提供快速、可靠的托管環境。它還提供了先進的安全功能,包括入侵防護系統、防火牆和 DDoS 保護。
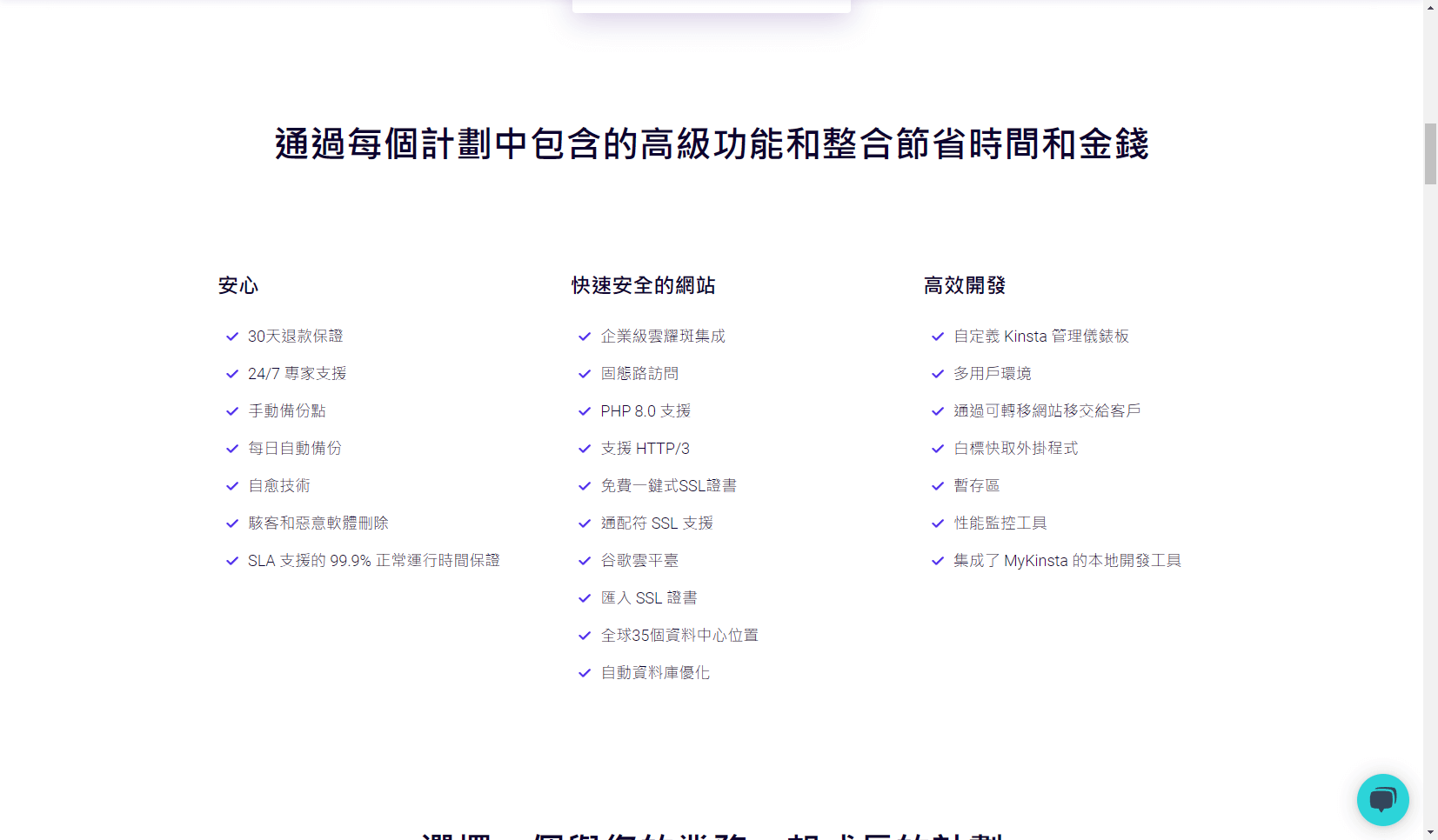
由於它們是採用每月租賃的方式進行收費,因此有別於其他虛擬主機需要一次性購買 1 年至 3 年才有超值的首購優惠,它沒有特別的首購優惠或是活動折扣碼。好處是,你可以在使用之後隨時取消訂閱,不需要長時間被綁在同一個主機服務中。
不過,由於我們與 Kinsta 有獨家合作關係。因此,只要你透過 TechMoon 的 Kinsta 專屬購買連結前往購買主機,並選擇年繳方案,無論選擇哪一個主機方案,就都可以獲得 2 個月的免費主機費用。
總結來說,Kinsta 是一家專業的虛擬主機託管公司,能夠為客戶提供強大的托管基礎設施和專業的技術支援,因此如果你缺乏主機管理的相關技能,或是公司並沒有足夠的人力資源來進行主機的維護管理,那麼非常推薦使用 Kinsta WordPress 主機,使你能夠專注於網站當中的內容。
Kinsta 優點與缺點
它們是一家管理式 WordPress 主機提供商,因其提供高性能主機解決方案和優質客戶支援而聞名。使用 Kinsta 的優點包括:
- 高性能:它們使用強大的、高級的硬體和伺服器,且專為 WordPress 優化,以確保您的網站的快速和可靠的性能。
- 免費退款保證:它們提供 30 天保證退款服務,在購買主機後的 30 天內都可以無條件取消退款。
- 管理式主機:它們負責所有托管您的 WordPress 網站的技術細節,包括安全性、更新、備份等,讓您可以專注於創建和管理內容。
- 優質的客戶支援:它們以卓越的客戶支援而聞名,有專家團隊 24/7 線上提供幫助,解決您可能遇到的任何問題或疑問。
- 安全性:它們重視安全性,並採取了非常多措施保護您的網站,包括自動惡意軟體掃描和移除、DDoS 保護等。
- 可擴展性:它們讓您輕鬆擴展網站,提供靈活的方案,可以滿足您不斷變化的需求,當你需要更多的主機性能時,只需要直接升級就可以應用於當前的主機,不需要額外的遷移。
- 易於使用的控制面板:主機的自定義控制面板易於使用,提供您所需的所有工具,可以管理網站,包括創建測試環境、運行備份等。
- 環保:它們使用可再生能源供電,並支援一些環保組織。
- 無限備份:主機提供無限備份,系統不僅會自動分被,你還可以隨時進行手動備份操作,並且能夠讓您隨時可以使用這些備份輕鬆快速地恢復您的網站。
- 自動更新:它們會自動更新您的 WordPress 網站,包括核心、外掛和主題,確保您的網站保持最新狀態。
- 免費 SSL 憑證:你無須購買 SSL 憑證,它們內建提供免費 SSL 憑證,確保您的網站的安全性以及 SEO。
- 多網站支援:主機支援多個網站,讓您可以在同一個帳戶中管理多個網站。
雖然說它們是一家高性能的管理式 WordPress 主機提供商,有著許多便宜虛擬主機所沒有的服務與性能,但 Kinsta 也有一些缺點需要注意:
- 價格較高:它們的價格較其他主機提供商略高,特別是對於新的或小型網站而言。
- 無贈送免費網域與信箱服務:它們不像 Bluehost 主機在購買時提供免費的網域,也沒有提供 Email 收發功能。
- 有流量與空間限制:它們的主機規格像是 VPS 主機一樣,有了空間與流量的上限,對於有特殊需求的使用者來說,在選擇方案上會需要多一點評估。
- 不支援其他 CMS:它們僅支援 WordPress,因此你無法在它們的主機上安裝其他 CMS。
- 不支援自定義 PHP 版本:它們會不斷支援並使用最新的 PHP 版本,最多保留 2 個可變動的版本。因此您無法在主機當中選擇較舊的 PHP 版本進行使用。
- 不支援自定義服務器設置:它們提供的是管理式主機,因此您無法自行修改服務器設置。
- 不支援自定義應用程式:它們僅支援 WordPress 和一些預安裝的應用程式,因此您無法安裝其他自定義應用程式。
- 不支援自定義數據庫:它們僅支援 MySQL 數據庫,因此您無法使用其他數據庫。
- 不支援自定義本地化設置:它們僅支援使用它們的內部本地化設置,您無法自定義本地化設置。
購買 Kinsta 主機教學
購買 Kinsta 的主機相當簡單。首先,透過我們的專屬連結前往價目表頁面,往下拉你可以看到所有 WordPresss 的主機方案,你可以根據你所需要的主機空間、建立網站的數量以及每月所需訪客數量來決定要購買的主機方案:
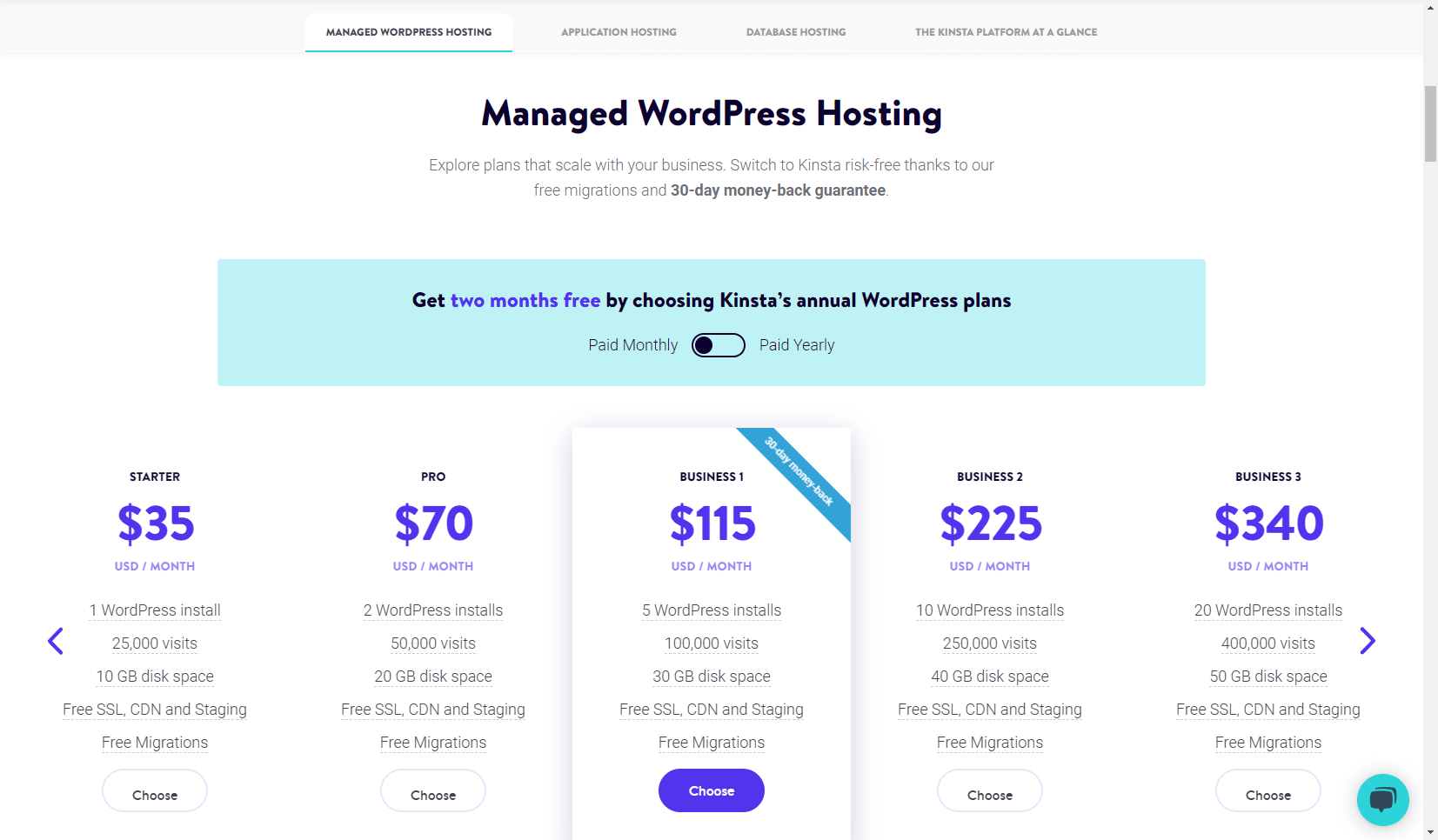
挑選主機方案
如果你是只有一個網站需求的使用者,並且網站的流量與空間需求並不高,且確定之後不會再建立多的網站,那麼我會建議你選擇購買【Starter】方案,他提供了 1 個網站額度,並且每月能提供 25000 人次的訪問量,以及 10 GB 的主機空間。對於新手來說已經是相當足夠。
若你的網站是一家中小企業,或是一個流量、空間需求較高的熱門網站,那麼我會建議至少都要選擇購買【Business 1】方案起跳。因為這個方案既提供一定額度的訪客數量,同時也有足夠的主機空間,在所有主機方案之中【Business 1】是最具 C/P 值以及最熱門的 WordPress 主機方案,因此若你不知道網站適合哪一種主機,選擇這個方案準沒錯。
建立帳號
確定之後點選下方的【Choose】按鈕,即可前往下一頁。接著就會來到帳號建立與方案購買的頁面,當中輸入你的 Email 信箱、姓名與密碼進行帳號的建立,同時在右方可以確認你所挑選的主機方案:
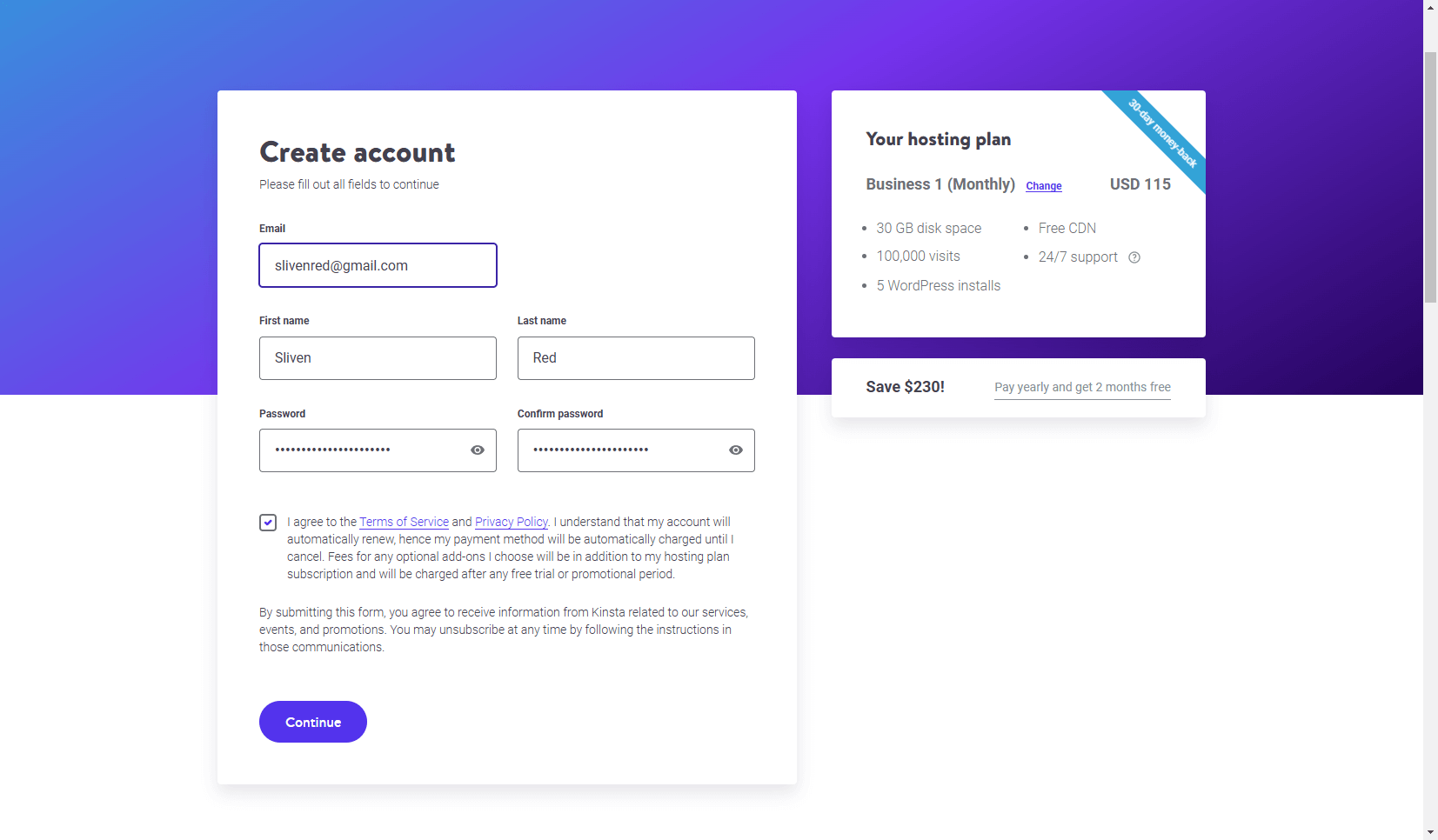
你可以在右側查看所選擇的主機方案與購買的期間。剛剛提到,透過我們的專屬連結前往購買,並且選擇年付款方案後,可以免費獲得額外 2 個月的主機服務。以【Business 1】方案為例,可以省下 $230 美元,相當於 $NTD 6900 元左右。
因此,你可以點擊一下右側的【Svae $230!】連結,就可以將付款方式切換為年付款,就可以獲得免費 2 個月的主機服務:
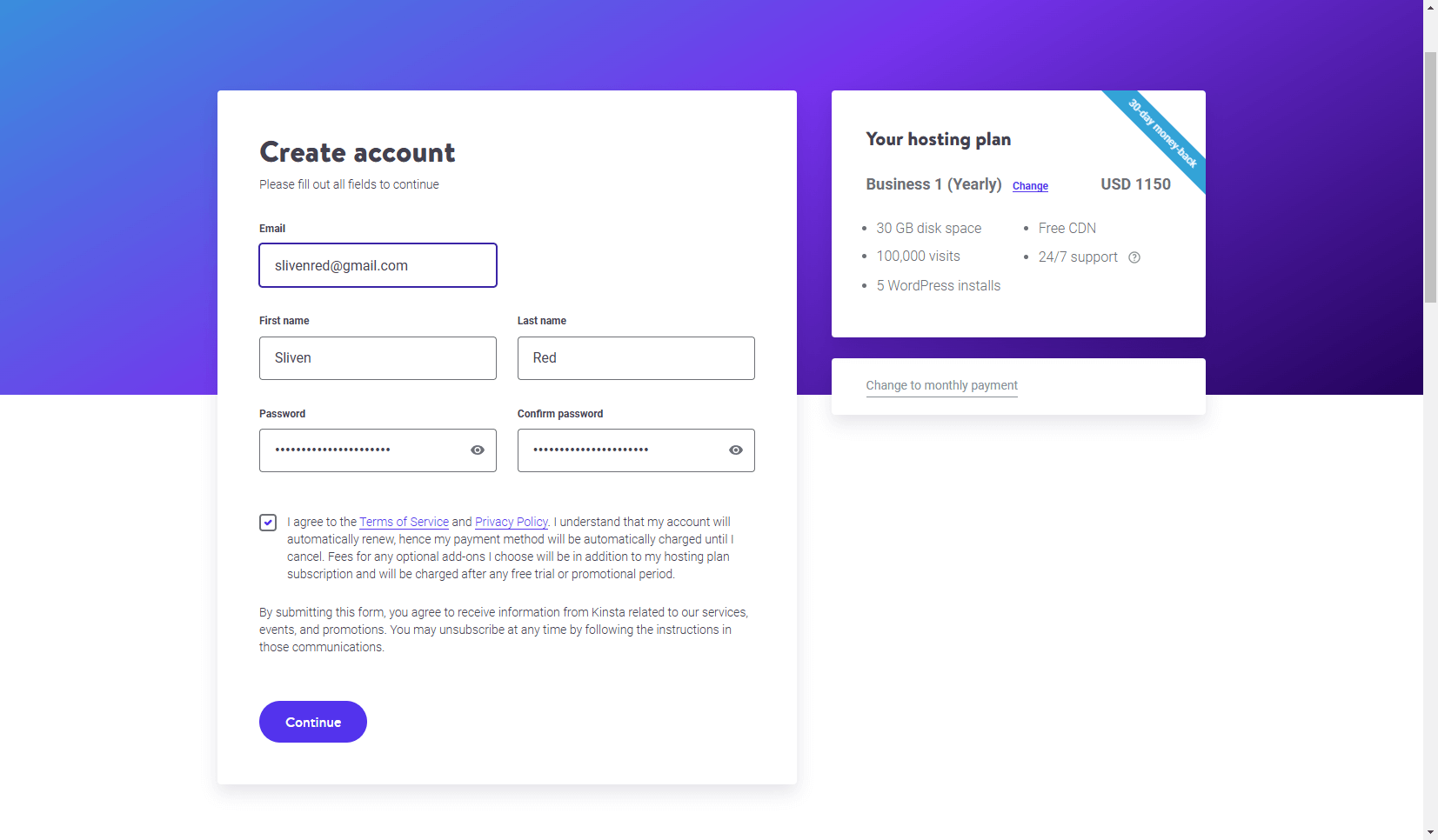
輸入付款資訊
接著就來到最後的付款資訊頁面。在帳單資訊的欄位中,依據你是公司還是個人進行選擇。並在下方欄位中,根據你的國家/地區、省分、城市、郵遞區號、地址…等等資訊進行填寫:
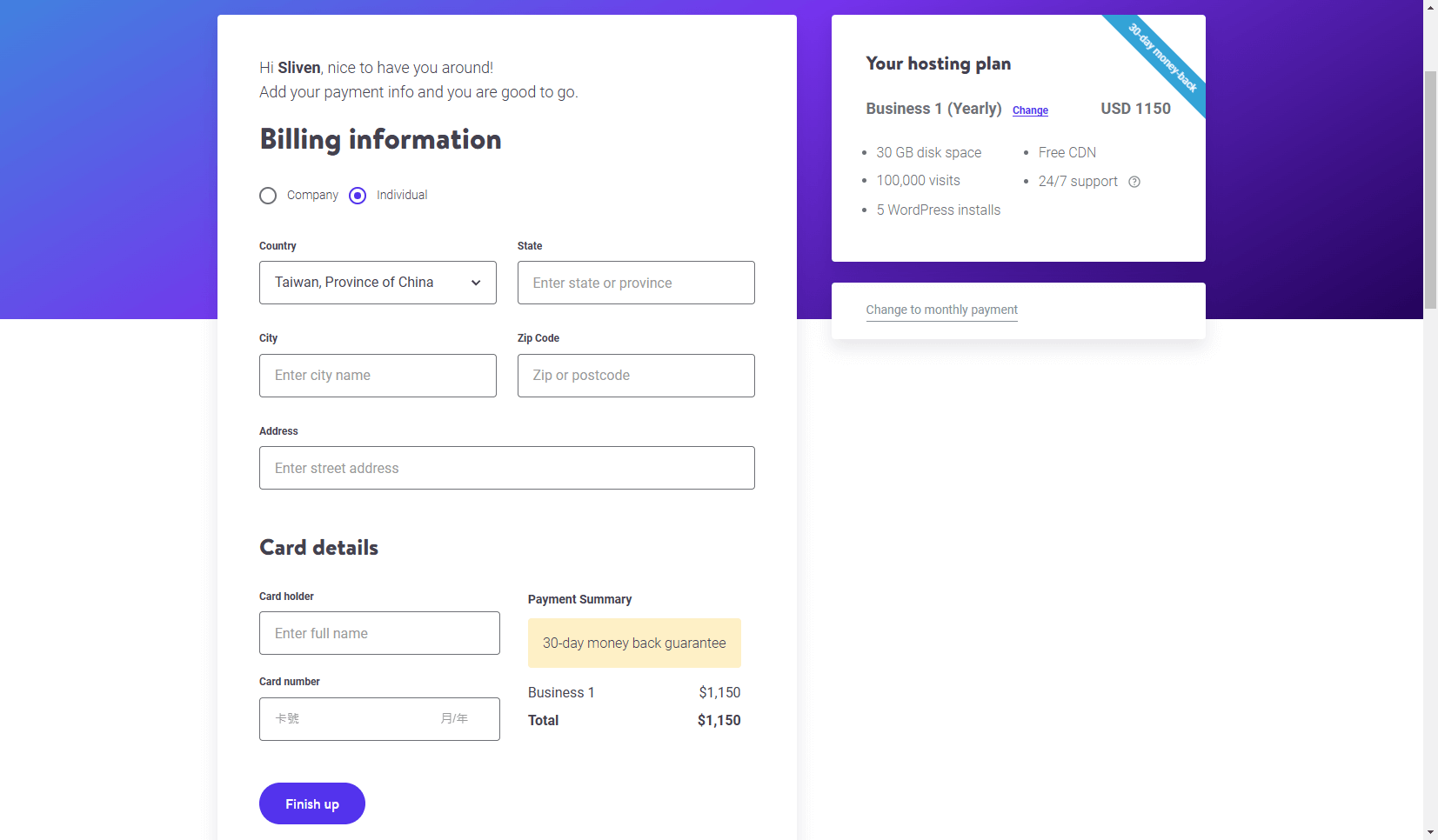
若不曉得自己的英文地址,可以參考【中華郵政全球資訊網-郵務業務 – 中文地址英譯】,輸入你的中文地址後就可自動轉換成正式的英文地址,再依據欄位的需求補充填入即可。
最後填入信用卡資訊並點擊【Finish up】按鈕,即可進行付款。
Kinsta 建立 WordPress 網站教學
購買完成後,你就會收到付款成功信件。透過你剛剛購買註冊時所輸入的 Email 信箱與密碼,就可以登入後台控制面板:
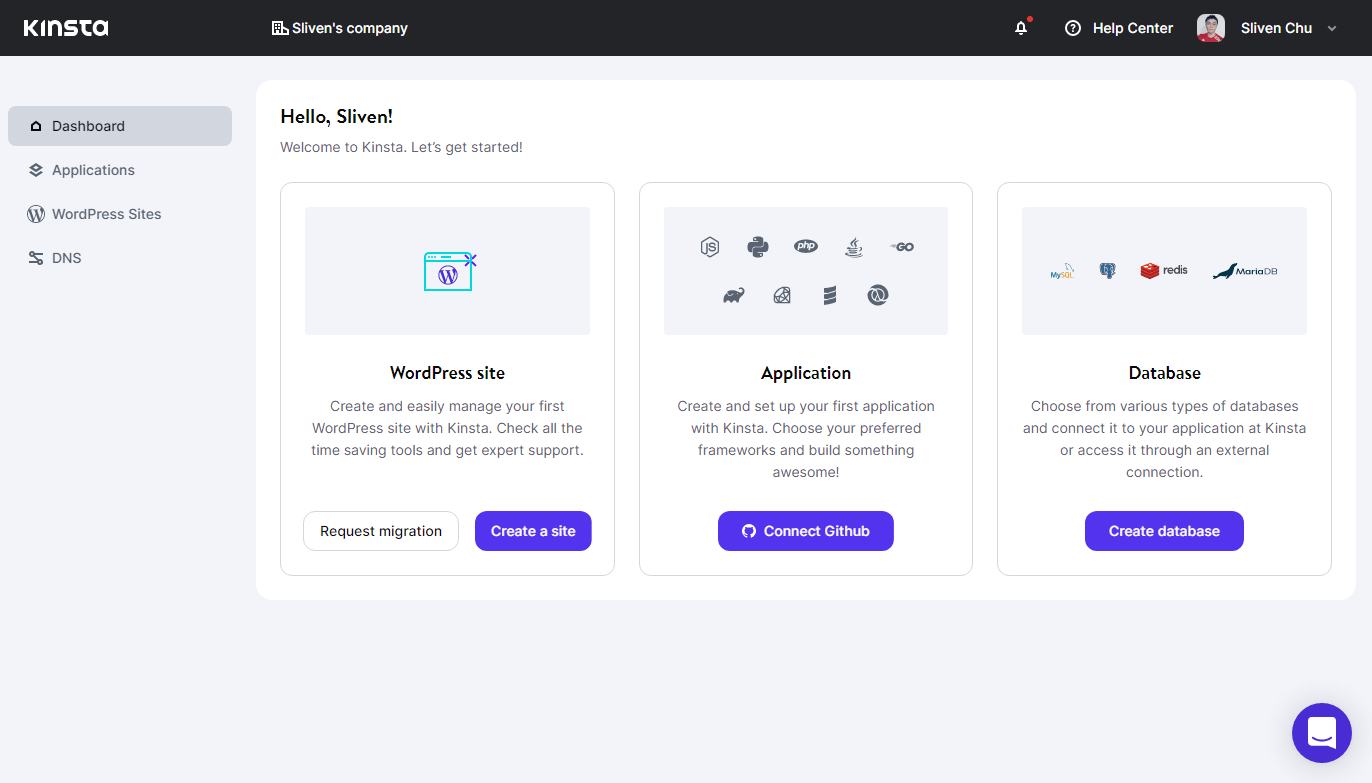
在後台介面當中,你基本上可以建立三種不同的服務,分別是:WordPress Site、Application 以及 Database。其中 Application 與 Database 的建立是需要購買額外的額度付費使用。假如像我們購買的是 Managed WordPress Hosting 方案,僅能夠在當中建立 WordPress Site 而已。
接著我們點選【create site】按鈕來建立一個新的 WordPress 網站。如果你先前在其他虛擬主機中已經有網站,想要從別的主機搬家至 Kinsta 主機,那麼就可以點選【Request migration】按鈕,可以免費申請讓它們幫你進行網站搬家服務。
建立新 WordPress 網站
當我們點擊【create site】之後,畫面就會跳出三種不同的操作,分別是:Install WordPress、Don’t Install WordPress (empty environment)、以及 Clone an existing environment。這三個差異之處分別在於:建立一個新的 WordPress 網站、建立一個空的 WordPress 網站 (方便用於自行遷移網站) 、以及克隆一個已經存在於主機當中的 WordPress 網站:
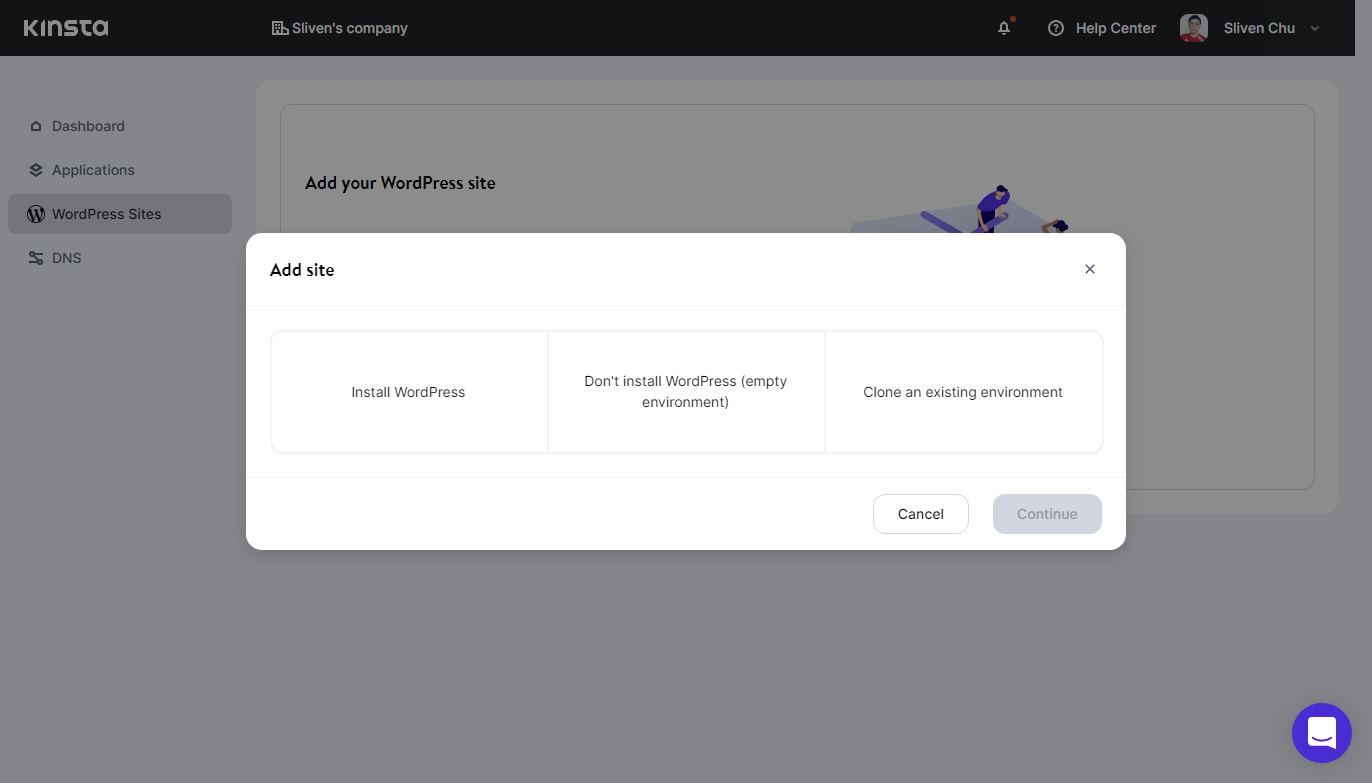
選擇資料中心位置
以這次範例,我們選擇【Install WordPress】建立一個新的 WordPress 網站來進行示範。選擇並點選【Continue】之後,接著就可以輸入網站顯示於後台介面的別名,以及選擇網站儲放的資料中心:
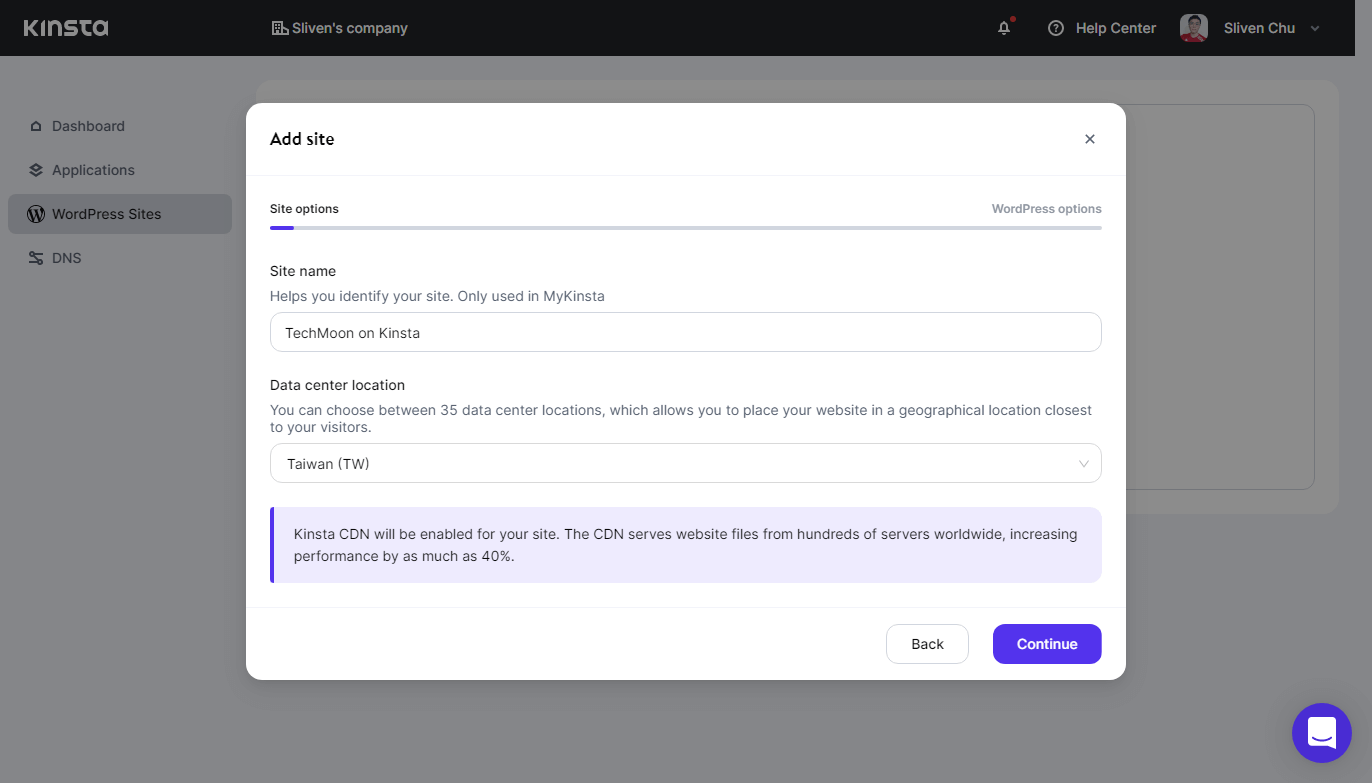
它們截至目前為止提供了全世界超過 35 個國家/區域的資料中心位置可供選擇,你可以根據主要訪客的國家/地區,來選擇資料中心位置,離你的主要客群越近,理論上來說速度會越快,對於 SEO 排名會更好。而它們所提供的資料中心裡剛好有台灣,因此我們的資料中心就選擇存放於台灣。
設定網站名稱與登入權限
點擊【Continute】繼續前往下一頁後。就可以設定網站的名稱、管理員帳號、密碼、信箱以及後台的預設語言:
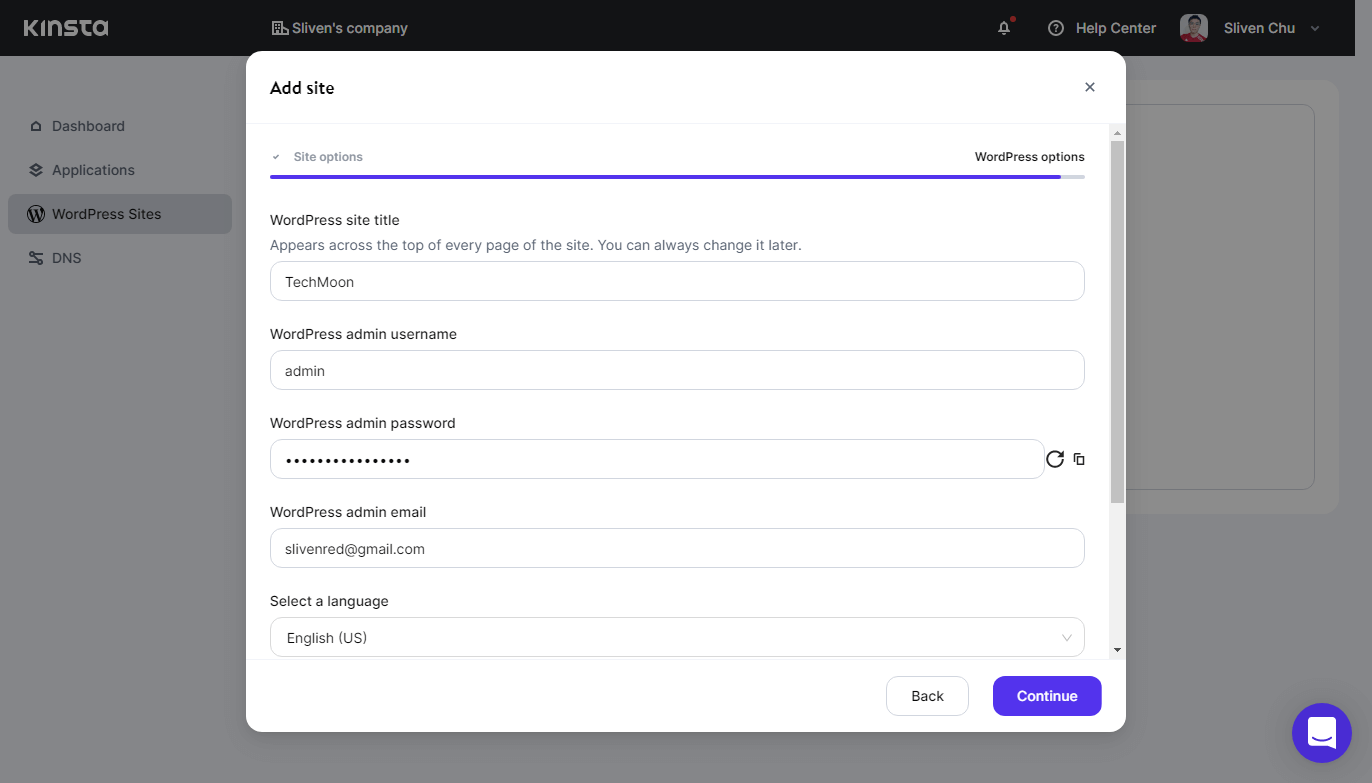
除此之外,在頁面的下方,提供了幾個可以預設安裝的 WordPress 功能與外掛,分別是:WordPress multisite、WooCommerce、Yoast SEO、Easy Ditital Downloads…等,如果你有預先安裝的需求,可以將其打勾。接著點選【Continute】按鈕後,就可以開始進行安裝:
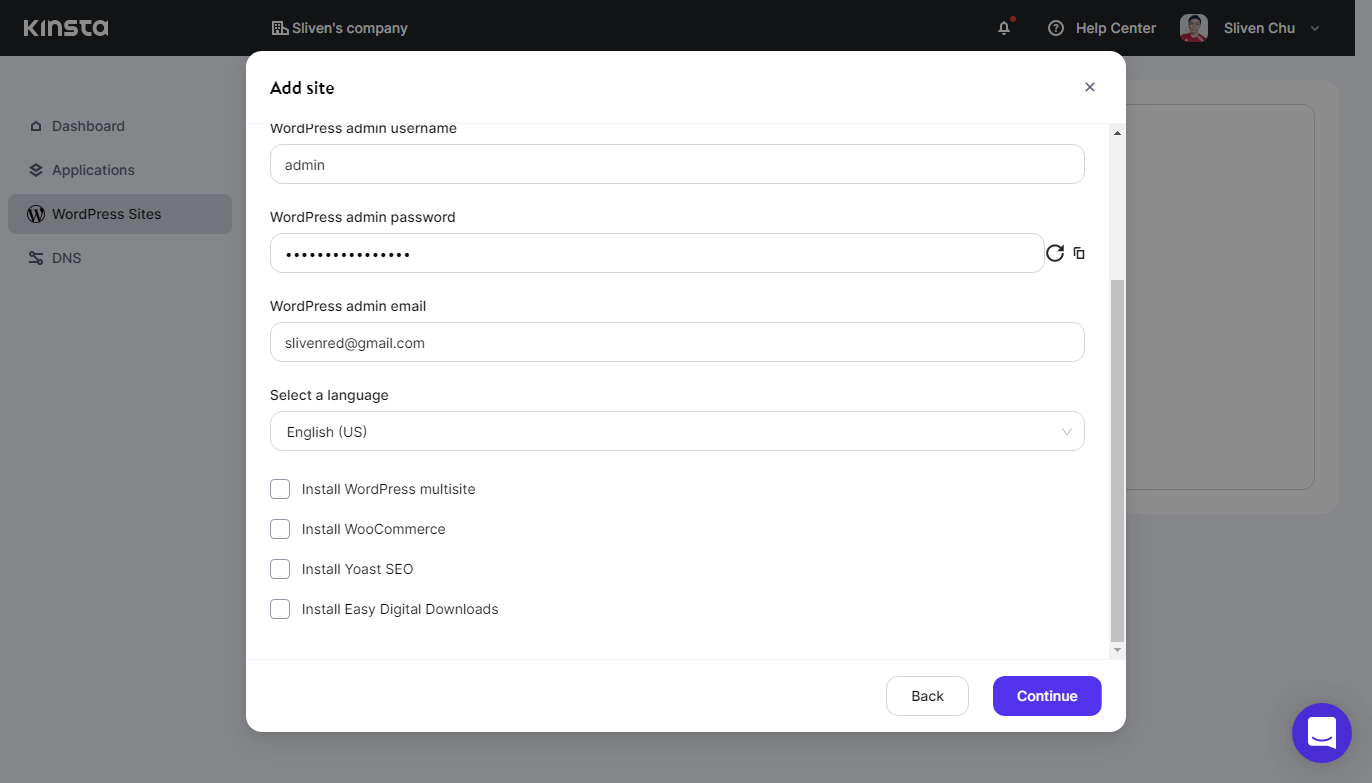
等待幾分鐘之後,你的網站就會建立完成。此時你前往左側的【WordPress Sites】分頁中,就可以看到剛剛建立好的網站:
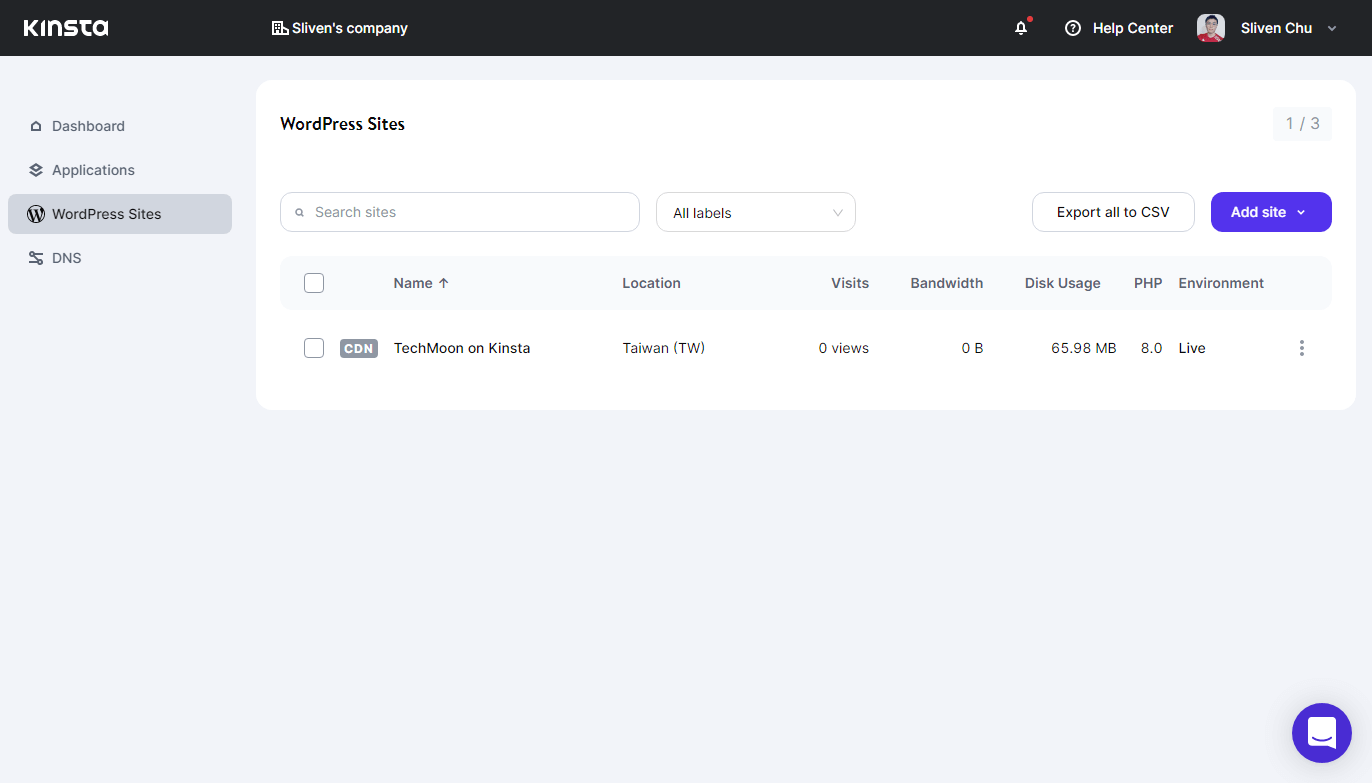
此時你點擊網站的別名。舉例來說,像我是設定【TechMoon on Kinsta】,點擊後就可以前往這個網站的詳細內容,當中包括了網站的主機資訊、網域、備份、工具、跳轉、主題與外掛、IP 阻擋、流量分析、CDN、緩存快取、AMP、使用者管理、使用者活動、Logs 紀錄…等功能:
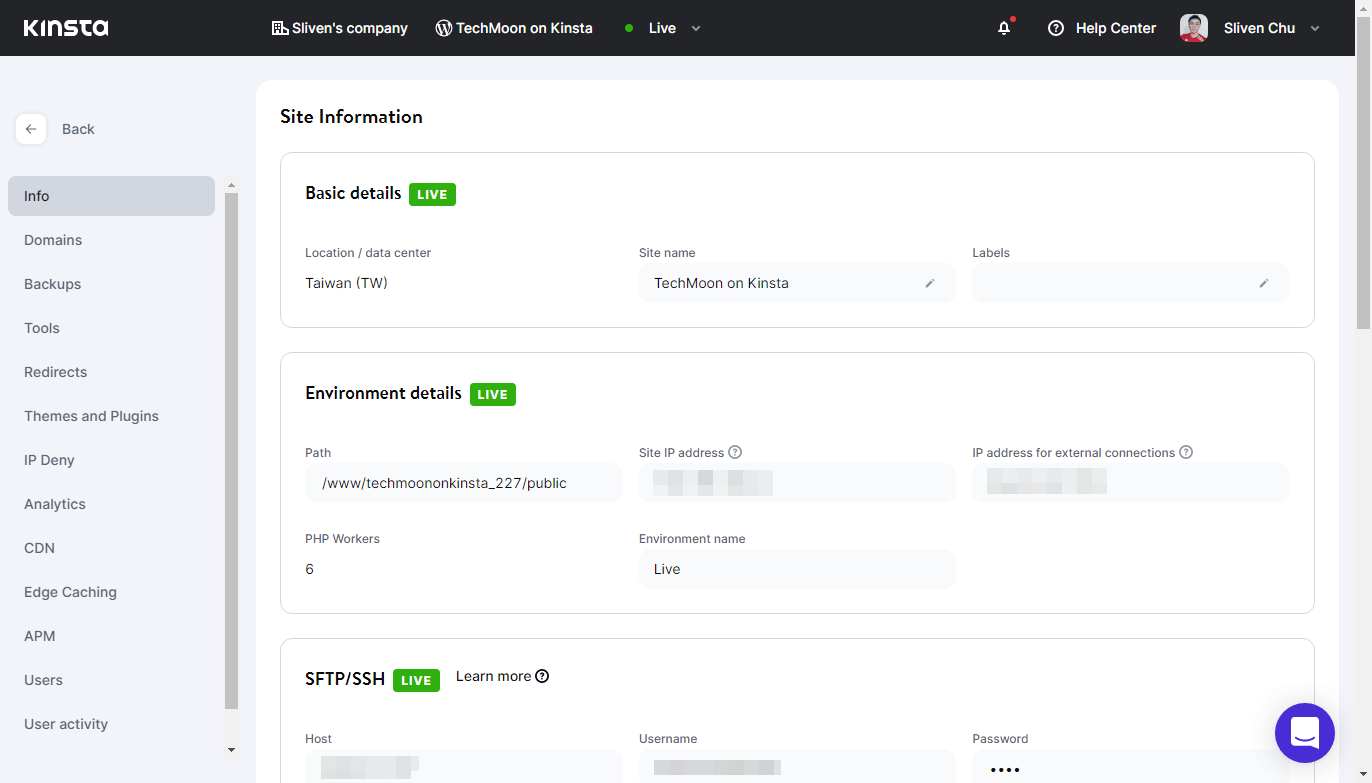
網域設定
由於後台介面所提供的功能相當多,我們為了聚焦在建立 WordPress 網站的內容。因此,我們就先介紹如何在 Kinsta 設定自訂網域名稱,透過以下步驟,就可以將主機贈送的免費子網域,更改成我們自己的自訂網域名稱。
接著我們點擊左側【Domains】的分頁。我們就會看到目前預設的情況下,網站在建立後會提供一個【xxx.kinsta.cloud】的臨時網址作為你剛剛建立的 WordPress 網站網址:
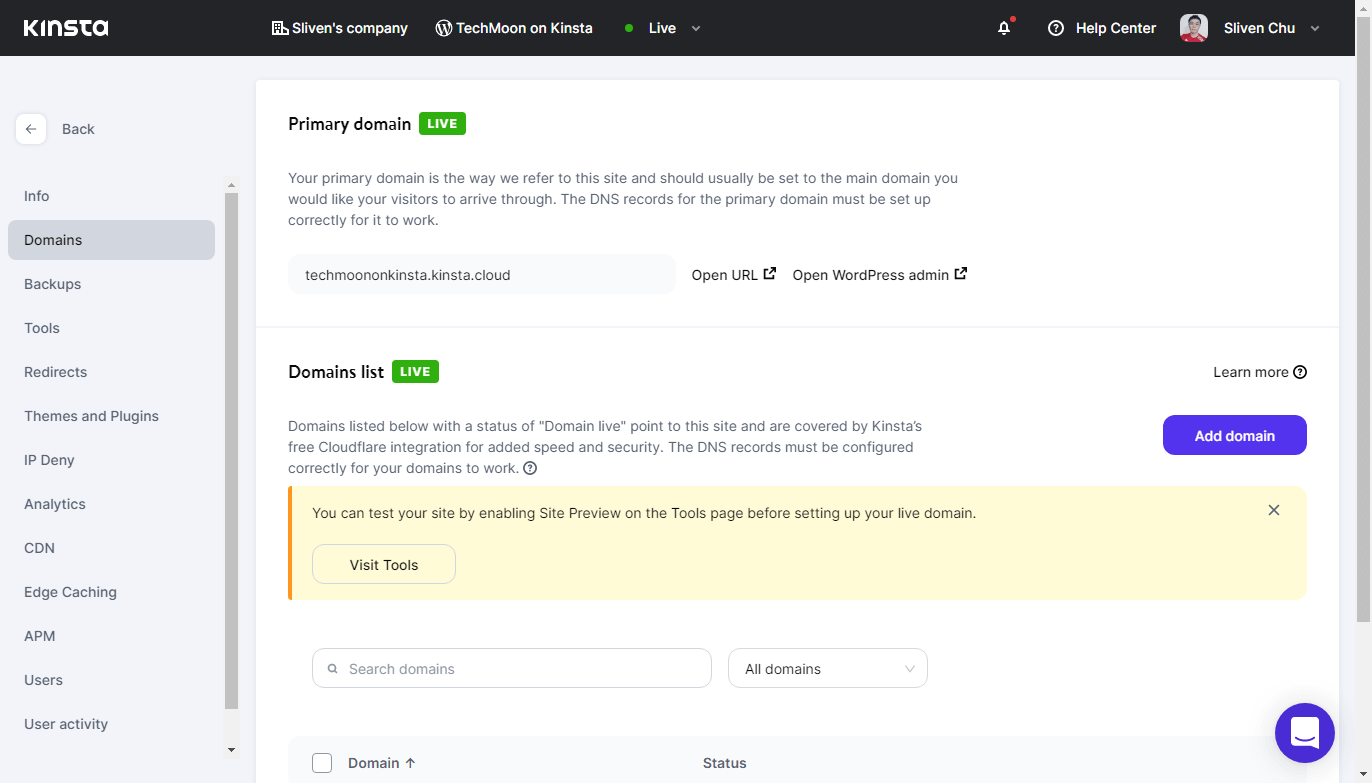
你可以先使用這組網址查看剛剛所建立的 WordPress 網站,以及登入後台去進行相關的設定。那麼如果要將這個網址替換成我們自己的網址,該怎麼做呢?
添加自訂網域
剛剛提到,當你購買主機時是沒有提供免費網域名稱的,不過他會在你建立好一個 WordPress 時,提供你一個臨時的子網域來給你使用。因此,如果你需要一個自己的網域,你可以在其他域名註冊商,像是:Namecheap 中,購買一個網域,接著將你的自訂網域添加至它的網域清單當中。
以我的網站為例,在【Domain list】 區塊當中,點選【Add domain】按鈕,就可以輸入你的網域:
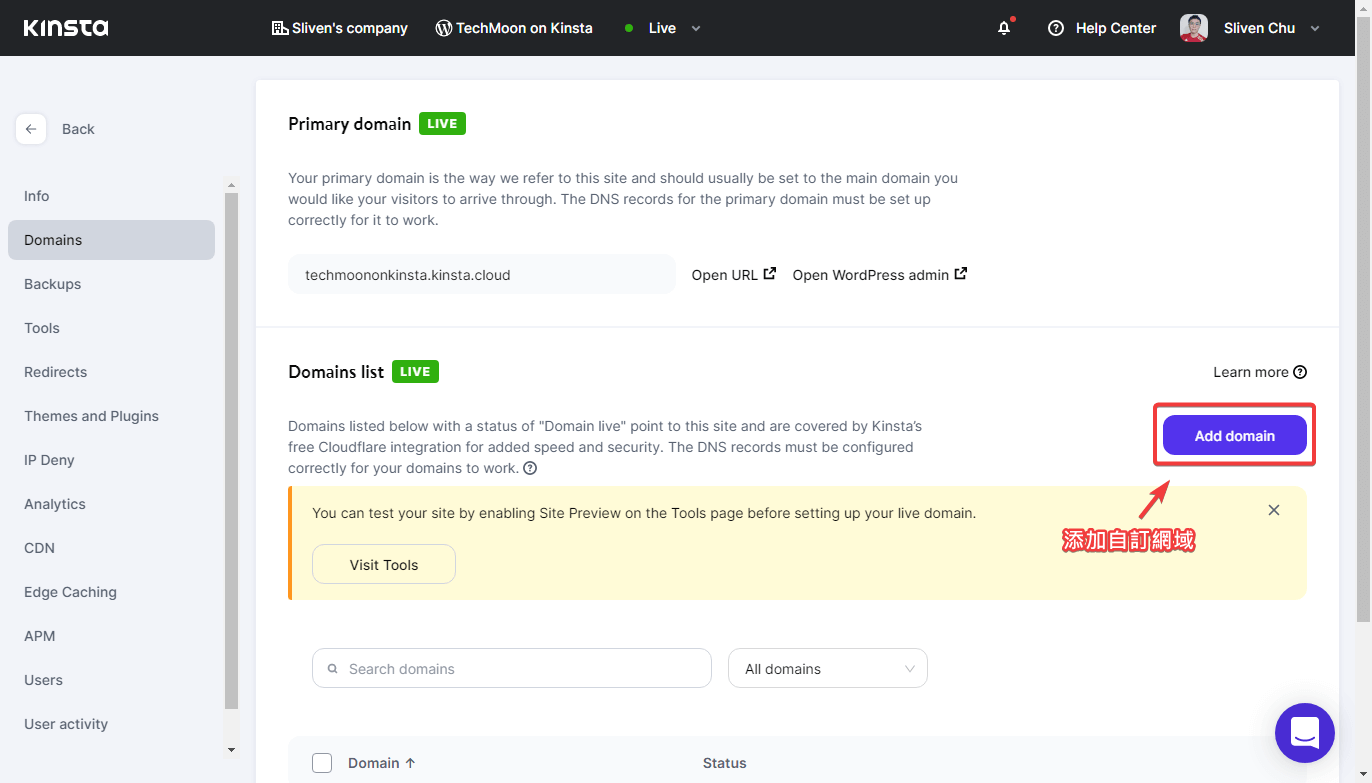
接著就會跳出視窗,你可以在 Domain 欄位中輸入你想要添加的網域名稱。根據需求,你可以添加像是【techmoon.xyz】的網域。或者,也可以添加像是【kinsta.techmoon.xyz】的子網域 (延伸閱讀:子網域 vs 子目錄:哪一個更有利於 SEO 排名?):
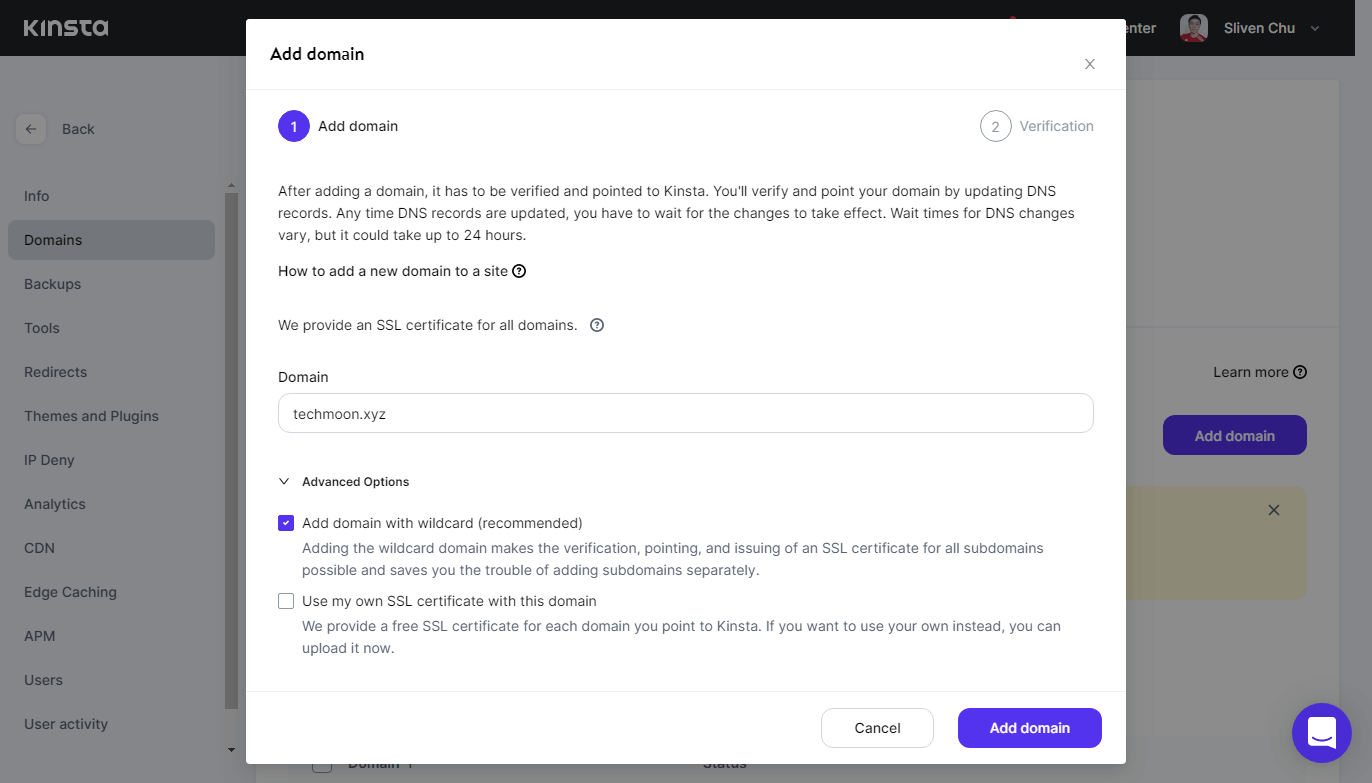
在預設情況下,下方的【add doamin with wildcard (recoomended)】會自動勾選,他的意思代表,當你加入這個網域之後,會一併應用到這個網域,包含其子網域到 Kinsta 當中,因此推薦打開。
接著,點選【Add domain】之後,下一步就會請你在 DNS 當中,添加一個新的 TXT 欄位,並給予相對應的值:
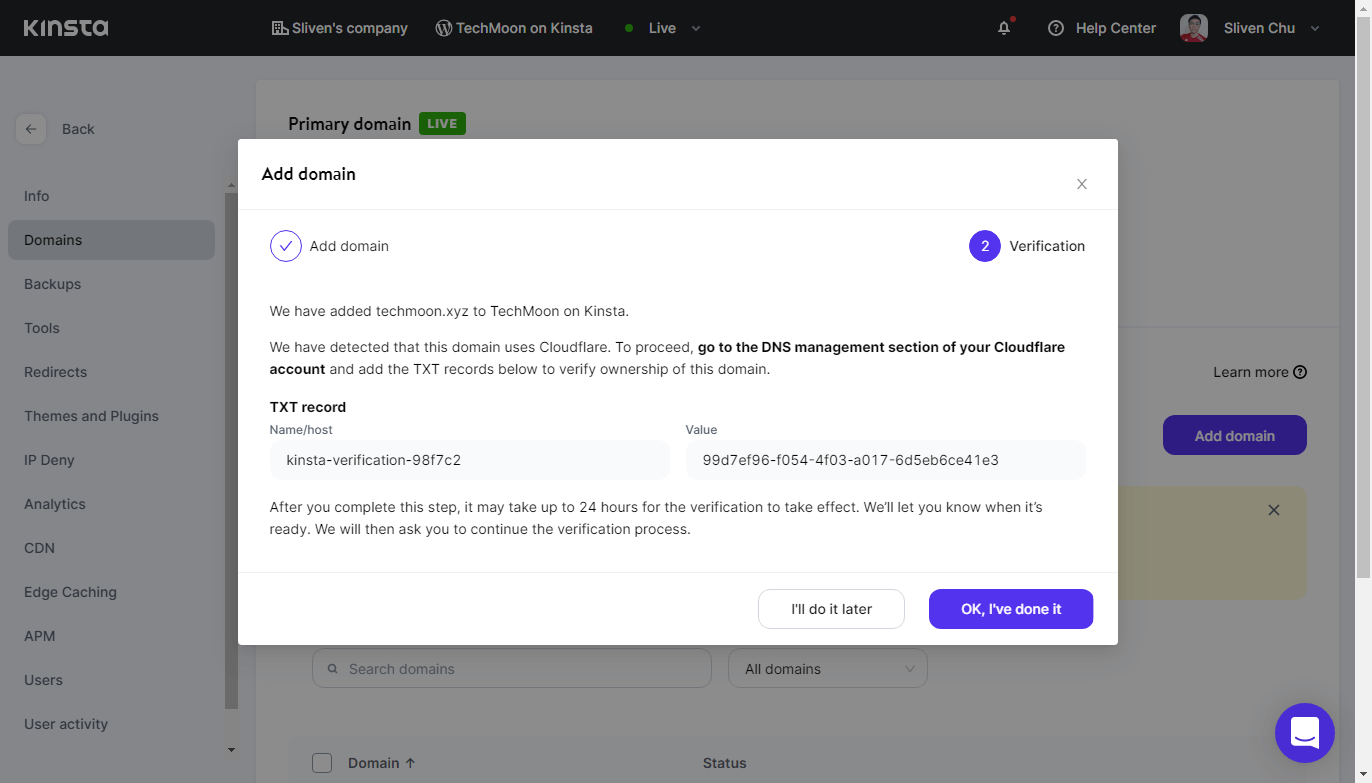
無論你的網域是在那裡購買的,我會建議你都使用 Cloudflare 進行網域的 DNS 代管。如果你還沒有使用 Cloudlfare 管理你的網域,可以參考這篇:Cloudflare – 免費 CDN 與 DNS 代管加快網站速度與提升安全性,如何將 CloudFlare 安裝在你的 WordPress 網站當中?
進入 Cloudflare 的 DNS 管理區塊當中後,點選【Add record】就可以添加一筆新的紀錄,接著在【Type】欄位中選擇【TXT】類型,接著在 Name 與 Content 當中,填入剛剛它所給你的值:
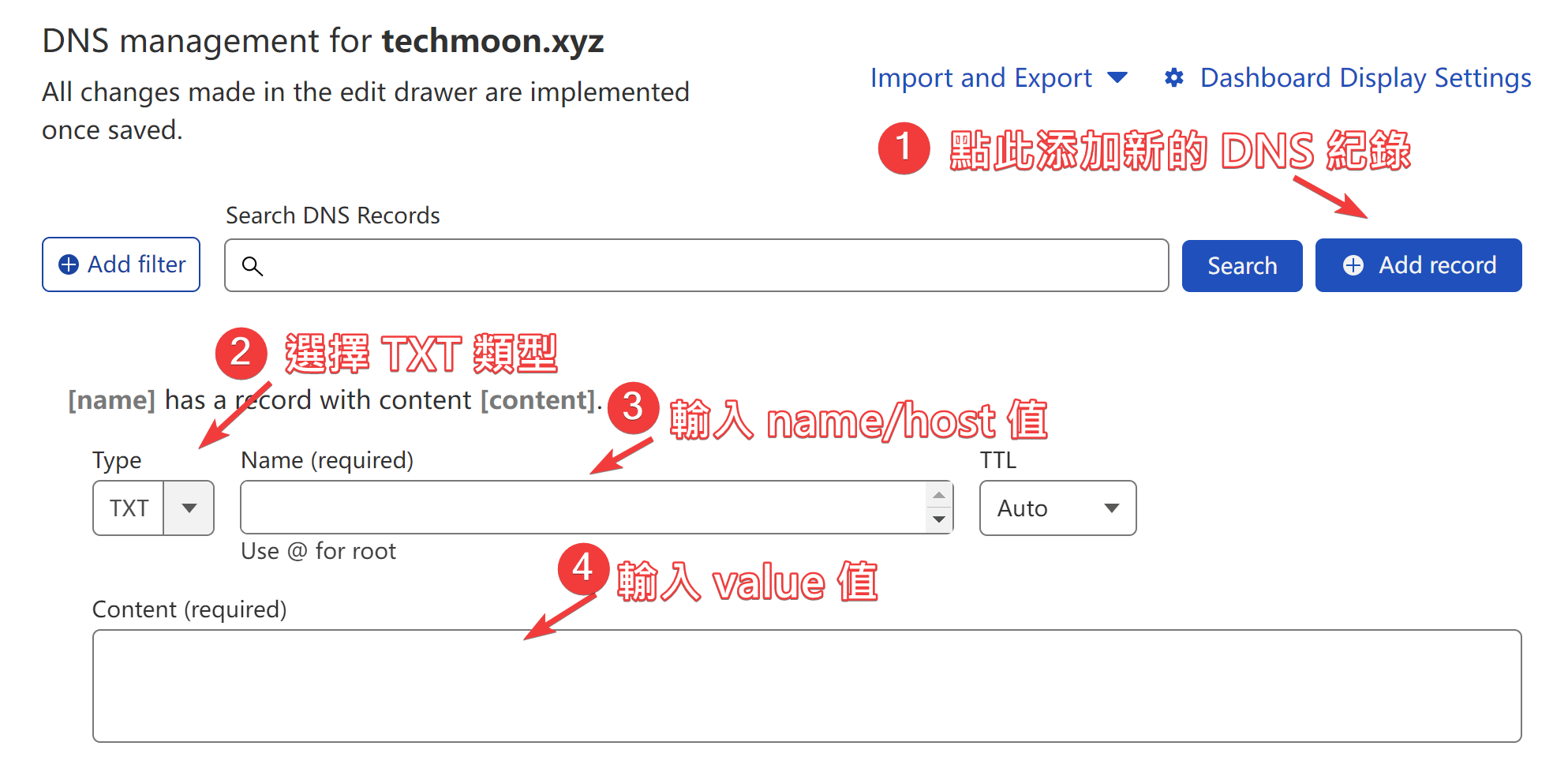
輸入完成後,他會停留在 Pending 的狀態,通常需要大概 3 分鐘左右的時間,在等待的過程裡,狀態會顯示【Domain verification pending】:
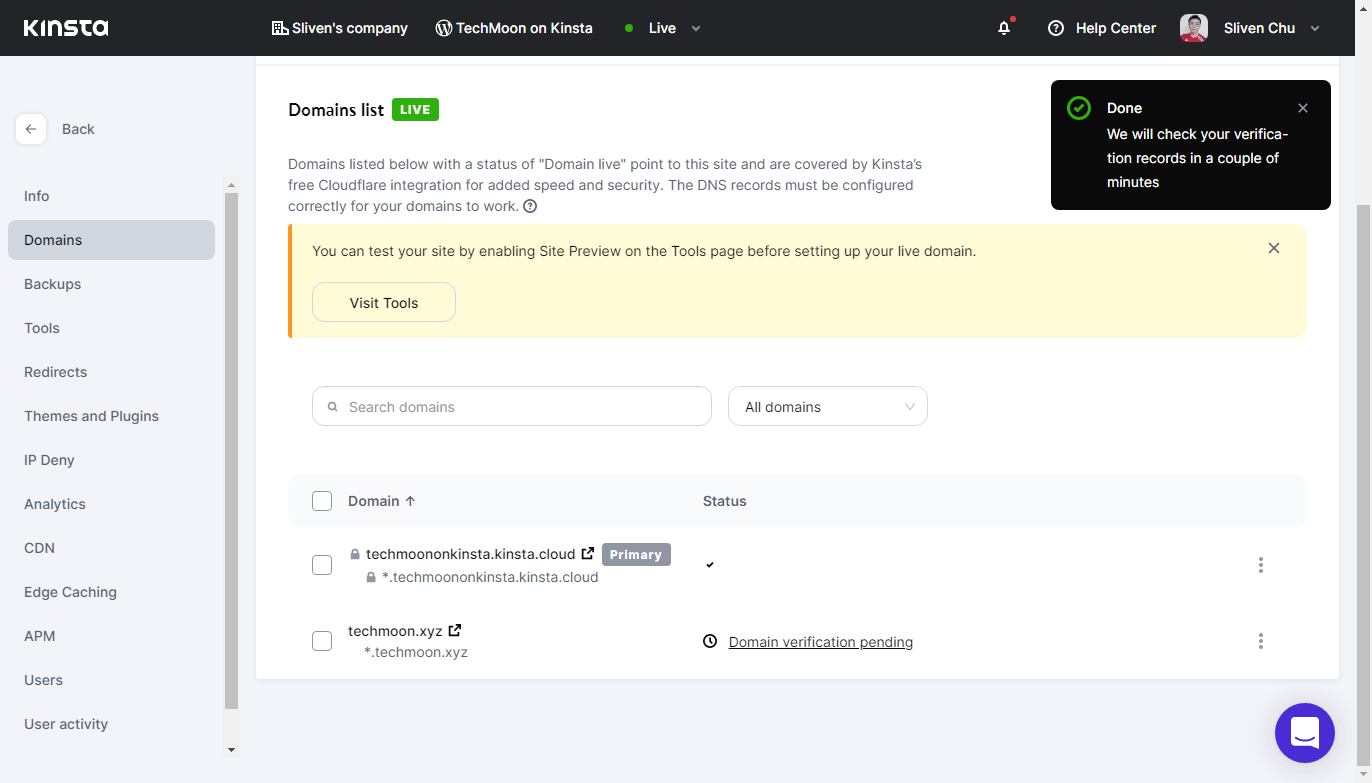
等到他抓取到你的 TXT 紀錄之後,下一步他就會再給你另外兩組的 TXT 紀錄,讓你進行添加,這邊你一樣按照上面的 Cloudflare 添加 TXT 紀錄的方式再添加這 2 組紀錄:
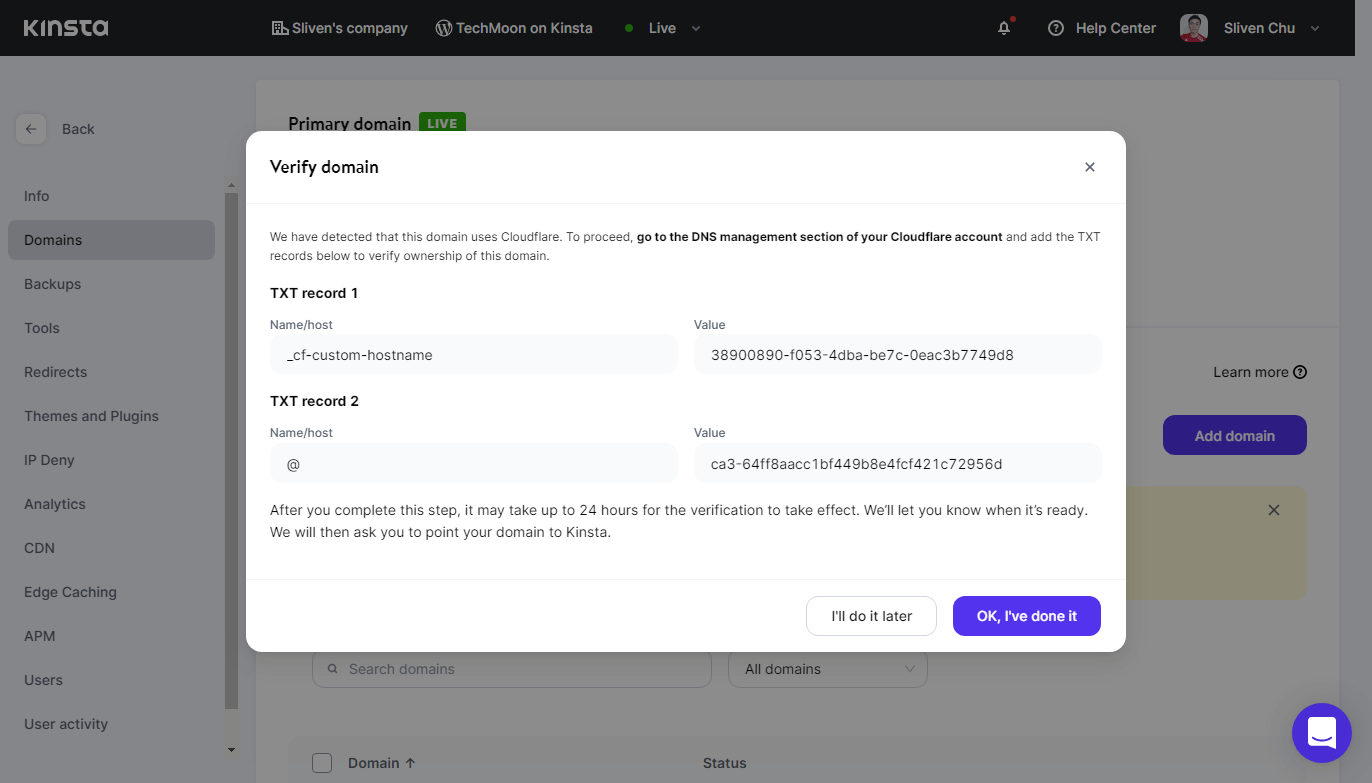
再次填入並等待驗證後,此時你會看到網域的狀態變成【Point your domain】,這時點擊後方的【Point domain】按鈕,它就會請你添加【A 紀錄】,並將其指向至 主機的 IP 位置,接著一樣將這些值輸入進 Cloudflare,這樣你的網域就能成功添加至網域清單當中並使用了:
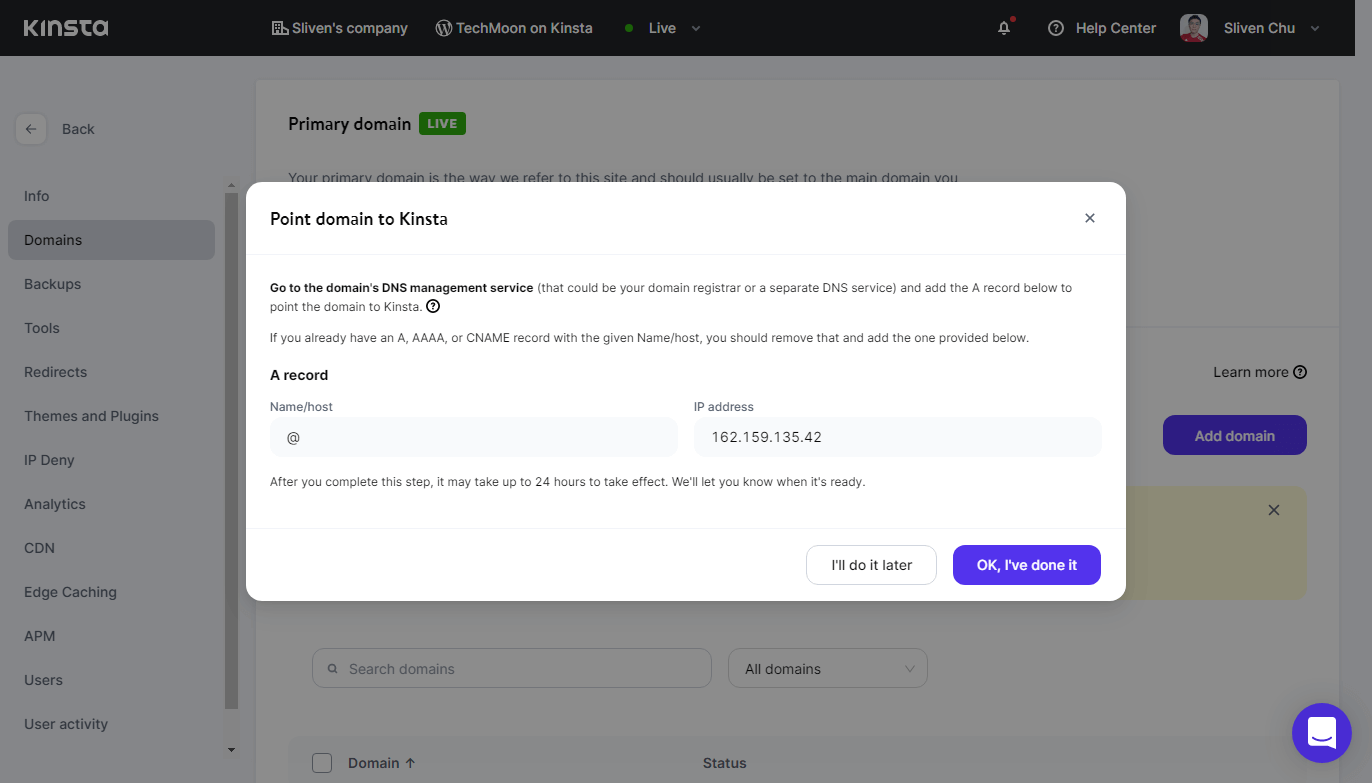
這裡在 Cloudflare 中就變成要添加 A 紀錄了,操作方式就如同剛剛添加 TXT 紀錄相同,只是添加的欄位是 A:
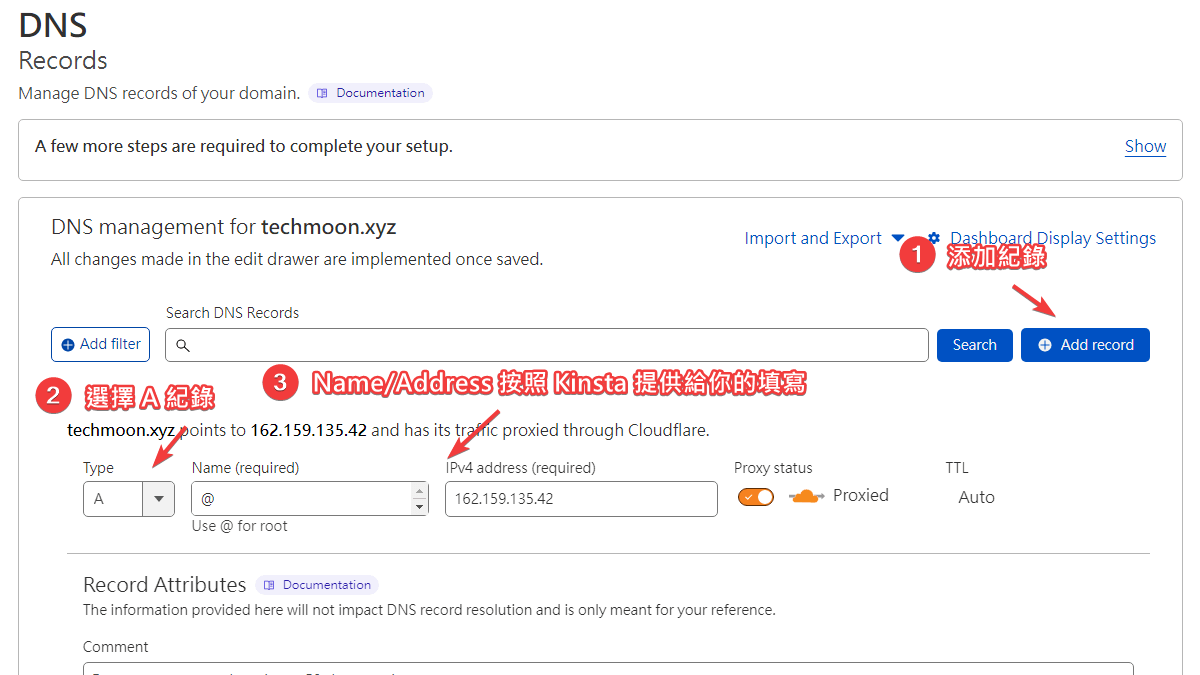
以上例子是當你添加主網域 (techmoon.xyz) 時所產生的步驟,若你添加的是子網域 (xxx.techmoon.xyz),那麼它需要你添加的值會有稍稍不同,但大致上都是差不多的。
如果你添加的是子網域,那麼最後他會請你添加的紀錄會變成是 CNAME 紀錄:
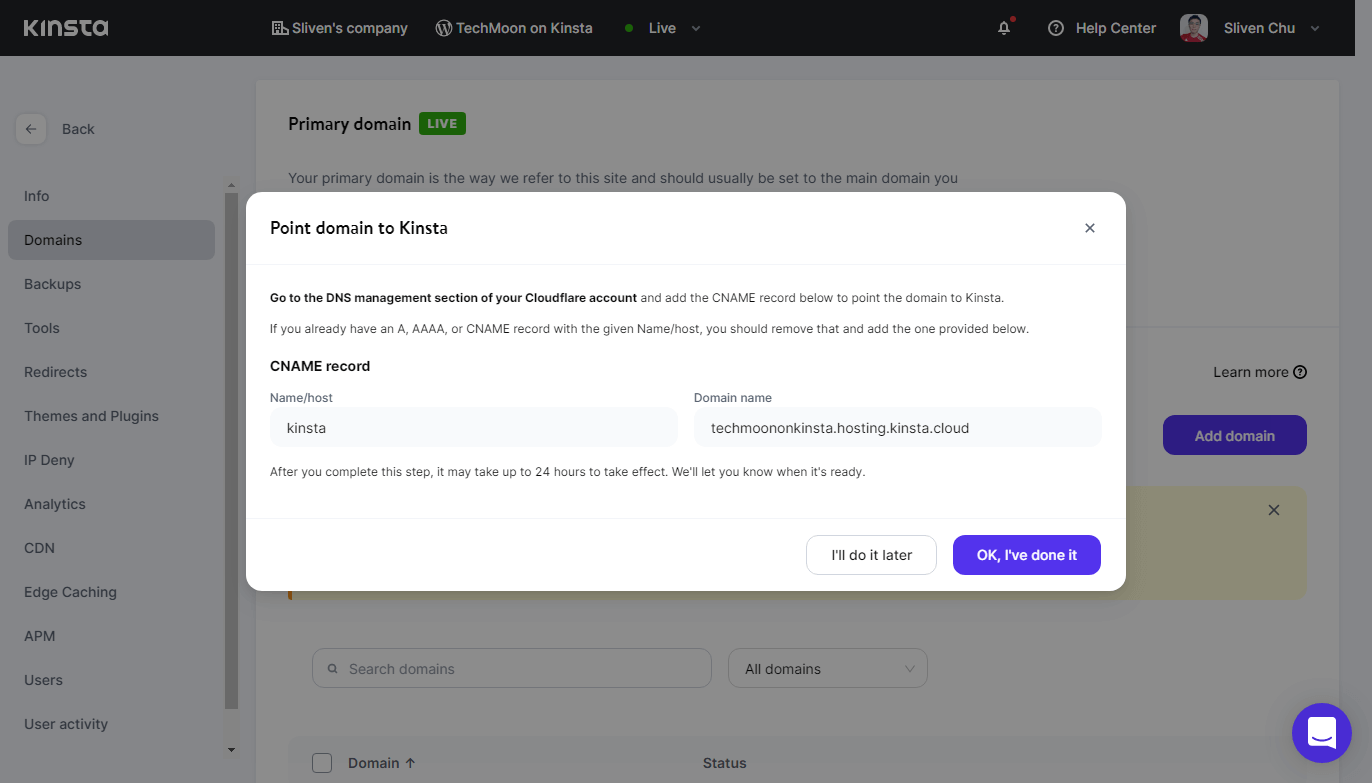
完成後都是點選【OK, I’ve done it】按鈕,稍微等待個 5 分鐘左就,當你查看網域的 Status 是綠色勾勾,就代表已成功將網域添加至清單當中了。若網域的 Status 顯示 Domain no live 就表示網域尚未加入網域清單當中。
設定主要網域
接著點選你想要將其設定為主網域的網址後面的選項圖示 (垂直的三個點),接著選擇【Make primary domain】,就可以將該網域設定成 WordPress 的網址。
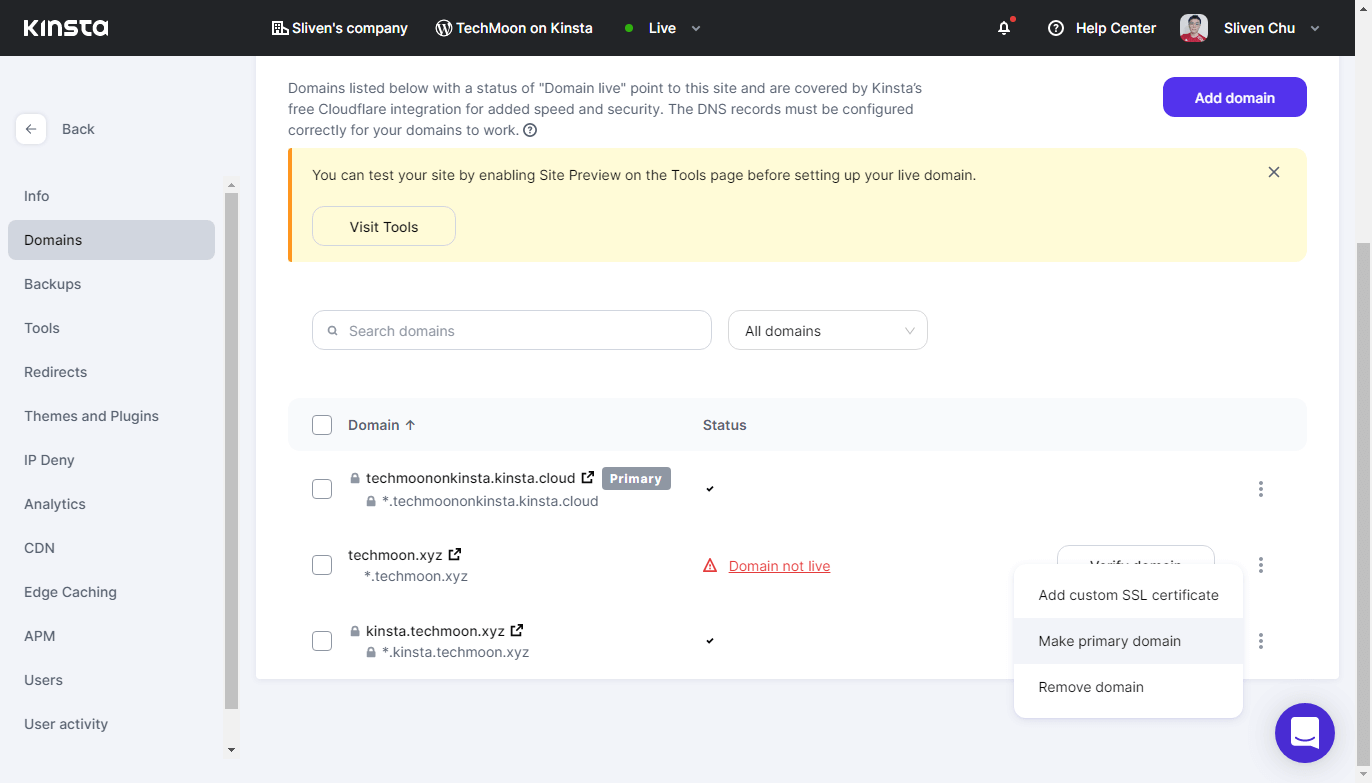
設定為主要網域之後,它會自動顯示彈跳視窗,詢問你是否要執行【Search and replace】的功能,將原本提供的免費子網域,替換成你要設定的主網域:
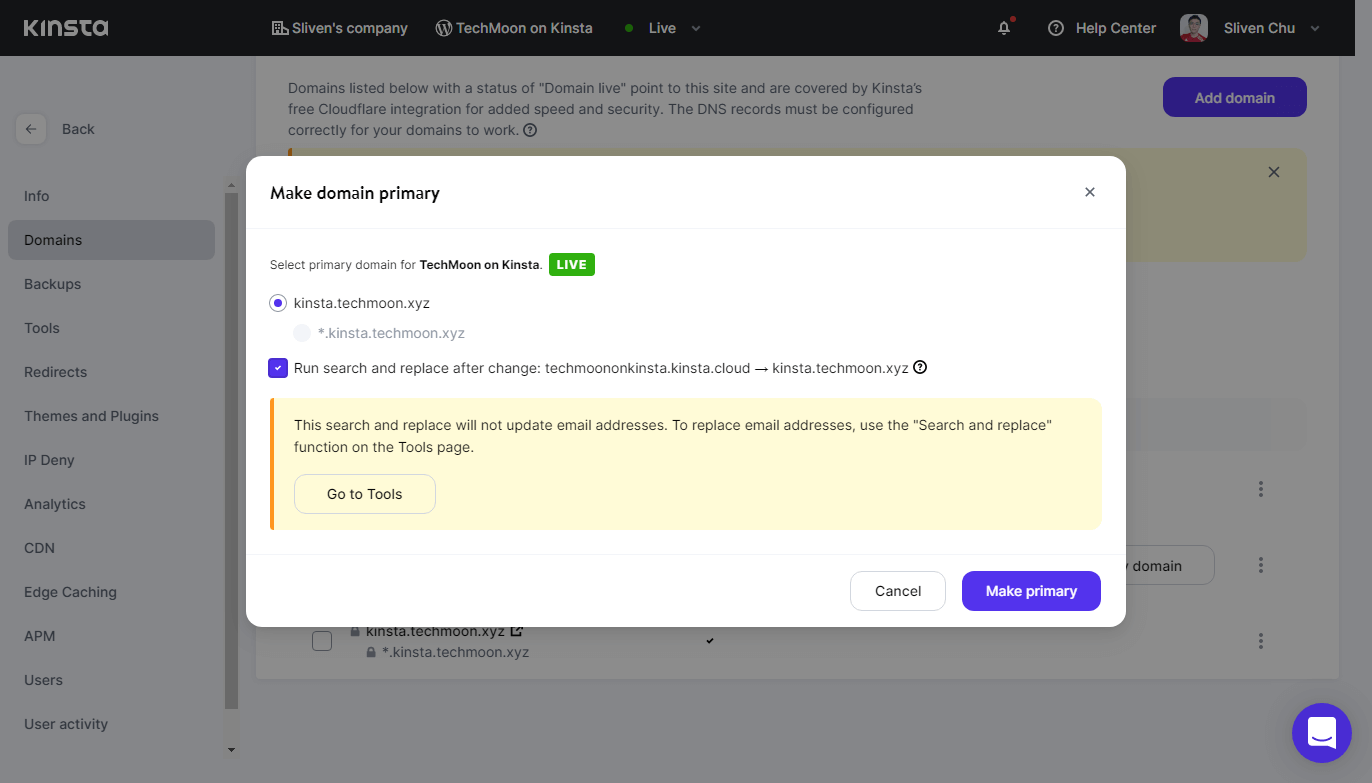
設定基本上都不需要更動,確認【Run search and replace after change: 免費子網域 → 你的網域】這個選項是勾選的。
接著點選【Make Primary】後,他就會顯示轉換的邏輯,在這邊也不需要去手動設定任何東西,除非你有特殊的需求,否則按照他預設提供給你的值去進行替換就沒問題了:
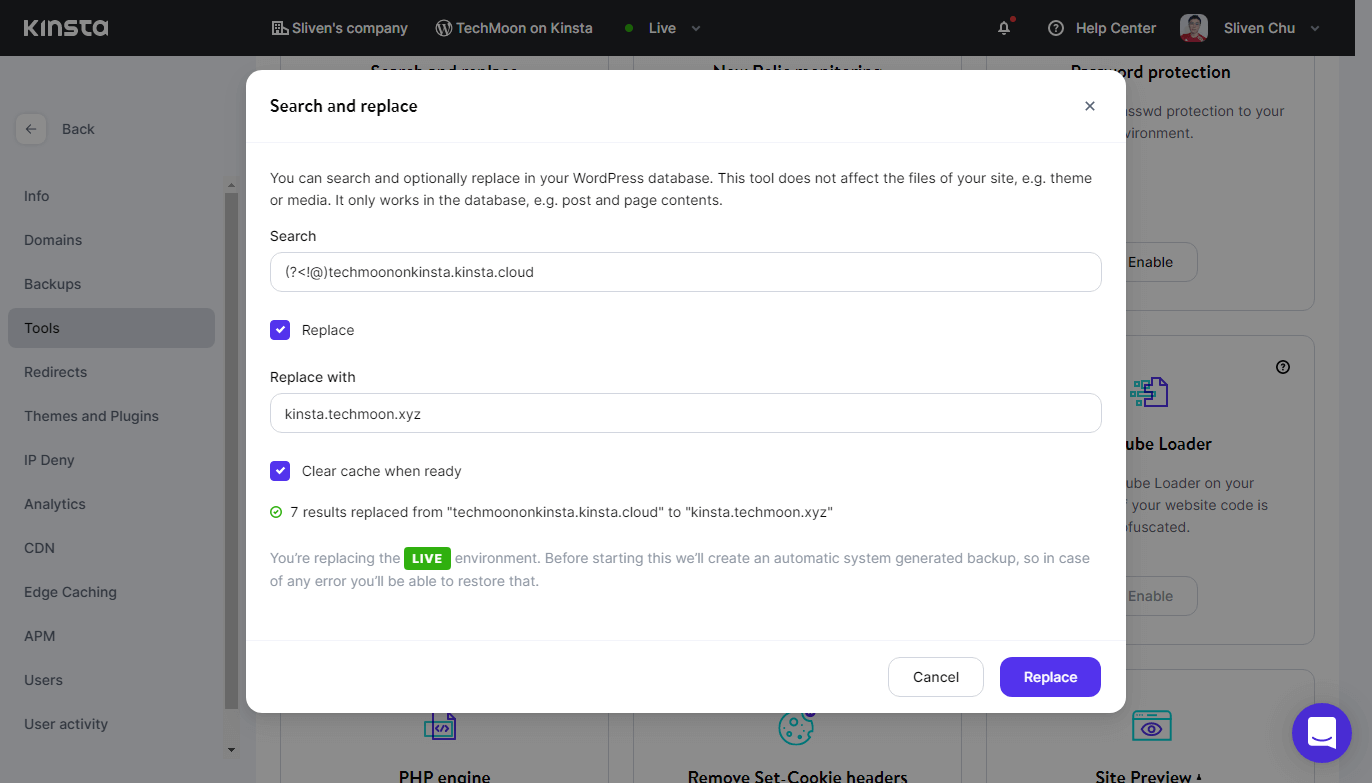
點選【Replace】後就可以完成自訂網域的功能了。現在你的網站就可以透過你自己的網域進行訪問。
在建立好一個全新的 WordPress 網站之後,我使用 Gtmetrix 來進行網站的測速,從結果來看,它的主機速度表現相當優異,而且這還是在完全沒有進行任何優化調整下的速度:
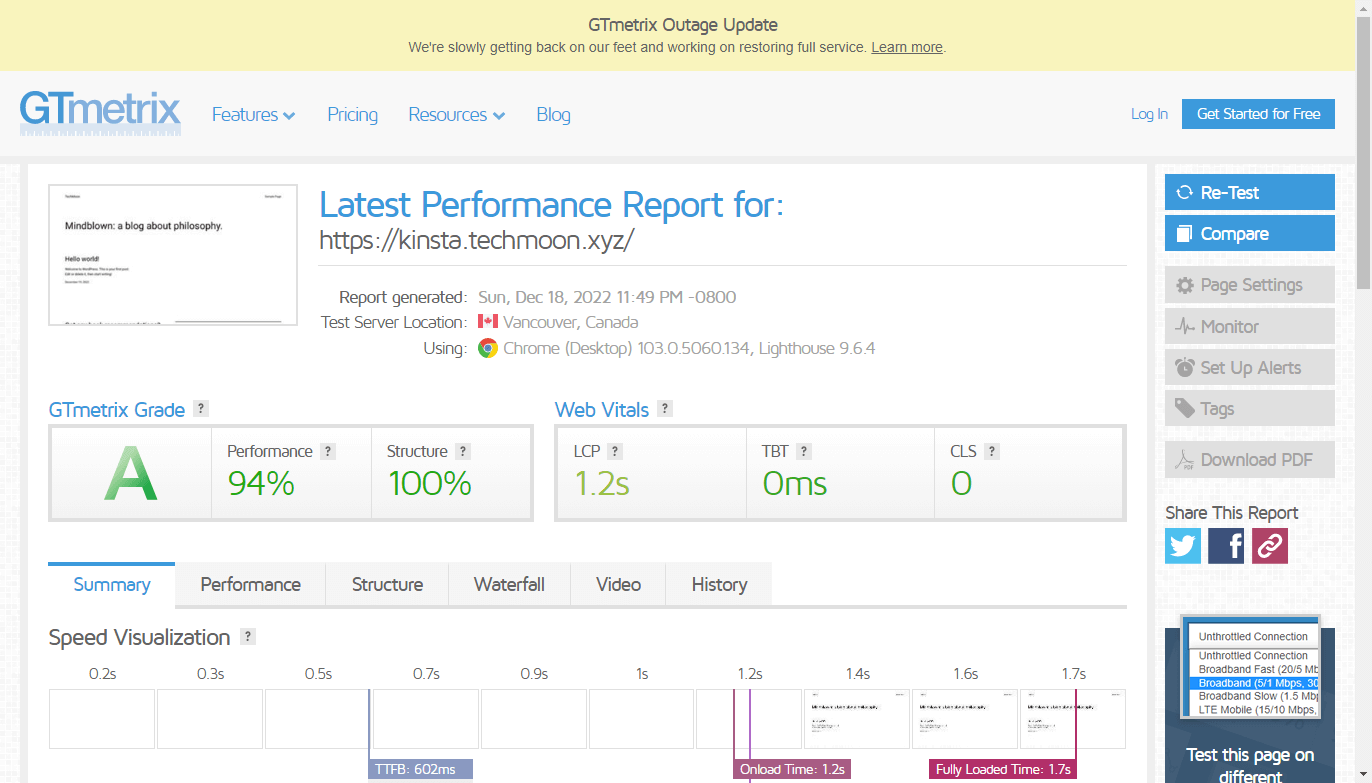
Kinsta 常見問題
新手推薦使用 Kinsta 主機嗎?
非常推薦新手使用 Kinsta 主機。由於他的介面操作簡單,同時主機性能又非常好,因此當你架設好網站之後,你幾乎不用去管它,不需要擔心主機的相關設定,可以讓你專心創作文章。
Kinsta 的評價高嗎?
Kinsta 採用 Google Cloud Platform 的架構去建立主機服務,同時針對 WordPress 去優化,因此不論在主機品質、網站速度以及客戶支援等方面,它們在業界中的評價都是首屈一指的優秀。
Kinsta 只能架設 WordPress 嗎?
是的。Kinsta 僅能安裝 WordPress 這一套 CMS。目前 WordPress 是全世界使用最多的 CMS。最便宜的 Stater 方案就已經提供了 1 個網站、10 GB 主機空間,以及每月 20,000 個訪客的流量,對於大部分網站來說就已經很足夠。你可以根據你的網站流量需求不斷去提升主機的方案。
總結
Kinsta 主機與一般便宜的虛擬主機不同,雖然價格稍微高一點,但是其主機品質、性能、客戶服務、操作介面、功能性…等等,都是上上之選。對於沒有專業人士協助架設網站的個人甚至是中小企業來說,都可以直接採用 Kinsta 主機來建立 WordPress 網站,他們是專門針對 WordPress 經過調教而提供的 WordPress 專用主機商。
如果你喜歡今天分享的內容,歡迎訂閱我們的電子報,可以不斷幫助我們創造更多更優質的文章,同時你也不會漏接我們的醉心文章消息。可以的話,也歡迎到我們的粉絲專頁點讚以及加入社團,你的加入與分享是我發文的動力。
如果你對於購買 Kinsta 主機或是架設 WordPress 網站有任何問題,歡迎在下方留言,我會盡快回覆給你。
相關文章
- Bluehost 主機教學 – 新手 WordPress 架設網站 + 免費贈送網域
- 戰國策 WordPress 虛擬主機完整教學 – 免費 30 天主機申請試用服務,國內 WordPress 架站的好選擇
- 遠振資訊 WordPress 虛擬主機中文教學,台灣優質虛擬主機免費 15 天試用服務購買與安裝完整教學
- FastComet 主機評價 – 70% 折價優惠每月僅需 $2.95 美元,一鍵安裝 WordPress 網站教學
- 2025 年 WordPress 虛擬主機推薦懶人包 – 熱門 17 個 WordPress 主機費用、速度與方案完整評價與教學
- DreamHost 主機評價 – 每月最低 $2.59 美元,一鍵快速安裝 WordPress 網站教學
- Hostinger 主機教學 – 90% 優惠折扣每月僅需 $1.99 美元,一鍵建立 WordPress 網站教學
- WP Hosting Australia 主機評價 – 澳洲 WordPress 虛擬主機每月僅需 $19 美元,一鍵安裝 WordPress 網站教學
- 網易資訊主機評價 – 台灣 WordPress 虛擬主機商,提供免費主機試用,簡訊驗證後滿意再付費!
- HostGator 虛擬主機評價 – 60% 優惠券折扣碼每月僅需 $2.75 美元,一鍵安裝 WordPress 網站教學
- GreenGeeks 主機評價 – 獨家 70% OFF 優惠折扣,3 折優惠只要 $2.95 美元快速建立 WordPress 網站
- WordPlus.host – WordPress 專用免費虛擬主機,提供 WordPress 自動安裝功能

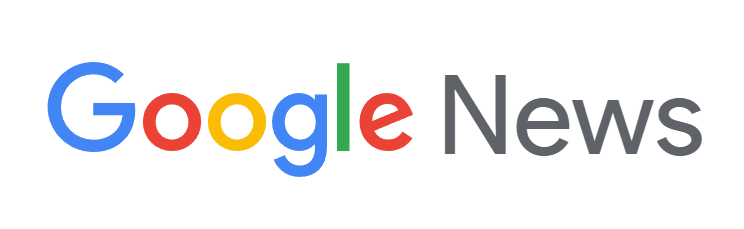
新增留言