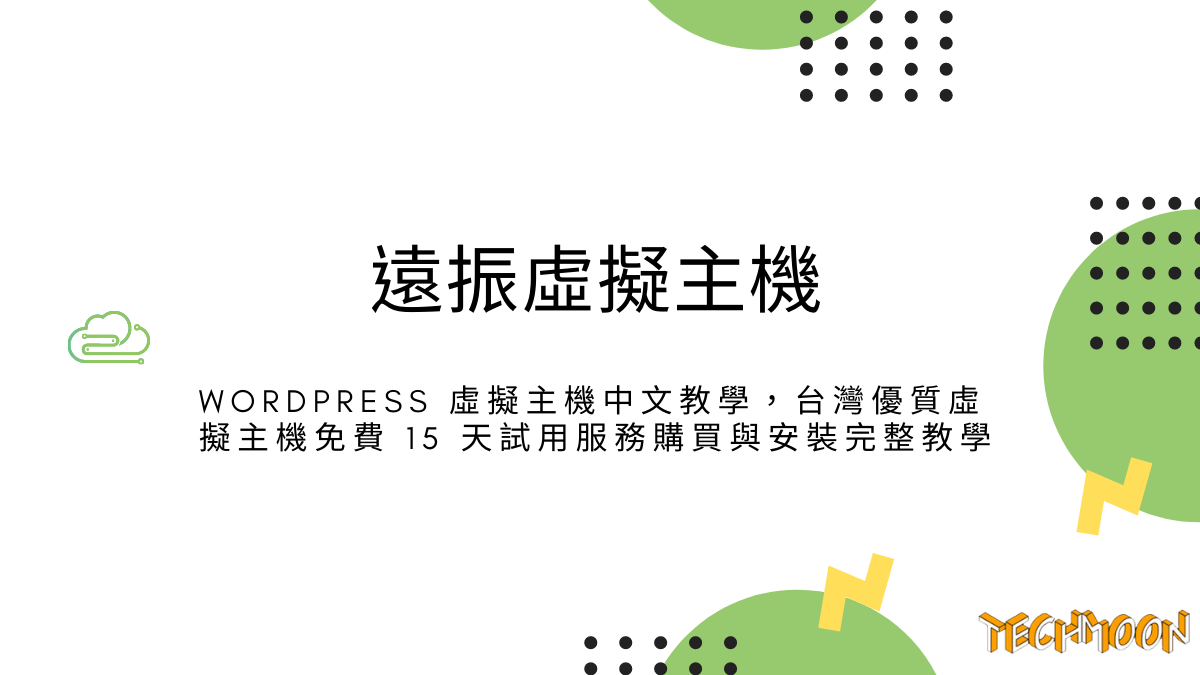 9 分鐘閱讀
9 分鐘閱讀遠振資訊是一間台灣非常知名的虛擬主機供應商,他們所提供的服務非常多元,從網域名稱、虛擬主機、到 VPS 主機應有盡有,不論是剛入門的新手,或是有更高需求,都可以透過遠振的虛擬主機當中,找到適合自己的服務。
雖然虛擬主機供應商有非常多家,但是遠振資訊在台深耕已經有 16 年之久,擁有非常專業且豐富的主機代管經驗,而且對於台灣使用者來說,他們非常了解企業或個人的需求,能夠更即時的提供一般我們常見會發生的問題的協助。與此同時,作為中文虛擬主機供應商來說,他們擁有非常快速的線上客戶服務,重點是可以用我們最擅長的中文進行溝通,這對於剛入門的新手來說,擁有中文且快速回應的客服,絕對是購買虛擬主機主要考量的因素之一。
想要架設一個網站主要由兩個部分組成,分別是「網域名稱」與「虛擬主機」。首先我們需要先購買一個網域名稱,接著租賃一個虛擬主機,再來只需要將網域名稱指向至虛擬主機的 IP 位置,如此一來,當使用者在網址列輸入你的網址,就能夠訪問你的在虛擬主機上建立的網站。
目錄
架設 WordPress 網站 4 步驟
| 購買網域名稱 | 購買虛擬主機 | 綁定網域與主機 | 架設 WordPress |
|---|---|---|---|
| 才能被網路搜尋 | 才能存放網站內容 | 將網址對應網站 | 建立網站內容 |
想要自己架設網站,購買「網域名稱」與「虛擬主機」就是固定成本,你一定需要購買這兩項服務,才有辦法建立網站以及使用瀏覽器訪問你的網站。
而不同的網域名稱與虛擬主機,價格也是玲瓏滿目,透過今天的網站架設教學,能夠讓你以最優惠的價格來購買網域與虛擬主機,最終以最低成本來架設網站。
免費申請 15 天虛擬主機試用服務
遠振主機除了有專業的服務之外,其價格也是相當的親民,對於剛接觸 WordPress 架站的使用者來說,能夠提供兼具服務、品質與價格的虛擬主機。此外,遠振資訊有別於其他虛擬主機不同之處在於,他提供了免費 15 天的試用服務,你只需要透過手機簡訊,就可以迅速自助開通 15 天免費試用服務,完全免費,以及多項遠振 WordPress 主機服務與附加功能。
遠振主機購買教學
除了提供專業主的機服務與親民的價格之外,遠振主機所提供的服務與主機的選擇非常多樣。其中虛擬主機部分,有台灣與美國的 WordPress 主機、Linux SSD 單一網域虛擬主機、Linux SSD 多網域虛擬主機、Linux SSD 進階資源方案虛擬主機…等等。你可以根據地區的需求,選擇購買台灣或美國的虛擬主機。但是基本上,選擇台灣或是美國的虛擬主機,對於 SEO 的因素差異並不是很大,而且我們可以透過 Cloudflare 進行 CDN 的加速處理,因此如果沒有特別需求,我會建議選擇美國 WordPress 虛擬主機這個方案即可。
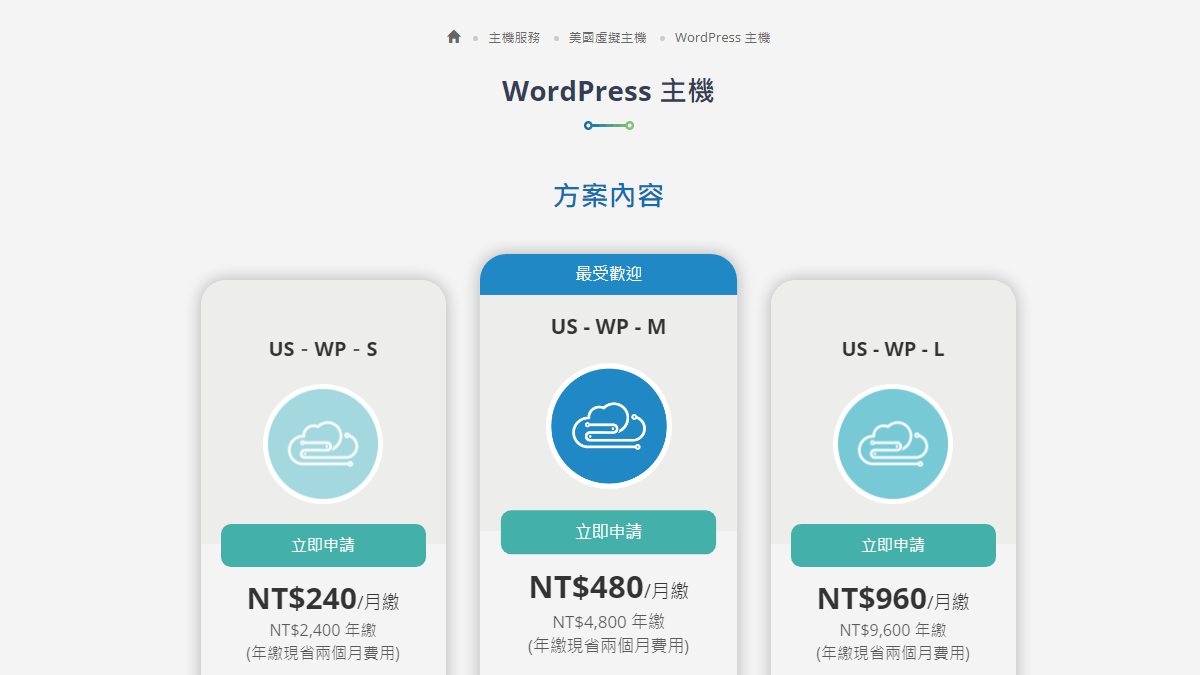
簡單來說,分別有 US-WP-S、US-WP-M 與 US-WP-L 三種方案可供選擇,價格部分分別是每月 NT$240、NT$480 與 NT$960 三種等級可供挑選:
| US-WP-S NT$240/月 | US-WP-M NT$480/月 | US-WP-L NT$960/月 |
|---|---|---|
| SSD 磁碟空間:20 GB | SSD 磁碟空間:30 GB | SSD 磁碟空間:50 GB |
| 每月流量:4,000 GB | 每月流量:6,000 GB | 每月流量:8,000 GB |
| CPU 限制:3 GHz | CPU 限制:4 GHz | CPU 限制:6 GHz |
| 記憶體:3 GB | 記憶體:4 GB | 記憶體:6 GB |
| I/O Rate:3072 KB/s | I/O Rate:4096 KB/s | I/O Rate:5120 KB/s |
| 子網域:100 | 子網域:150 | 子網域:200 |
| 網域寄放:10 | 網域寄放:20 | 網域寄放:40 |
| EMAIL:20 | EMAIL:30 | EMAIL:40 |
| 檔案數:15 萬 | 檔案數:20 萬 | 檔案數:25 萬 |
| Entry Process:25 | Entry Process:30 | Entry Process:35 |
| MySQL 資料庫:10 | MySQL 資料庫:20 | MySQL 資料庫:30 |
| FTP 帳號:10 | FTP 帳號:20 | FTP 帳號:40 |
| 免費SSL | 免費SSL | 免費SSL |
| 免費外掛安裝服務 | 免費外掛安裝服務 | 免費外掛安裝服務 |
| 內建LiteSpeed預裝程式 | 內建LiteSpeed預裝程式 | 內建LiteSpeed預裝程式 |
| 內建WordPress預裝程式 | 內建WordPress預裝程式 | 內建WordPress預裝程式 |
| 中文cPanel後台 | 中文cPanel後台 | 中文cPanel後台 |
| 一鍵自動更新/備份/還原WordPress | 一鍵自動更新/備份/還原WordPress | 一鍵自動更新/備份/還原WordPress |
| 免費WAF、免費惡意軟體掃描 | 免費WAF、免費惡意軟體掃描 | 免費WAF、免費惡意軟體掃描 |
簡單來說,三個等級所提供的 SSD 空間、每月流量、CPU 限制、記憶體限制…等等有不同的等級,如果你是屬於剛入門的使用者,那麼我會推薦你選擇最便宜的 US-WP-S 方案,就可以應付一般新手網站的需求了。此外,當你購買之後發現不足的話,只要透過升級服務就可以無痛提升,避免在一開始就購買超出你需求的主機,達到省錢的目的。
選擇搭配主機的網域名稱
挑選完主機方案後,再來是選擇一個搭配虛擬主機的網域名稱。每一個虛擬主機預設都需要搭配一個主網域來進行綁定,因此在這階段,你可以透過遠振來註冊一個新的網域,或者,如果你在其他網域名稱供應商已經有購買主機了,也可以選擇移轉至遠振,或者選擇之後再變更 DNS 紀錄來進行設定。
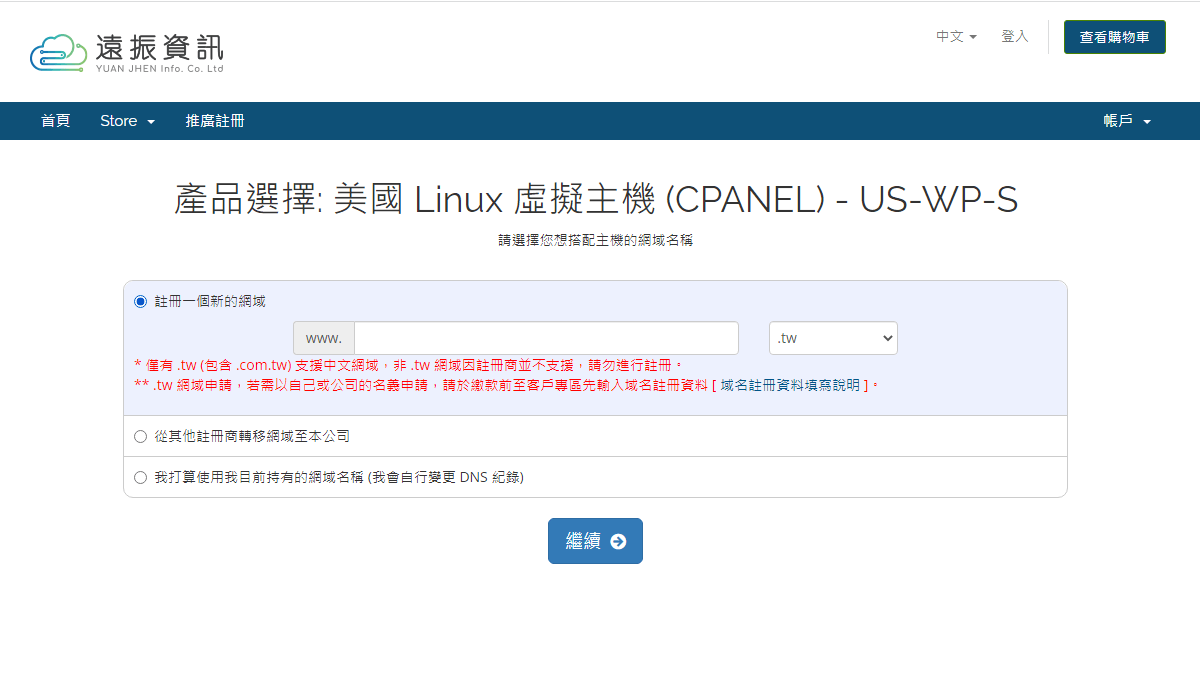
這裡我先選擇「我打算使用我目前持有的網域名稱 (我會自行變更 DNS 紀錄)」,然後再繼續下一步。如果對於購買網址有需求的使用者,可以直接在遠振購買網域名稱,之後還可以免費使用他們的 DNS 代管服務。
選擇繳費週期
選擇好之後,接下來就會讓你選擇想要購買的主機週期,當你選擇的週期越長,所獲得的優惠就會越多:
- NT$ 240 月繳
- NT$ 2,400 年繳 ( NT$ 200.00 元/月 )
- NT$ 4,320 二年繳 ( NT$ 180.00 元/月 )
- NT$ 5,760 三年繳 ( NT$ 160.00 元/月 )
你可以根據你的需求,挑選適合的付款週期。如果你打算長期經營網站,那麼當然是選擇一次性購買 3 年的方案最為划算。
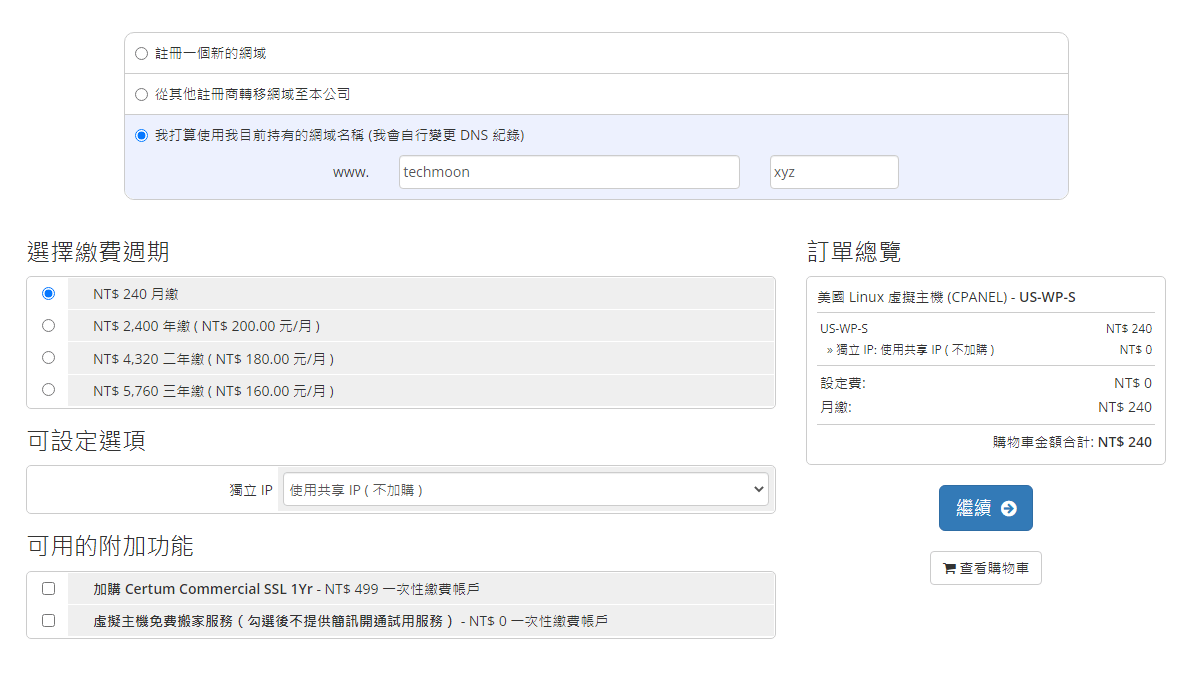
在這個階段中,除了選擇繳費週期之外,另外還提供了獨立 IP、Certum Commercial SSL 與免費搬家服務的加購選項。如果你有特別的需求的話,可以考慮加購。但是對於一般的使用者來說,這些並非是絕對需要的,因此秉持著能省則省的角度,這三個選項我就不建議另外加購了。
這裡值得注意的一點是,如果你想要體驗免費 15 天主機試用服務,那麼就不可以加購「免費搬家服務」這個選項。
填寫客戶資料
下一步就是填入你的個人資料。主要是打星號的欄位都是必填的項目。因此,在姓名、地址、Email 信箱、電話號碼、密碼…等等欄位中輸入相對應的資訊後,再勾選下方的「我已詳閱並同意服務條款」後,就可以點選「結帳」按鈕,在下一步當中就可以選擇免費 15 天試用服務,或者是直接進行繳費的動作了。
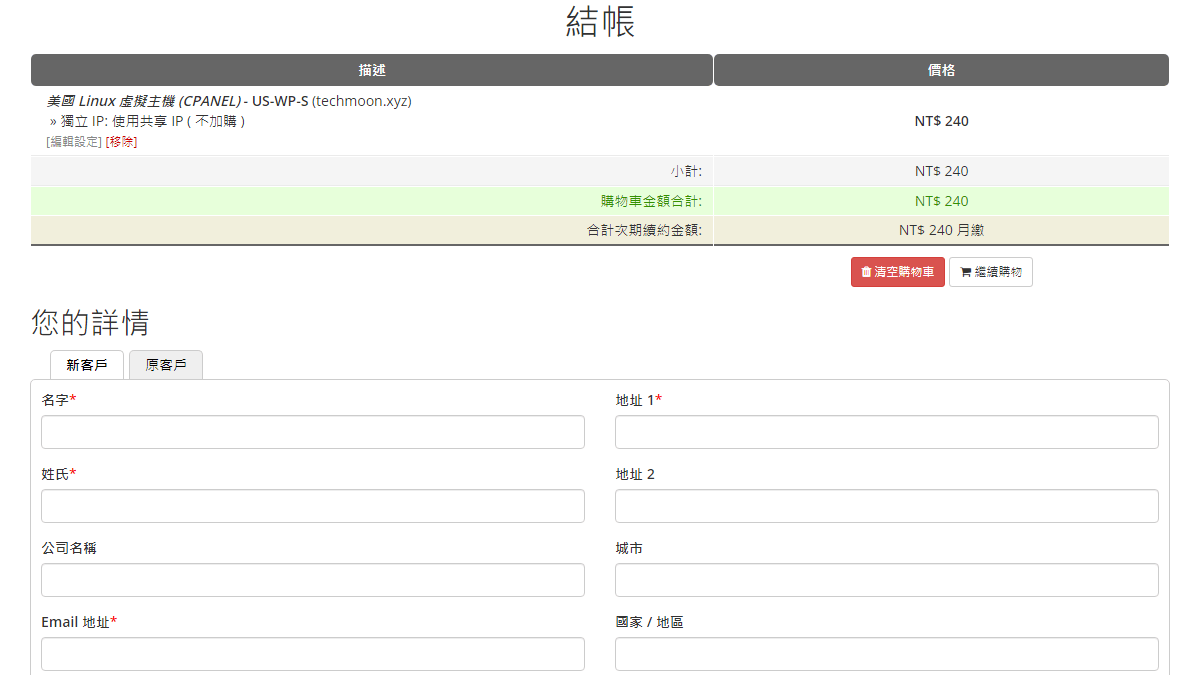
訂單確認
送出結帳表單之後,你會看到訂單確認畫面。在這裡,妳可以直接前往帳單資訊,可以透過信用卡、ATM、轉帳方式進行付款。另外,也可以點選下方的「點此使用簡訊立即開通」連結,開通免費的 15 天試用服務:
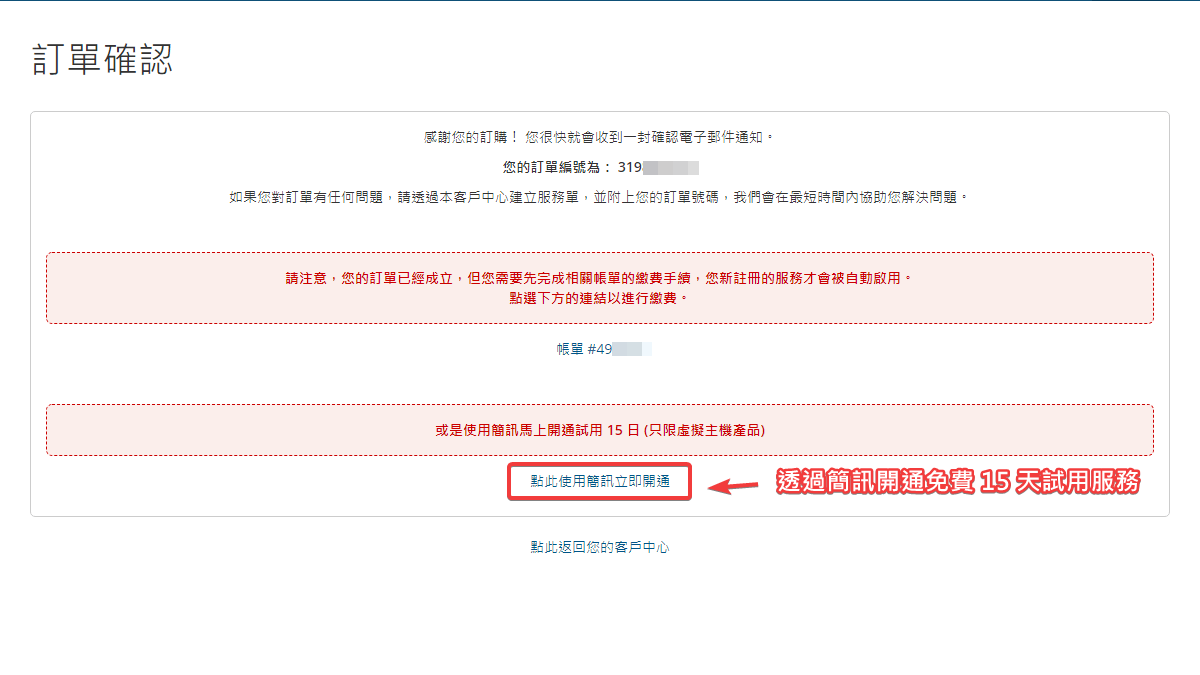
虛擬主機簡訊開通試用服務
進入簡訊開通服務之後,在手機號碼欄位中,輸入你要接收的手機號碼,接著點選「第一步:取得認證簡訊」,接著就可以將手機取得的驗證碼,填入至欄位中,並點選「第二步:輸入簡訊認證碼開通主機」按鈕,如此一來就可以免費獲得 15 天的虛擬主機服務:
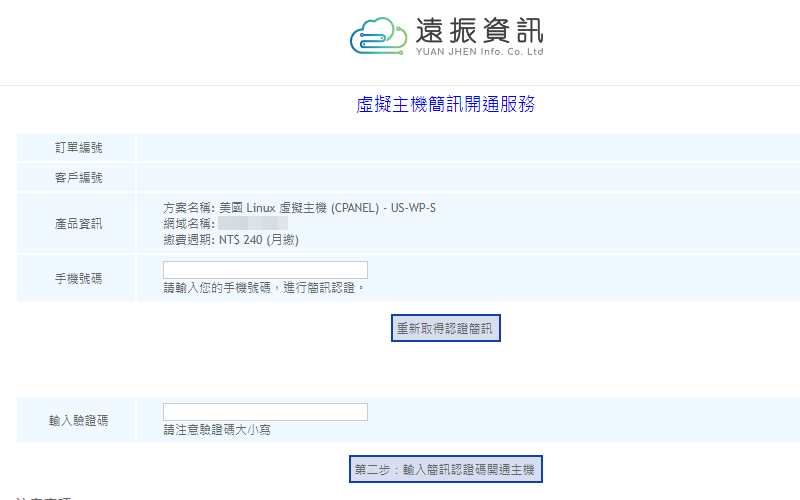
開通之後,你就可以免費試用 15 天的虛擬主機。
產品與服務頁面
開通完成後,你就會被自動導向至遠振的主機後台介面。從「我的產品 & 服務」頁面中可看到,我們剛剛所開通的服務,到期日則是為你訂購的日期 +15 天,因此你可以好好的在這 15 天當中先免費試用。
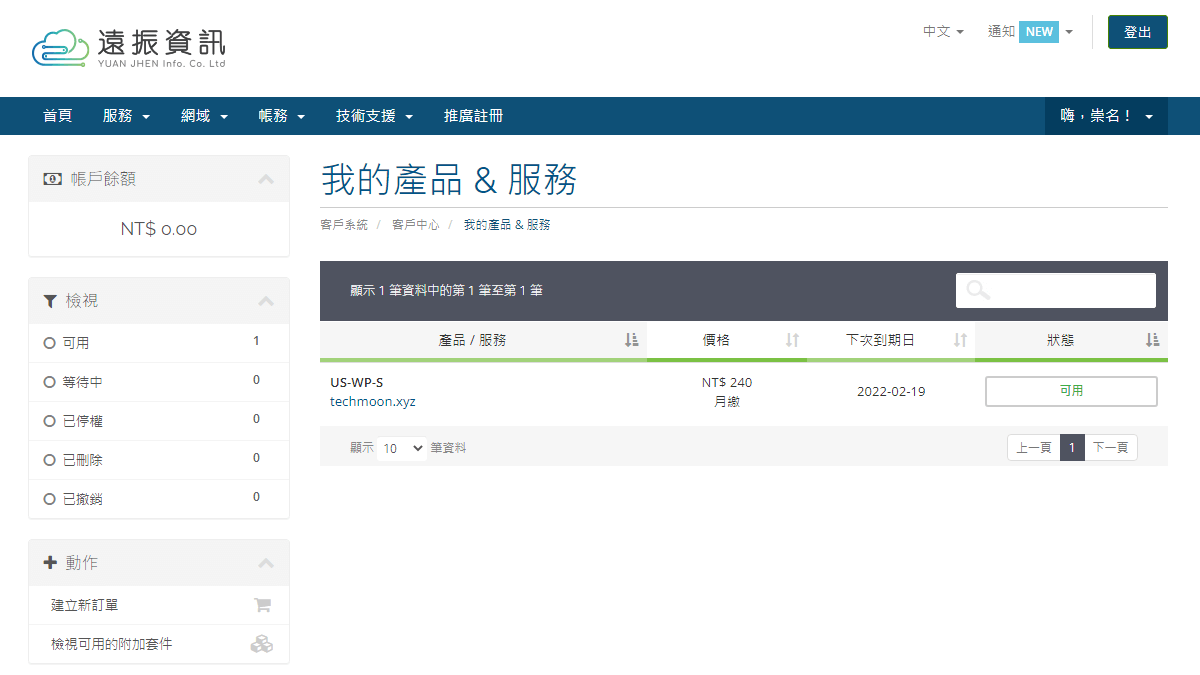
登入 cPanel
接著我們點一下這個剛剛開通的服務,然後在左側可以看到「登入 cPanel」的連結,點選後我們就可以進入虛擬主機的後台介面:
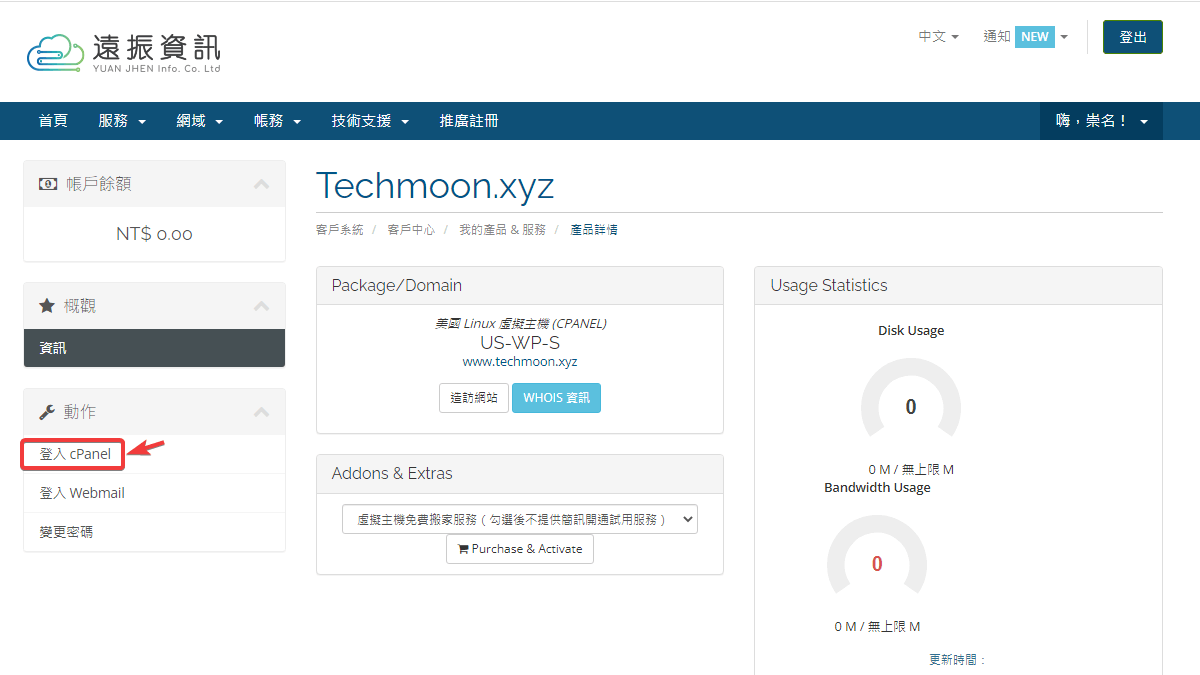
取得主機 IP 位置
進入 cPanel 後台介面後,首先最重要的,是取得目前這台主機的 IP 位置。因為,我們如果想要將網域和主機進行連結,就需要在網域的 DNS 紀錄中,輸入這台主機的 IP 位置,如此才能將網域和這台主機進行連結。
因此,進入後台後,你可以在右側當中的「Shared IP Address」欄位中,取得目前這台虛擬主機的 IP 位置:
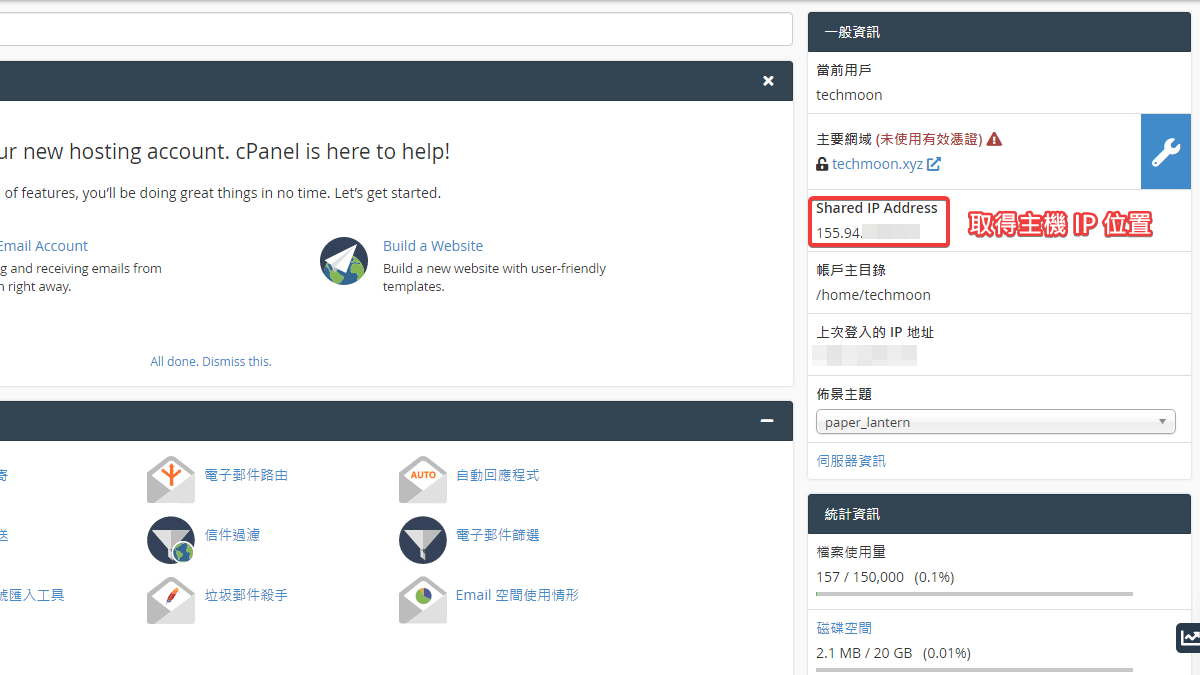
設定網域 DNS 紀錄
接著我們需要前往網域名稱的 DNS 設定,將這個 IP 位置輸入至 A 紀錄的值當中,就可以讓我們輸入網域名稱後,就連線至這台主機所建立的 WordPress 網站。
網域名稱購買的選擇有很多,不管你是在哪個平台購買網域,其中都可以透過其介面來管理你的 DNS。如果你對於網址購買不是很熟悉,可以試著透過遠振購買網址,如此一來,你就可以免費使用他們的 DNS 代管服務。
遠振 DNS 代管
進入遠振後台之後,在選單中點選「網域」>「遠振 DNS 代管」,接著在下方點選「添加新區域」:
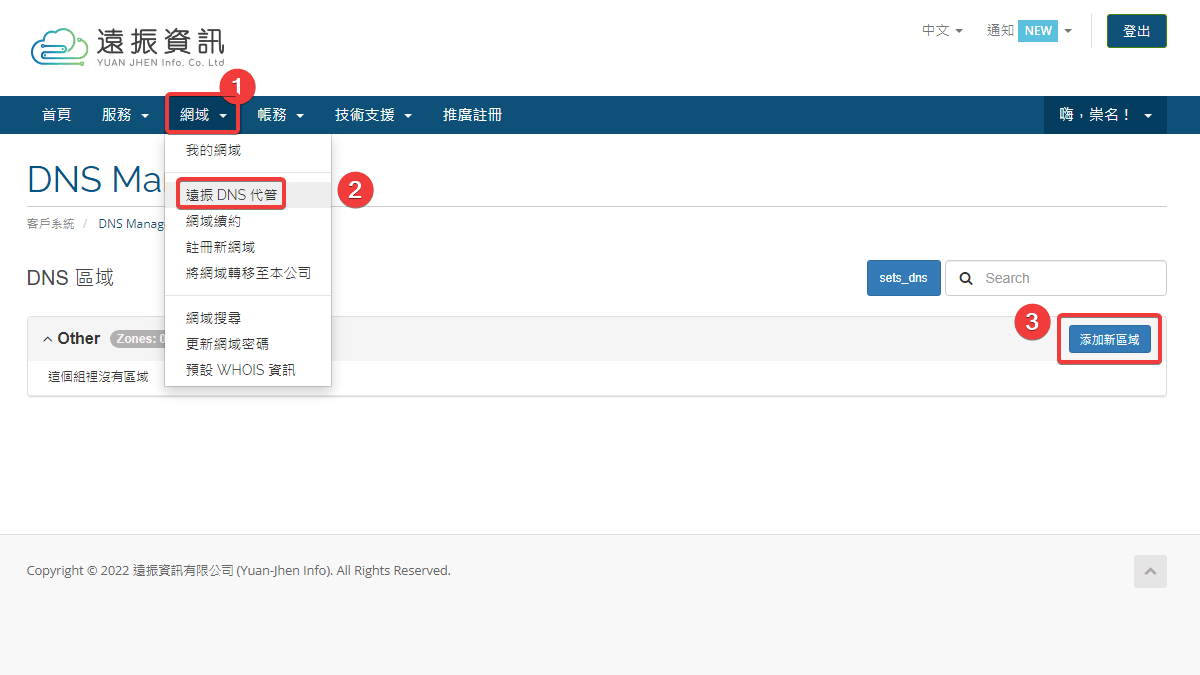
接著在對話框中輸入你的網址,以及相對應的虛擬主機 IP 位置:
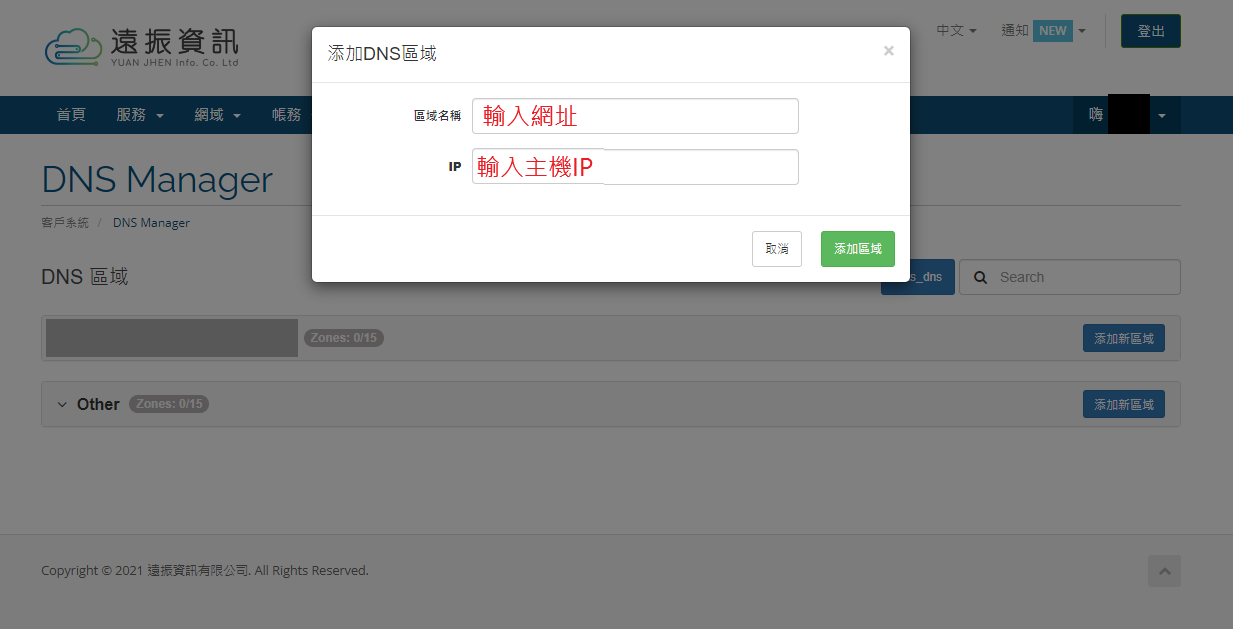
添加成功之後,就可以看到剛剛所新增的網域,此時就可以點選編輯按鈕,添加 A 紀錄:
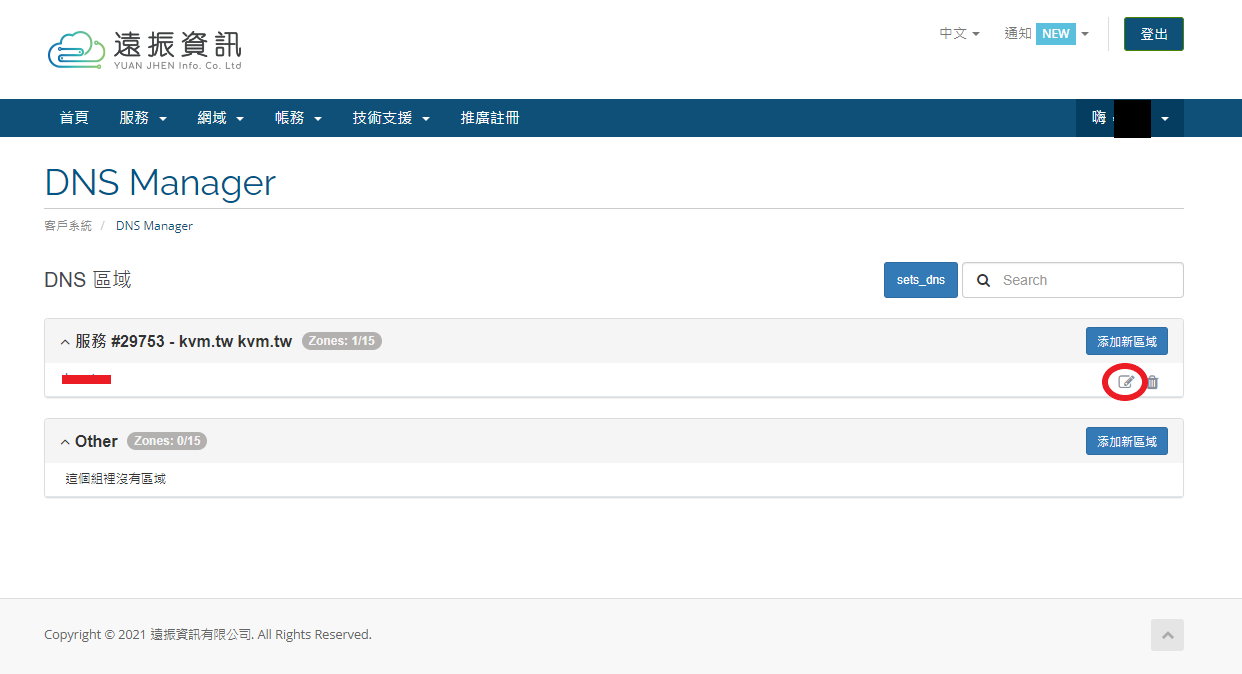
進入 DNS 管理介面之後,你就可以選擇想要添加的紀錄名稱、類型、存留時間與值:
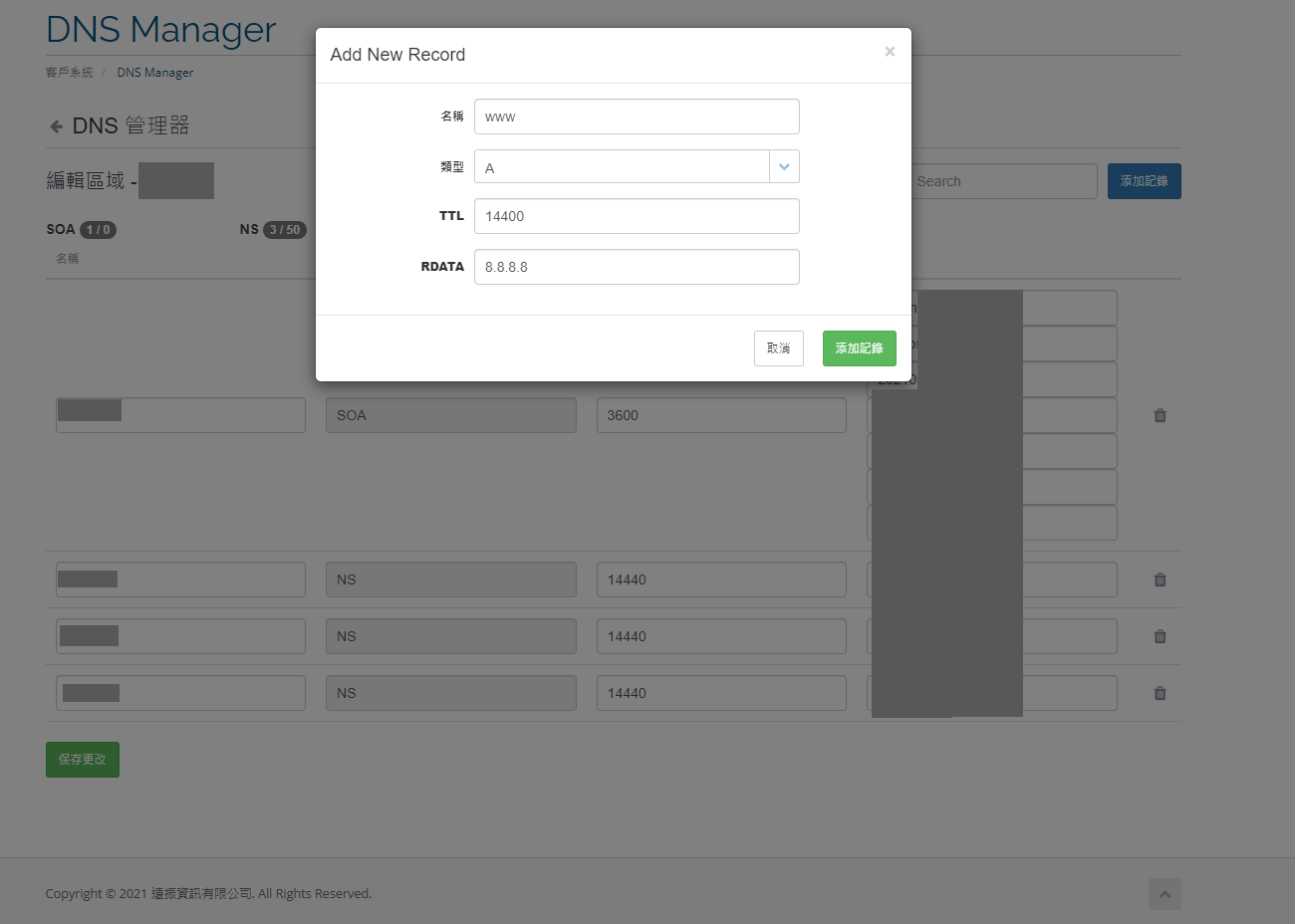
在這裡,值的部分就是我們剛剛取得的虛擬主機 IP 位置,輸入完畢後記得點選「添加紀錄」就可以完成了。
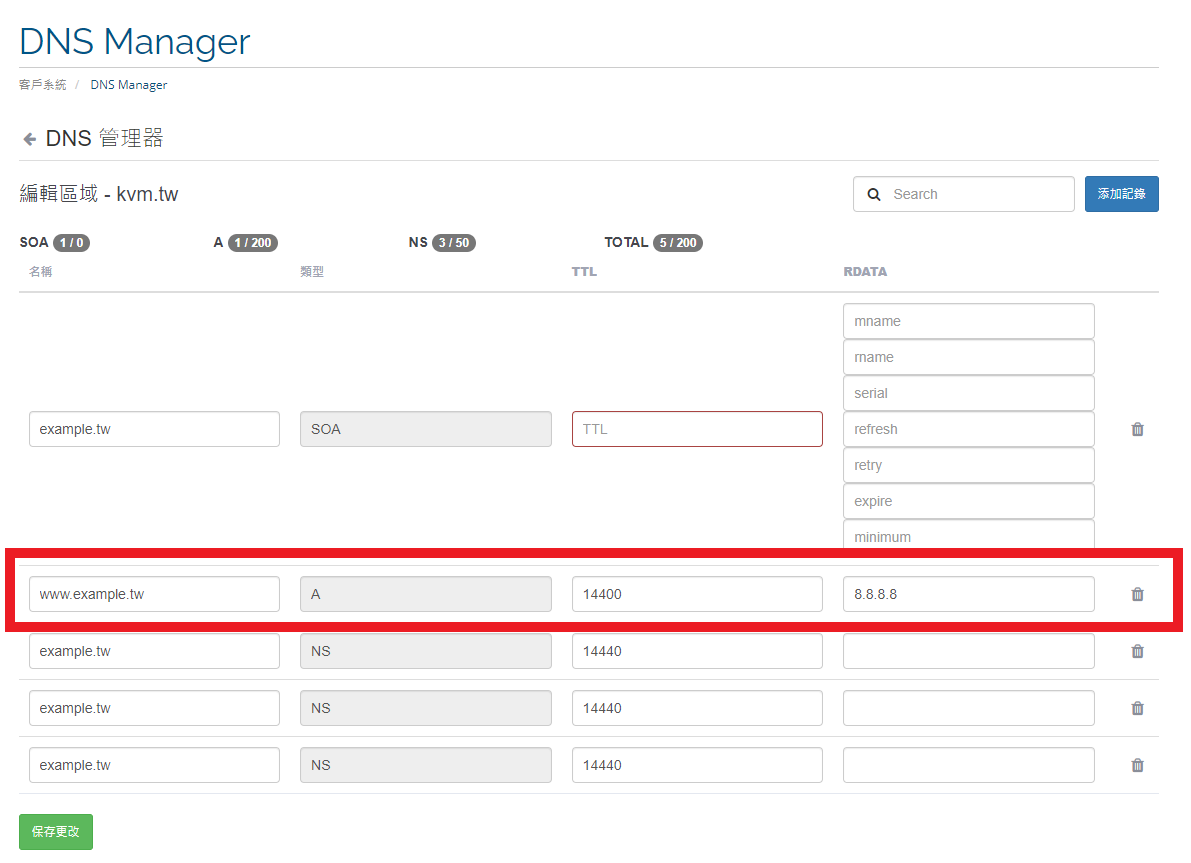
DNS 設定完成後,可能會需要等待一段時間後才會生效,因此若你設定完成後,訪問網址卻沒有顯示相對應的正常網頁,可能需要等待久一點的時間讓他生效即可。
設定完成後,我們就可以回到虛擬主機後台,開始建立 WordPress 網站。
先設定 DNS 紀錄的好處
之所以在這個步驟先設定好 DNS 的原因在於,之後我們透過虛擬主機建立好 WordPress 網站之後,輸入網址就可以立刻看到結果。不過,你也可以在 WordPress 網站建立好之後,再設定 DNS 紀錄,這樣也是可以的,兩者並無差異。
建立 WordPress 網站
接著回到剛剛的 cPanel 虛擬主機後台,將畫面往下拉至最下方,你可以看到 WordPress 的圖示,點選後就可前往安裝 WordPress:
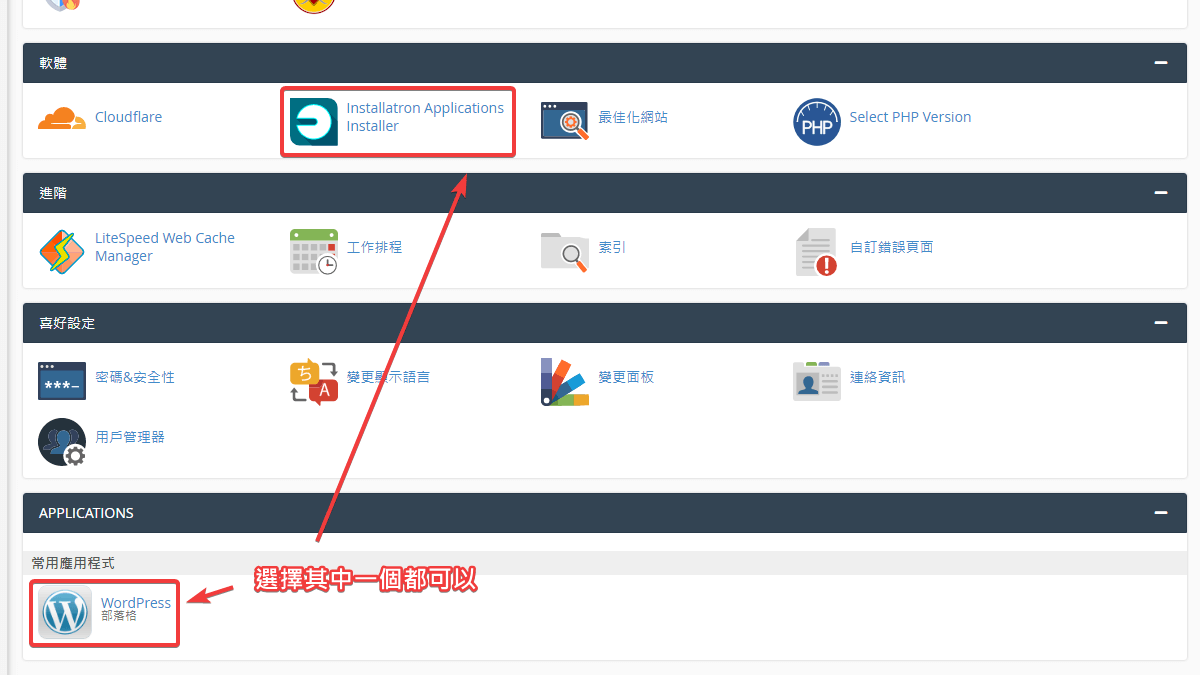
畫面中有兩個選項,你選擇任何一個都可以帶你前往安裝 WordPress 的應用程式。在此範例中,我們點選最下方的 WordPress 圖示,進行示範。
安裝 WordPress 應用程式
點選後,我們會看到 WordPress 的應用程式介紹,此時點選右上角的「安裝此應用程式」按鈕,就可以進行下一步的設定:
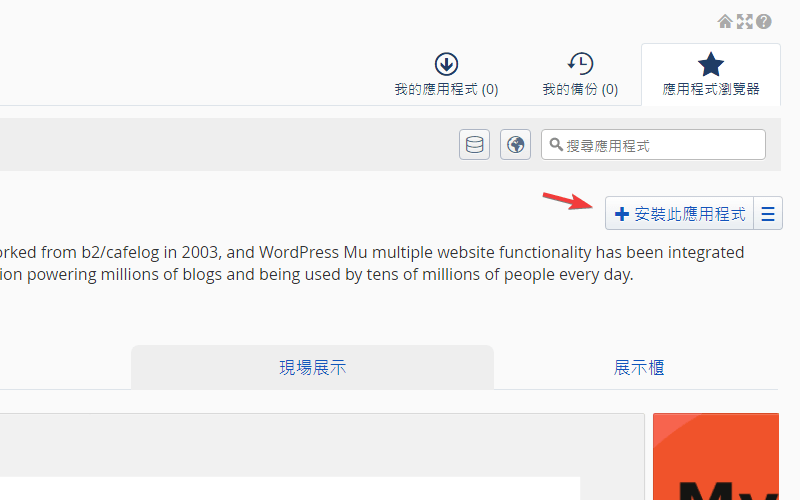
選擇網域名稱
下一步,首先我們要先選擇安裝的 WordPress 所設定的網域名稱。由於他會有許多選項可以選擇,我會建議你選擇「http://你的網域名稱」這個選項,下方的 WordPress 版本與其他欄位,則不需要去設定,他預設定會是目前最新的版本:
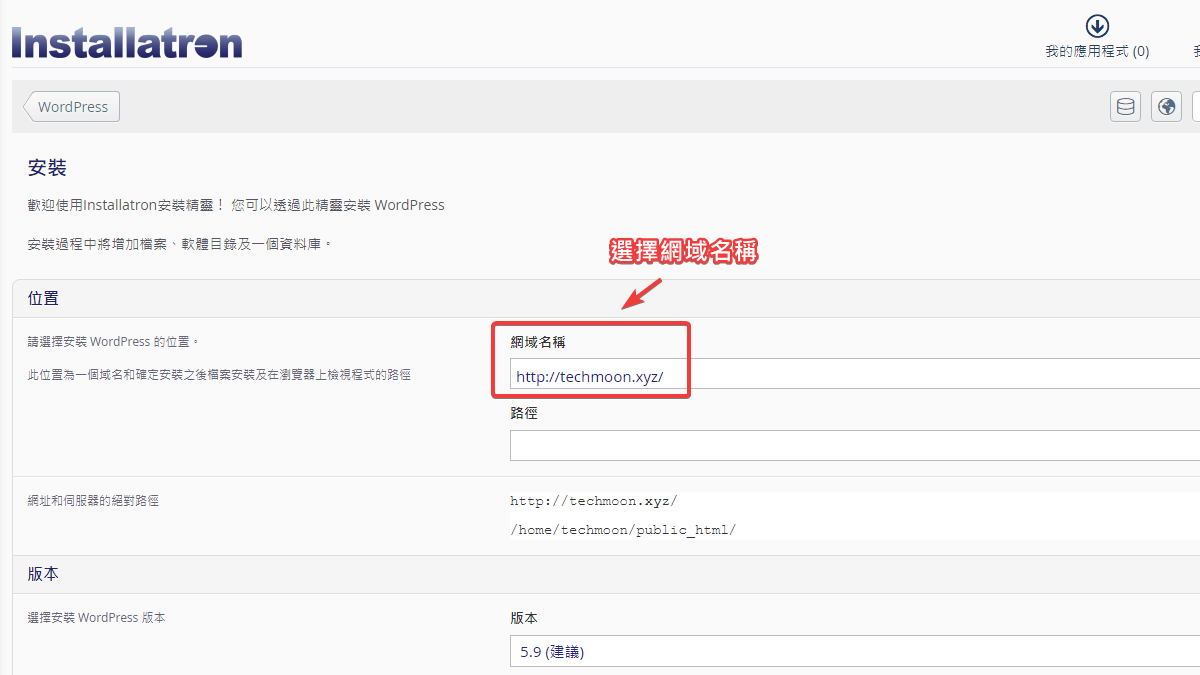
設定後台帳密資訊
接著往下方拉,你可以看到預設幫你設定好的後台登入帳號與密碼,以及管理者 Email 帳號。這裡你可以自訂想要的後台帳密以及管理者 Email,這是到時候網站建立後,你要登入 WordPress 後台時,所需要輸入的帳號與密碼:
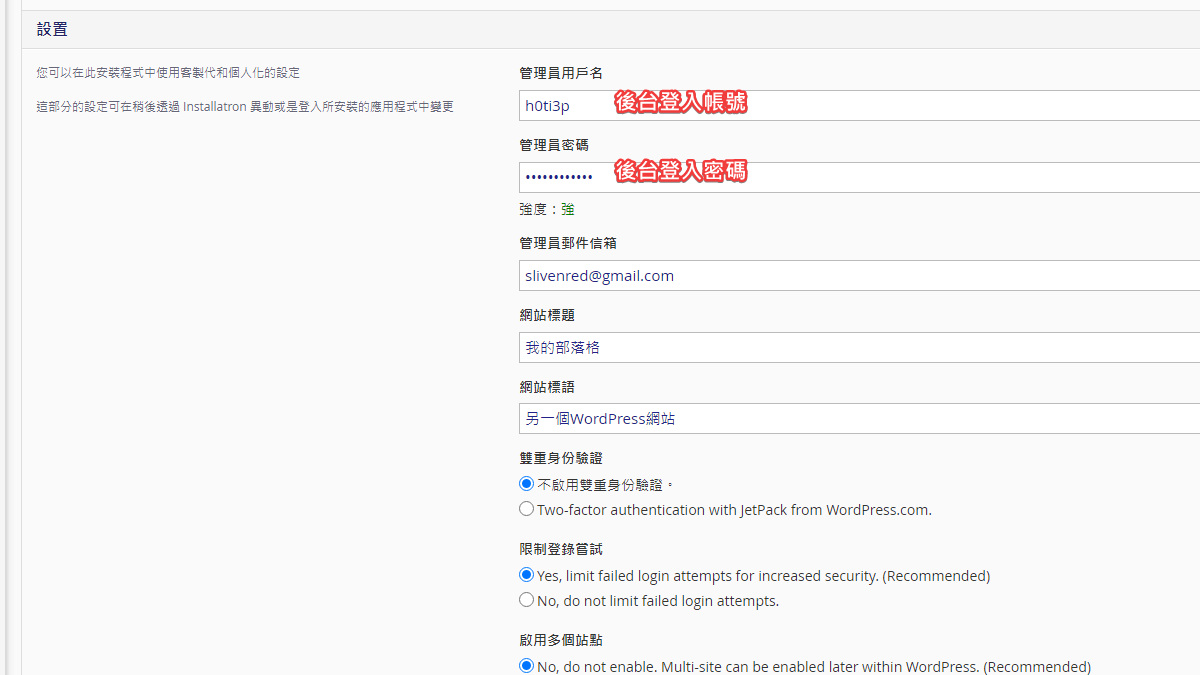
而網站標題與網站標語則是可以先採用預設的文字即可,等待網站建立完成後,這些標題與標語可以再透過後台進行更改。
所有設定完成後,在最下方點選「安裝」按鈕,即可開始安裝 WordPress 網站。
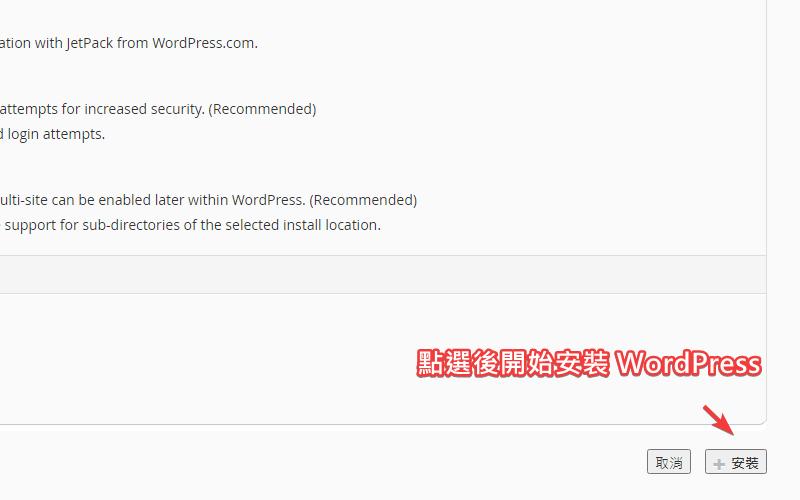
登入 WordPress 後台
稍微等待 15 秒左右的時間後,你的第一個 WordPress 網站就建立完成了。你可以在畫面中看到當前所有建立的應用程式。你可以直接在此 cPanel 介面中,點選「你的網域/wp-admin/」的連結,他會自動幫你登入 WordPress 網站:
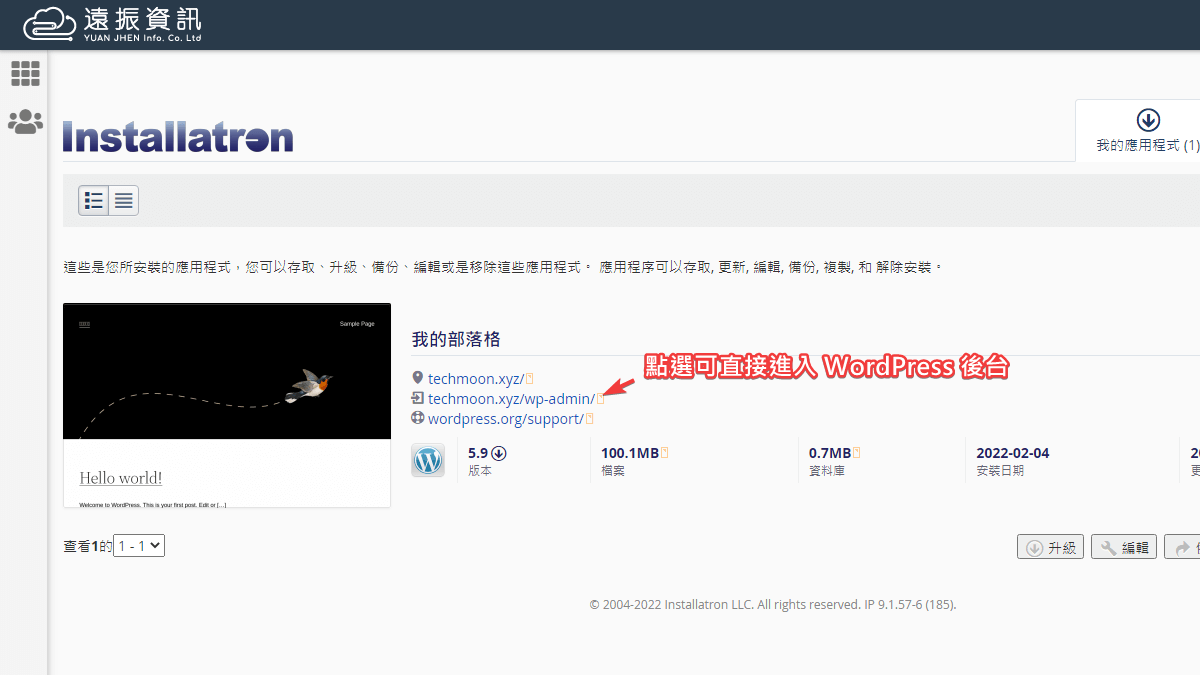
或者,你可以直接在瀏覽器的搜尋框中,前往「你的網域/wp-admin/」或者「你的網域/wp-login.php」,這時你就會看到 WordPress 的後台登入介面,輸入剛剛我們設定的「管理員用戶名」與「管理員密碼」,就可以進入 WordPress 後台:
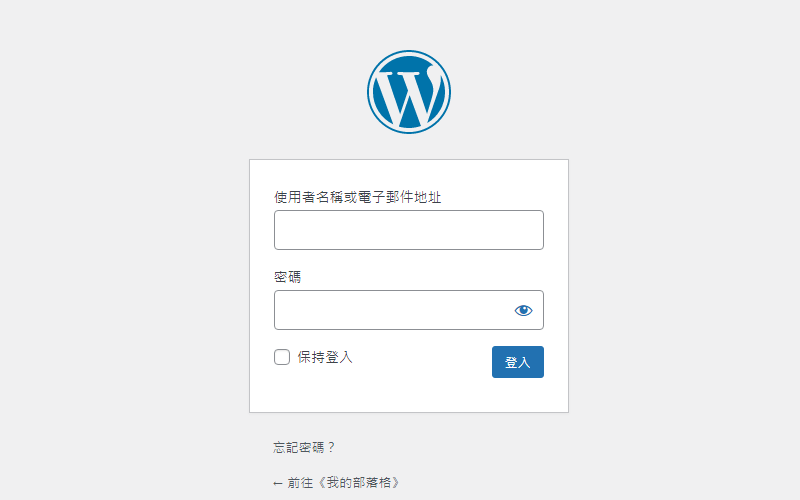
進入後,你就可以開始探索 WordPress 的所有功能了!
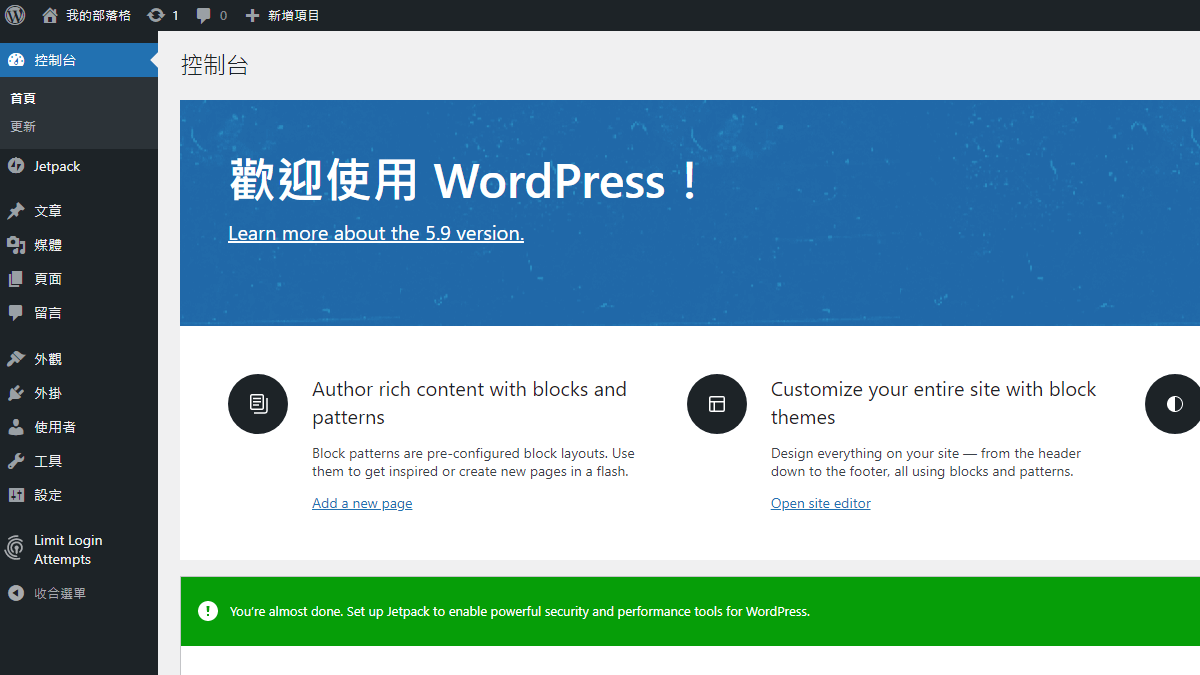
以上就是遠振 WordPress 虛擬主機介紹與教學,如果你有任何問題,不妨透過遠振的線上客戶服務,或者直接撥打電話 4499-343 (手機撥打須加上 02),或者透過線上聯絡表單。電話與線上聯絡表單是 24/7 全年無休的即時客服支援,能夠提供最即時的支援。更棒的是,他們還提供 LINE 的線上客戶服務,多種方式可以取得支援,對於 WordPress 新手入門來說,提供大大的便利性!
如果你還想了解更多適合建立 WordPress 虛擬主機,可以參考:Kinsta、Bluehost WordPress 教學、A2 Hosting、Bluehost、Hostinger、HostGator、DreamHost、SugarHosts、SiteGround、WPWebHost、GreenGeeks、HostPapa、WPX Hosting、SiteGround、iPage Hosting、WPWebHost、FastComet、WP Hosting Australia…等等其他優秀的 WordPress 虛擬主機供應商。
相關文章
- 戰國策 WordPress 虛擬主機完整教學 – 免費 30 天主機申請試用服務,國內 WordPress 架站的好選擇
- Bluehost 主機教學 – 新手 WordPress 架設網站 + 免費贈送網域
- FastComet 主機評價 – 70% 折價優惠每月僅需 $2.95 美元,一鍵安裝 WordPress 網站教學
- 網易資訊主機評價 – 台灣 WordPress 虛擬主機商,提供免費主機試用,簡訊驗證後滿意再付費!
- 2025 年 WordPress 虛擬主機推薦懶人包 – 熱門 17 個 WordPress 主機費用、速度與方案完整評價與教學
- DreamHost 主機評價 – 每月最低 $2.59 美元,一鍵快速安裝 WordPress 網站教學
- Hostinger 主機教學 – 90% 優惠折扣每月僅需 $1.99 美元,一鍵建立 WordPress 網站教學
- Kinsta 主機教學:WordPress 高品質主機評價,購買主機+架設 WordPress 完整教學
- HostGator 虛擬主機評價 – 60% 優惠券折扣碼每月僅需 $2.75 美元,一鍵安裝 WordPress 網站教學
- WP Hosting Australia 主機評價 – 澳洲 WordPress 虛擬主機每月僅需 $19 美元,一鍵安裝 WordPress 網站教學
- GreenGeeks 主機評價 – 獨家 70% OFF 優惠折扣,3 折優惠只要 $2.95 美元快速建立 WordPress 網站
- WPWebHost 主機教學 – 每月 $3 美元一鍵建立 WordPress 詳細架站教學

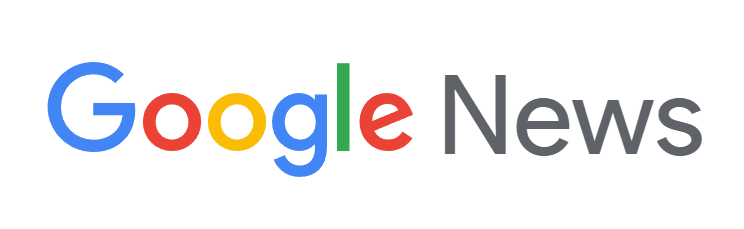
新增留言