 3 分鐘閱讀
3 分鐘閱讀當你在進行 WordPress 編輯、修改與發佈新的文章後,有沒有遇過在另開新視窗、無痕模式底下,或是由其他人透過為登入的設備訪問網站時,你所進行的所有更新操作都沒有正常惡顯是?
許多人在登入後台進行編輯處理後,發現這些調整都無法立即的顯示。今天這篇文章就要解釋一下,有哪些情況可能會導致這些問題的發生,以及告訴你有哪些方法可立即解決 WordPress 網站無法立即更新內容的問題。
目錄
為什麼 WordPress 網站的內容無法更新?
一般來說,常見的情況就是「快取緩存」。如果你的 WordPress 網站有安裝像是 WP-Rocket 這樣的快取緩存外掛,那麼當你在調整網站後,若沒有清除快取緩存的話,你的網站所呈現的資料就不會是最新的,而是上一次執行時所暫存的內容。
此外,有的情況之下,你的 WordPress 虛擬主機商有可能有自己預設的快取緩存系統。舉例來說,早前 Hostinger 虛擬主機,在你安裝 WordPress 網站後,系統就會預設安裝 2 個它們所開發的緩存快取外掛,並設置為必用外掛。因此,當你修改完畢後,需要個別將這兩個前後端的緩存快取暫存資料清除,才能夠顯示更新後的正確內容。( Hostinger 現已取消這 2 個預設外掛)
不過,在一般的情況下,當你對 WordPress 進行任何的修改時,你應該都會看到即時的修改後內容,如果不是因為你本身所採用的 WordPress 快取緩存外掛所導致,那麼你可以考慮清除瀏覽器的快取緩存資料,或許就能解決 WordPress 網站無法顯示更新內容的問題。
如何修復 WordPress 網站無法更新內容的問題?
在正常情況下,一般會建議你先清除瀏覽器本身的快取混存資料,在大多數的情況之下,這個操作能夠解決大部分的問題。如果清除完瀏覽器的快取緩存資料後,問題仍是存在,那麼你再接著進行網站後台端的解決方案。
Step 1
強制瀏覽器重新載入或清除瀏覽器快取緩存
有時候,瀏覽器為了加快速度,其所呈現的網站內容會抓取從快取緩存所保留的資料回傳並顯示給你觀看,因此他有可能並非是最新的網站內容。
舉例來說,在瀏覽器開啟網站的狀態下,若你重新開機後,瀏覽器通常都會自動幫你開啟先前你所瀏覽的網站內容,在這個時候,瀏覽器自動開啟的網站內容就會是上一次你所觀看時所保存的快取緩存資料,而非現在最新的內容。
想要解決這個問題,如果你是使用 Windows 作業系統,可以利用快捷鍵「 CTRL + F5」,來強制瀏覽器繞過快取將網站進行重新加載的動作;如果你是使用 Mac 的 macOS 作業系統,可以使用快捷鍵「Cmd + R」來強制 Chrome 瀏覽器繞過快取緩存將頁面重新載入。
透過這種方式將可以強制瀏覽器獲取最新的頁面內容,在普通的情況下,可以解決大多數的問題。因此,當你頁面有其他問題時,也可以使用這個方法來試著解決。
如果上述的方法起不了作用,我們可以在嘗試更進階一點的做法,那就是直接清除瀏覽器當中的快取緩存資料。
在 Google Chrome 瀏覽器當中,點選右上方三個點的圖示,在下拉選單中將滑鼠移至「更多工具」,接著再下一個下拉選單中點選「清除瀏覽資料」。
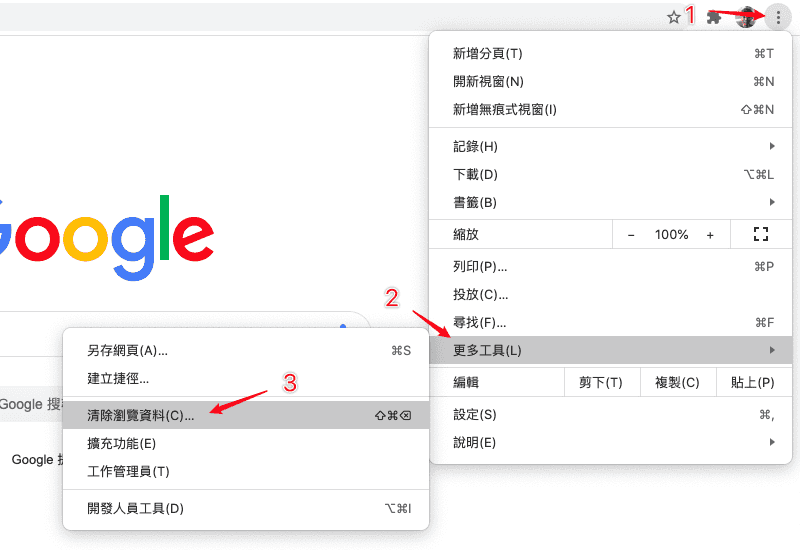
點選後它就會開啟前往設定頁面,並彈跳出清除瀏覽資料的視窗。你可以在當中選取要清除的時間範圍,從:過去 1 小時、過去 24 小時…或是不限時間全部刪除。
在此設定當中,你可以將瀏覽紀錄、Cookie 和其他網站資料、快取圖片和檔案進行清除。預設情況下三者都會打勾,如果你只是要單純的清除瀏覽器的快取緩存,那麼可以只勾選「快取圖片和檔案」這個選項即可。
完成後點選完成後點選「清除資料」按鈕,即可重新訪問網站瀏覽最新的頁面內容。
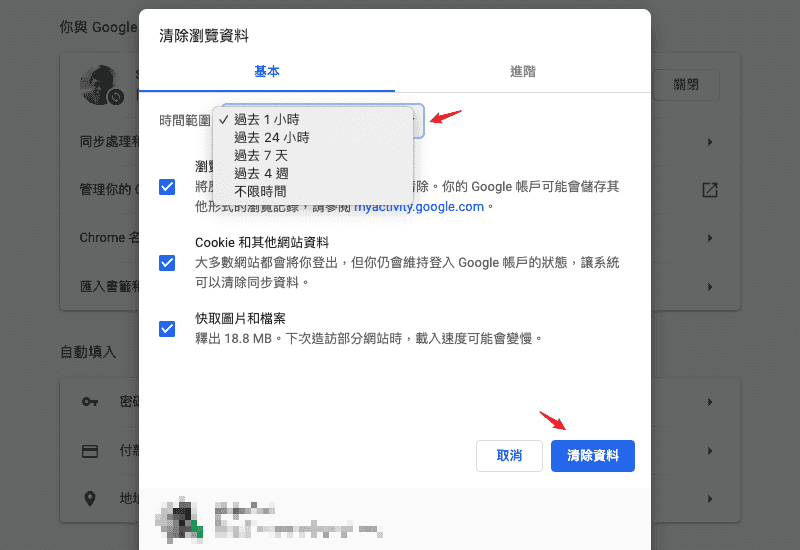
Step 2
清除 WordPress 快取緩存外掛暫存
如果上述的方法無法解決更新 WordPress 網站後無法顯示最新內容的話,接下來問題就有可能是出自於網站本身所採用的 WordPress 快取緩存外掛設定有誤所導致的。
簡單來說,由於你採用了快取緩存外掛,但是在更新網站後卻沒有自動將暫存資料進行刪除。因此,這時你就可以採用手動方式進行清除暫存檔,來幫助你將網站內容更新到最新的狀態。
WP Rocket
WP Rocket 是 WordPress 最佳的快取緩存外掛之一,因此,如果你使用了這個外掛,在網站更新後,可以從上方的管理工具列中,尋找到「WP Rocket」,並在下拉選當中點選「清除快取」,就可以將 WP Rocket 重新抓取網站的最新內容。
或者,你也可以點選左側功能列的「設定」>「WP Rocket」,在 WP Rocket 的控制台頁面中,點選右邊的「清除快取」按鈕,一樣可以達到相同的效果。
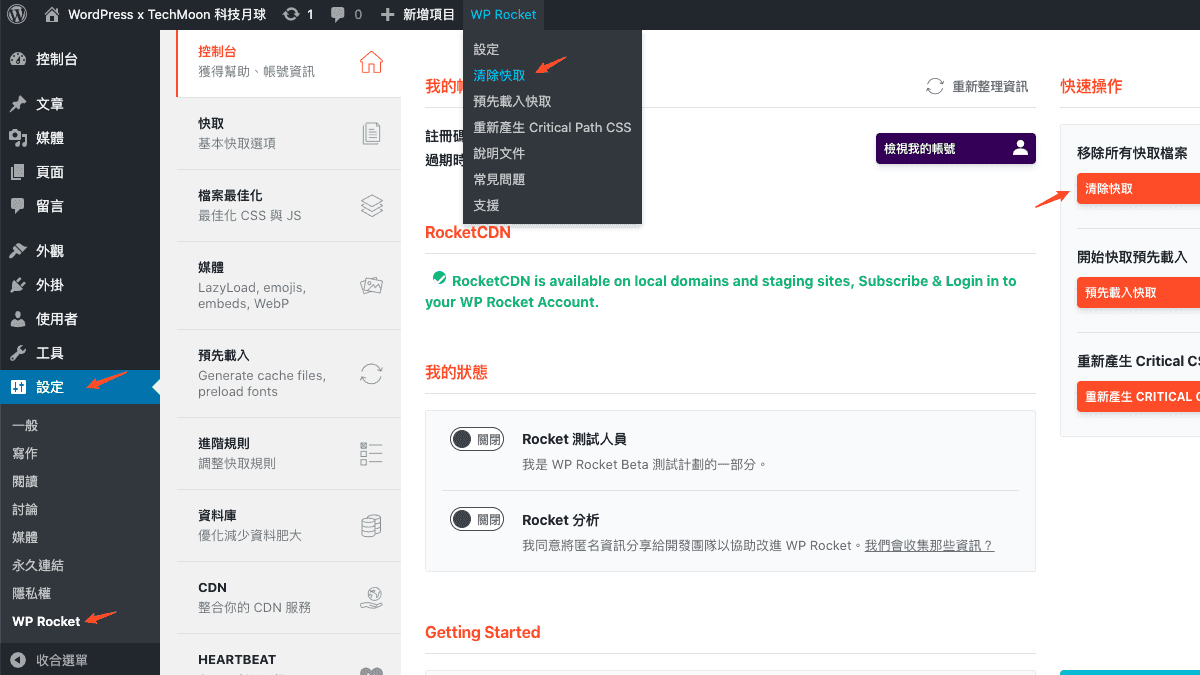
Bluehost
如同剛剛所說的,即便你的網站沒有安裝任何的 WordPress 緩存快取外掛,但許多虛擬主機在預設都會提供自己的快取緩存外掛。
舉例來說,如果你使用的是 Bluehost 虛擬主機,你在上方的管理工具列中就可以看到一個「Caching」按鈕,將滑鼠一至上方後,點選下拉選單中的「Purge All」即可清除快取緩存。
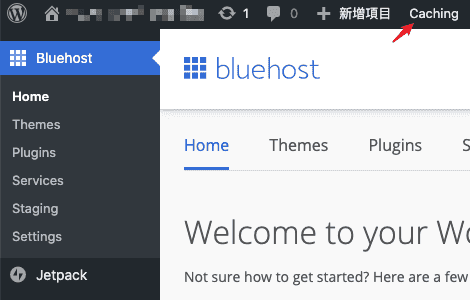
SiteGround
如果你是使用 SiteGround 虛擬主機,由於它內建有提供「SG Optimizer」的快取緩存外掛,因此要清除 SiteGround SG Optimizer 的快取檔案,可以從上方的管理工具列當中,點選「清除 SG 快取」,就可以刪除網站的快取緩存檔案。
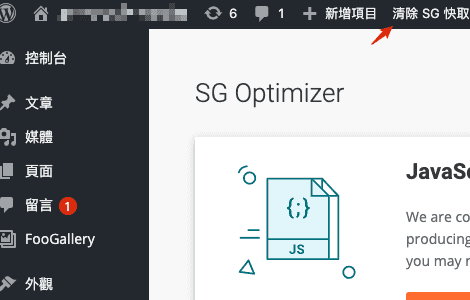
除了從上方管理工具列當中快速清除 SG 快取之外,你也可以從左側功能列中,點選「SG Optimizer」進入頁面後,在「SUPERCACHE 設定」頁面中點選「清除快取」按鈕,也能夠達到相同的效果。
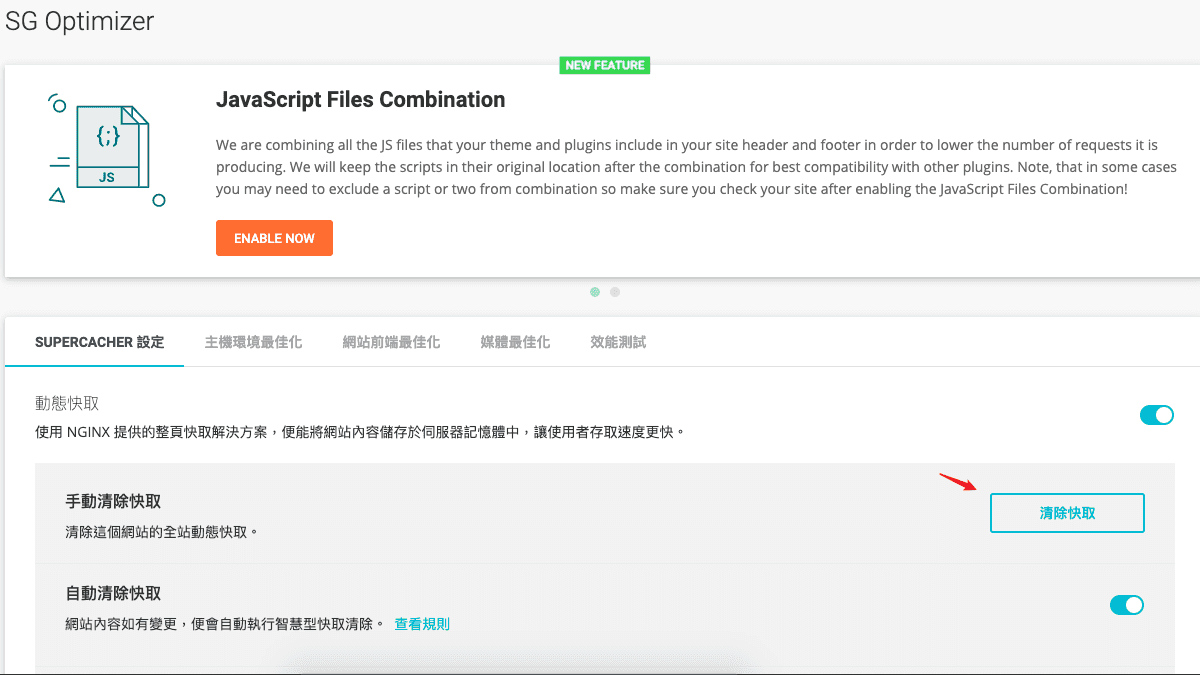
如果你想了解更多有關快取緩存外掛,可以參考 WordPress 最佳快取緩存外掛清單:
希望本篇的教學可以幫助你解決 WordPress 無法正確顯示更新後的內容的問題。除了今天介紹的教學之外,你可能還需要了解其他常見的 WordPress 錯誤以及如何修復這些問題的教學指南,有需要可以參考:
相關文章
- WP Rocket – WordPress 速度外掛教學,評價最高的快取緩存外掛提升網站速度與使用者體驗
- 如何優化 WordPress 網站,提升網站速度?初學者也能自己優化網站的 4 個方法
- SiteGround SG Optimizer – 免費又強大的 WordPress 緩存快取外掛,加快網站速度的好幫手
- 【2022】14 個最佳 WordPress Cache Plugins 緩存快取外掛推薦
- 什麼是 Waiting TTFB 加載時間過長? 3 步教你如何在 WordPress 當中優化 TTFB 速度
- 如何快速在 WordPress 中啟用 GZIP 資料壓縮功能
- WP Rocket Black Friday – 黑色星期五特惠 30% OFF 全年最低價格購買 WordPress 最佳緩存快取外掛
- 網站頁面載入速度對於 Google SEO 排名的影響
- 戰國策 WordPress 虛擬主機完整教學 – 免費 30 天主機申請試用服務,國內 WordPress 架站的好選擇
- 如何解決 WordPress 中「目前正在執行另一項更新程序」導致無法升級/更新的問題
- 戰國策 WordPress + SSL 虛擬主機評價,亞洲雲端服務業的領導品牌台灣本土虛擬主機推薦心得
- 遠振資訊 WordPress 虛擬主機中文教學,台灣優質虛擬主機免費 15 天試用服務購買與安裝完整教學

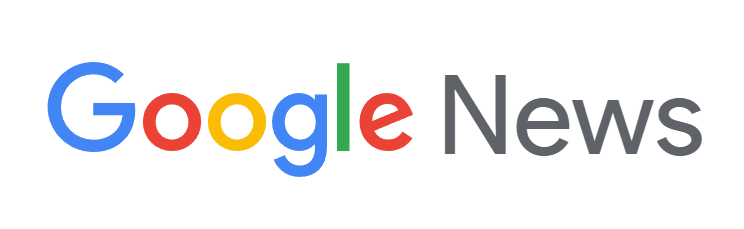
thank you for sharing
You are welcome!
那別人看我們的網站後,要多久後才會看到最新的更新呢?謝謝。
Hi sunkist,
在快取清除之後,就可以立即顯示最新的文章內容囉。