 7 分鐘閱讀
7 分鐘閱讀UpdraftPlus 是一款非常好用的 WordPress 免費備份外掛,一般用來做為備份還原或是遷移搬家 WordPress 網站的一個工具。如果你在尋找免費 WordPress 自動備份外掛,那麼 UpdraftPlus 絕對是其中一個非常棒的選擇。
UpdraftPlus 不僅能夠讓你手動進行立即的備份,同時也能夠設定讓系統在某些時刻自動幫網站進行備份,並上傳至雲端當中進行儲存。而且,只需要一鍵就能輕鬆的將備份進行還原。
在今天「UpdraftPlus 教學」當中,將會帶你一步一步的設定 UpdraftPlus 與教你如何使用他的所有設定功能,即便你不會寫程式,也能輕易地上手,幫網站進行定期的備份。
💡 想尋找簡單自動備份網站內容的功能嗎?
如果你想要尋找類似自動備份網站的功能,你可以考慮採用 SiteGround (~$6.99) 或是 Bluehost (~$2.95) 的虛擬主機。它們提供每日自動備份的服務,並會儲存近 30 天的備份檔案。
目錄
UpdraftPlus 簡介教學
UpdraftPlus 在全球已經有超過 2 百萬次以上的下載與安裝數,他是非常知名且非常好用的自動備份外掛之一。
UpdraftPlus 的設定非常簡單,你可以直接透過手動方式立即將網站進行備份,同時還能指定備份某些核心資料夾的內容,或是單獨備份資料庫。最棒的是,你還能夠串接雲端儲存空間,例如:
- Dropbox
- Google Drive
- Amazon S3
- RackSpace Cloud
- DreamObjects
- OpenStack Swift
- Updraft Vault
- ….等等
因此,你可以在設定介面中,自動將 WordPress 網站的資料庫、外掛、主題備份到雲端或虛擬主機當中,並且,也能夠隨時一鍵將這些備份檔案還原至網站當中。
安裝 UpdraftPlus 外掛
想要免費備份 WordPress 網站,首先你需要到 WordPress 的後台控制面板中,點選「外掛 > 安裝外掛」頁面,接著,就能在搜尋框中輸入「UpdraftPlus」,並點選「立即安裝」按鈕。完成後,點選「啟用」即可。
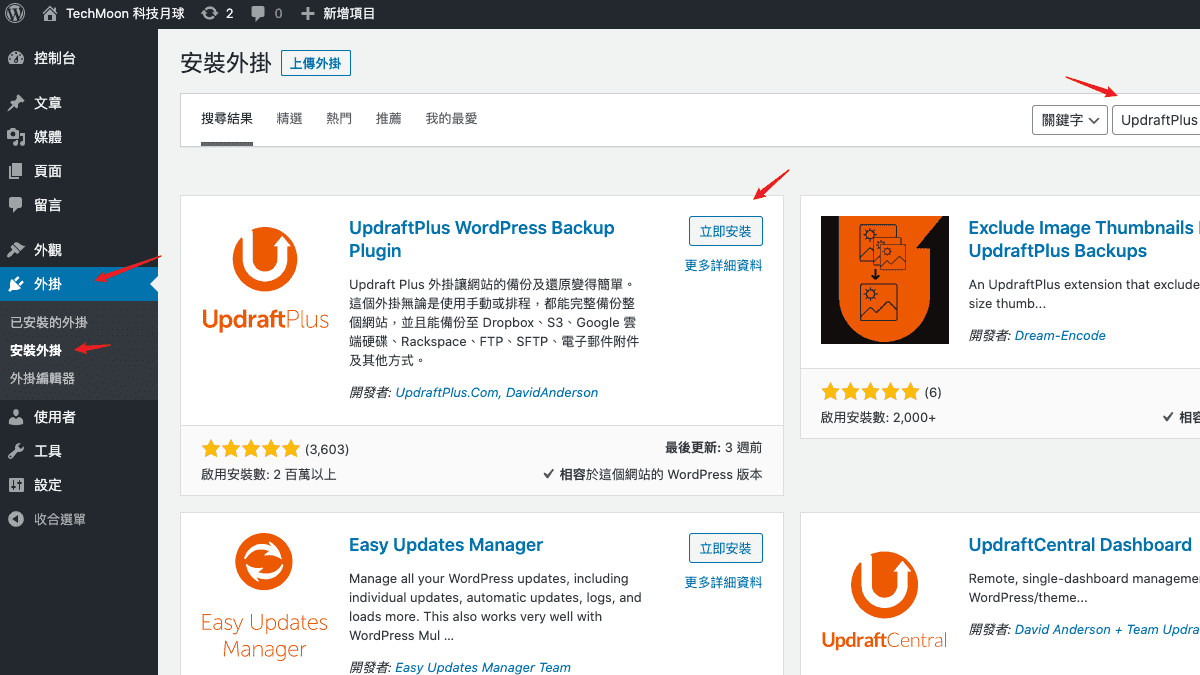
設定 UpdraftPlus 免費備份網站功能
安裝並啟用完成後,我們就可以前往「設定 > UpdraftPlus 備份」,進入設定 UpdraftPlus 的控制面板中,裡面你就可以進行備份、還原、遷移、克隆、設定自動備份…等等。
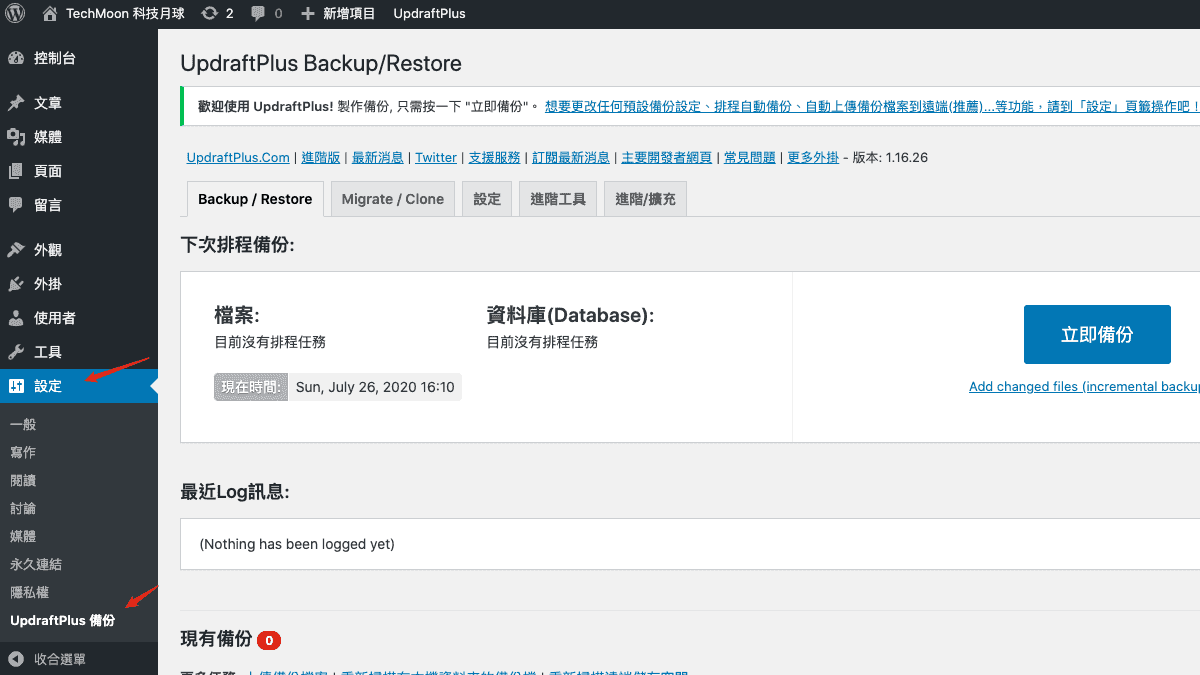
手動備份 WordPress 網站
第 1 步
剛剛提到 UpdraftPlus 的免費備份網站功能非常簡單。進入「Backup / Restore」頁面後,在畫面中點選「立即備份」按鈕,即可進行網站的備份:
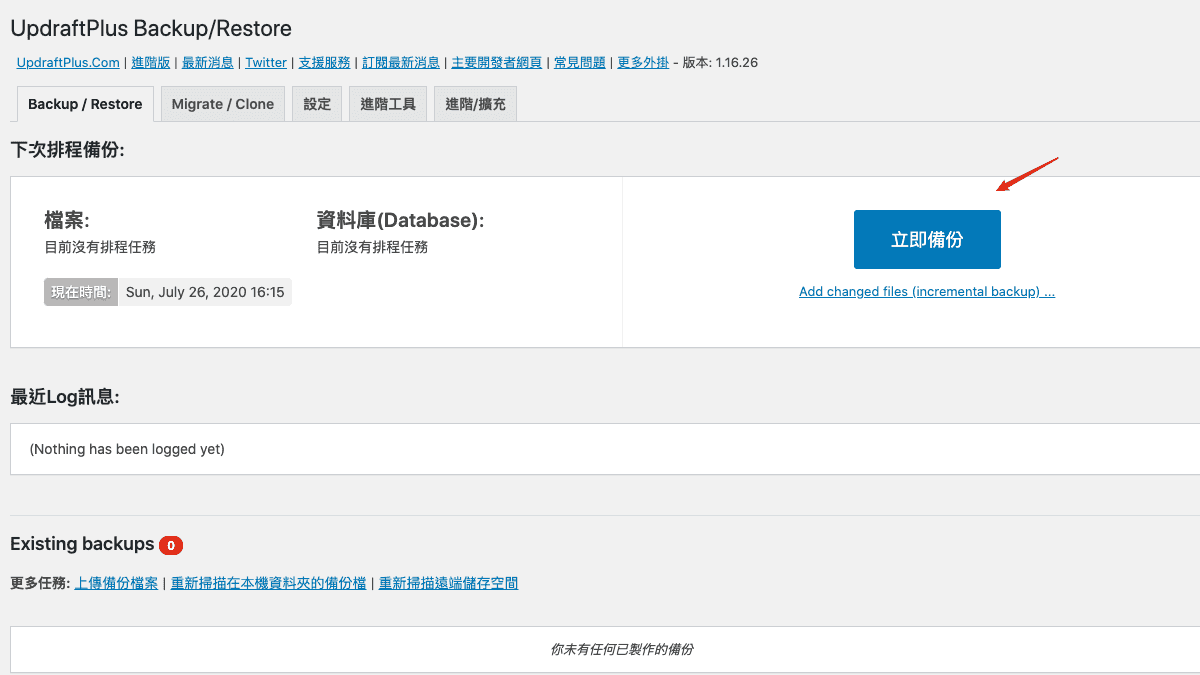
第 2 步
點選「立即備份」按鈕後,會跳出一個視窗,畫面中會顯示「Include your database in the backup (…)」與「Include your files in the backup (…)」這兩個項目預設被勾選,其代表的意思分別為「資料庫備份」與「WordPress 檔案備份」。
而下方第三個選項「Only allow this backup to be deleted manually (i.e. keep it even if retention limits are hit).」預設並未被選取,它意思是,僅允許手動進行刪除此備份。如果你有設定保留多少個最近的備份檔案,在為勾選的狀況下,當備份超過上限值時,就會自動幫你刪除最舊的備份。
因此,你不需要動作,只需要採用預設的前兩項功能打勾,第三項功能不勾,即可。
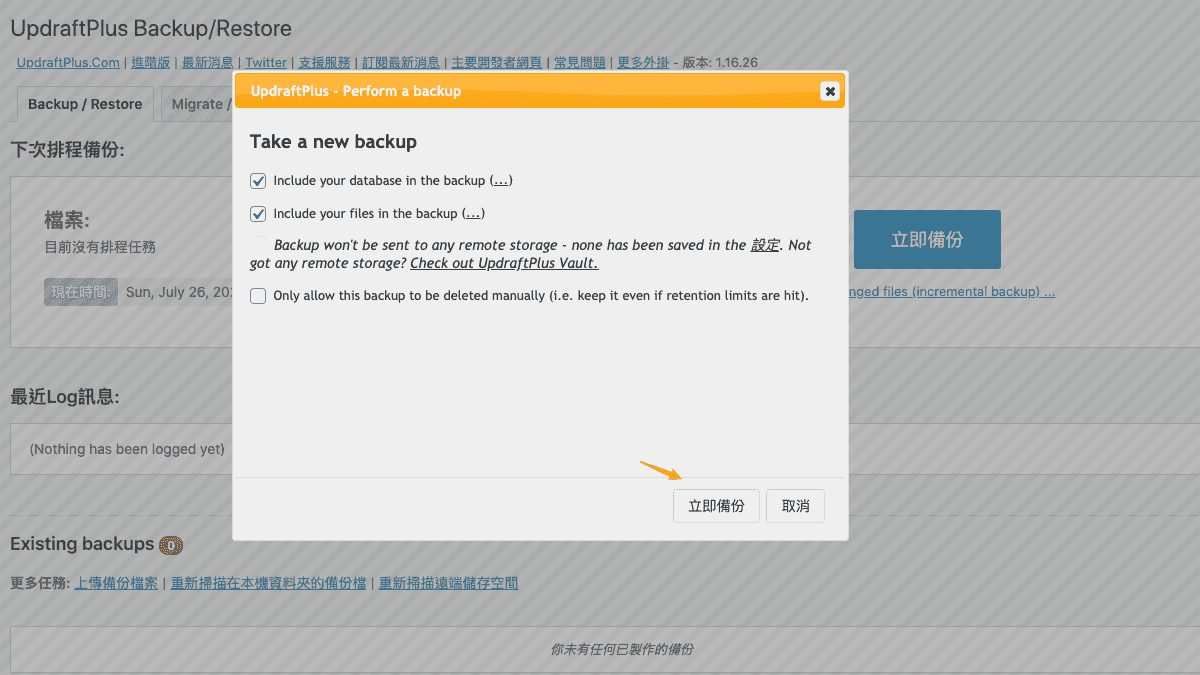
第 3 步
經過一段時間處理,當備份完成後,你在最下方「Existing Backups」欄位中就可以看到新建立的備份檔案。
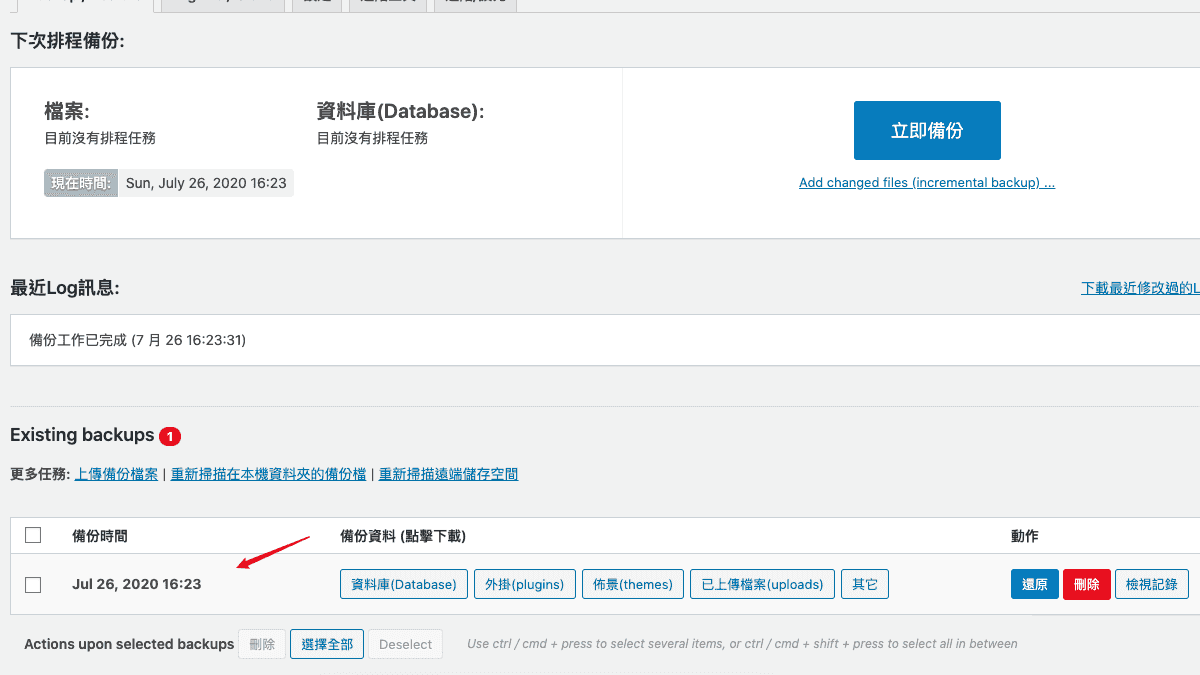
你可以單選「資料庫 (Database)」、「外掛 (plugins)」、「佈景 (themes)」、「已上傳檔案 (uploads)」、「其他」…等,進行個別資料的下載。
若想要還原,可以點選右邊的「還原」按鈕進行網站的還原。而「刪除」按鈕則是會手動刪除這個備份檔案。
手動還原 WordPress 網站
第 1 步
備份檔案建立完成後,接下來就是還原備份的教學。剛剛我們已經產生了一個備份檔案,接著我們點選「還原」按鈕,就會進入另外一個還原網站的設定頁面:

其中,你可以選擇個別項目的還原,例如:
- 外掛 (plugins)
- 佈景 (themes)
- 已上傳檔案 (uploads)
- 其他
- 資料庫 (Database)
這個還原備份的環節設計的很好。有些 WordPress 備份外掛,都只能將整個網站進行打包備份,若要還原,只能一次將全部的檔案進行恢復。
但是 UpdraftPlus 不同,他在備份檔案時,就已經將所有不同的檔案類型進行區分,因此,當你還原備份時,就可以針對你想要還原的部分進行恢復,而不必將所有資料都進行回朔。
第 2 步
點選「Next」按鈕後,UpdraftPlus 就會開始進行備份檔案的檢索與準備,確認完全後,你就可以點擊「還原」按鈕進行還原的動作。(記住,當你點選「還原」按鈕後,系統就會開始運作,這個過程是不可逆的。)
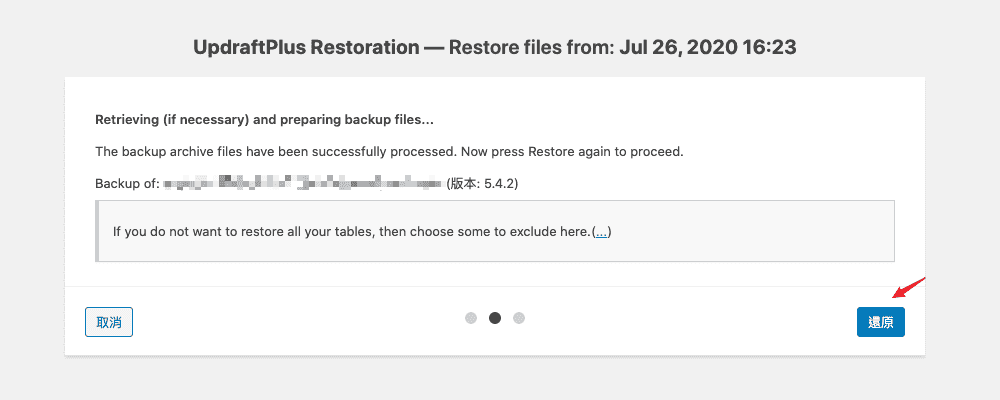
第 3 步
點選「還原」按鈕後,系統就會自動開始進行網站備份的還原,他會顯示所有還原的 Log 紀錄過程,有興趣的話你可以觀看它恢復的過程:

第 4 步
備份還原完成後,就會顯示成功畫面。點選「Return to UpdraftPlus configuration」按鈕就能返回到設定的頁面中:
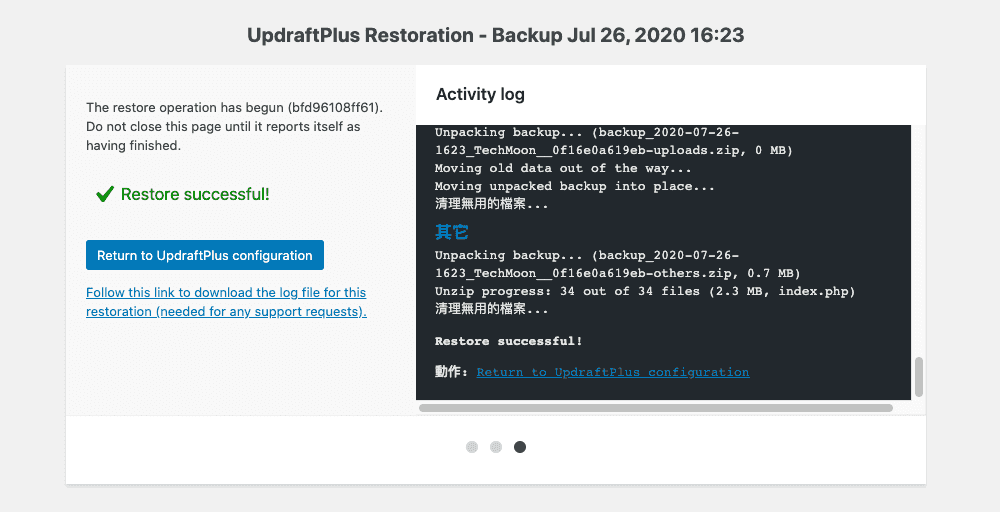
自動備份 WordPress 網站
第 1 步
除了手動進行網站備份之外,在 UpdraftPlus 也能設定自動排程備份,你可以自動設定的時間有:
- 每 2 小時備份一次
- 每 4 小時備份一次
- 每 8 小時備份一次
- 每 12 小時備份一次
- 每日備份一次
- 每星期備份一次
- 每兩個星期備份一次
- 每月備份一次
其中還能將 WordPress 網站與資料庫 (Database) 分開進行備份的設定。而資料庫 (Database) 的備份則多了一個「Every hour」的自動備份時程。
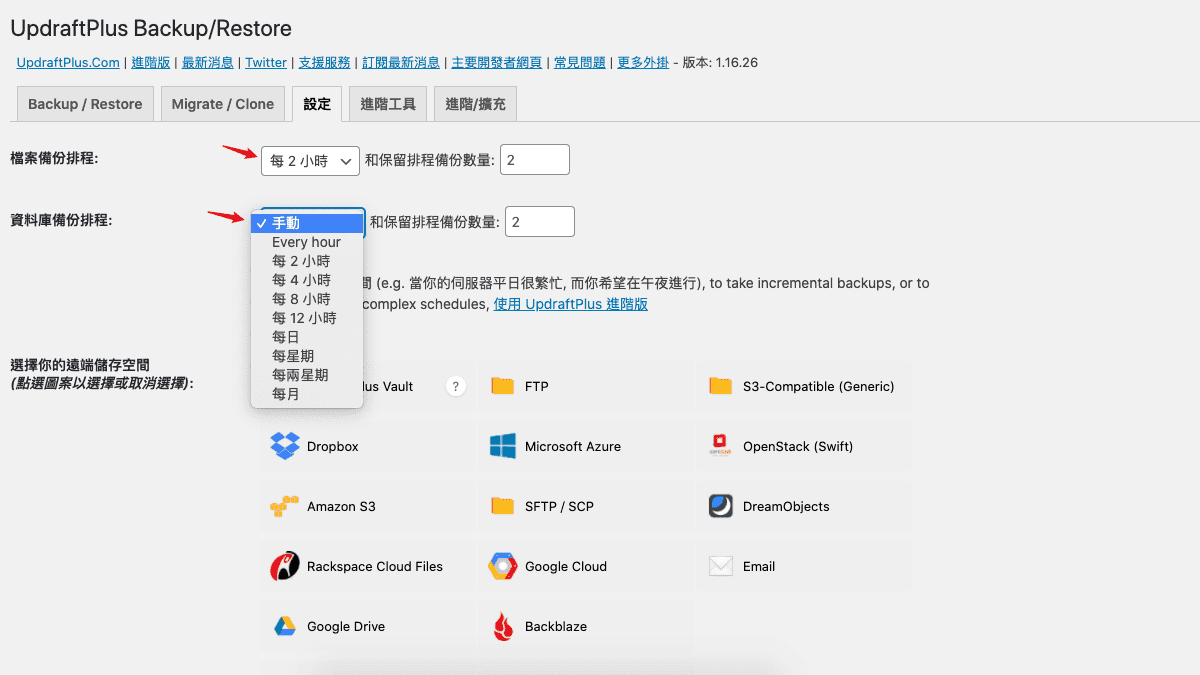
第 2 步
接著要選擇自動備份檔案所要儲存的雲端空間。目前有提供以下幾個雲端儲存空間:
- UpdraftPlus Vault
- FTP
- S3-compatible
- Dropbox
- Microsoft Azure
- OpenStack (Swift)
- Amazon S3
- SFTP/SCP
- DreamObjects
- Rackspace Cloud Files
- Google Cloud
- Google Drive
- Backblaze
- Microsoft OneDrive
- WebDAV
- ….
而本次教學當中,我們採用 Google Drive 雲端空間做為示範,其他的雲端空間操作模式大同小異。
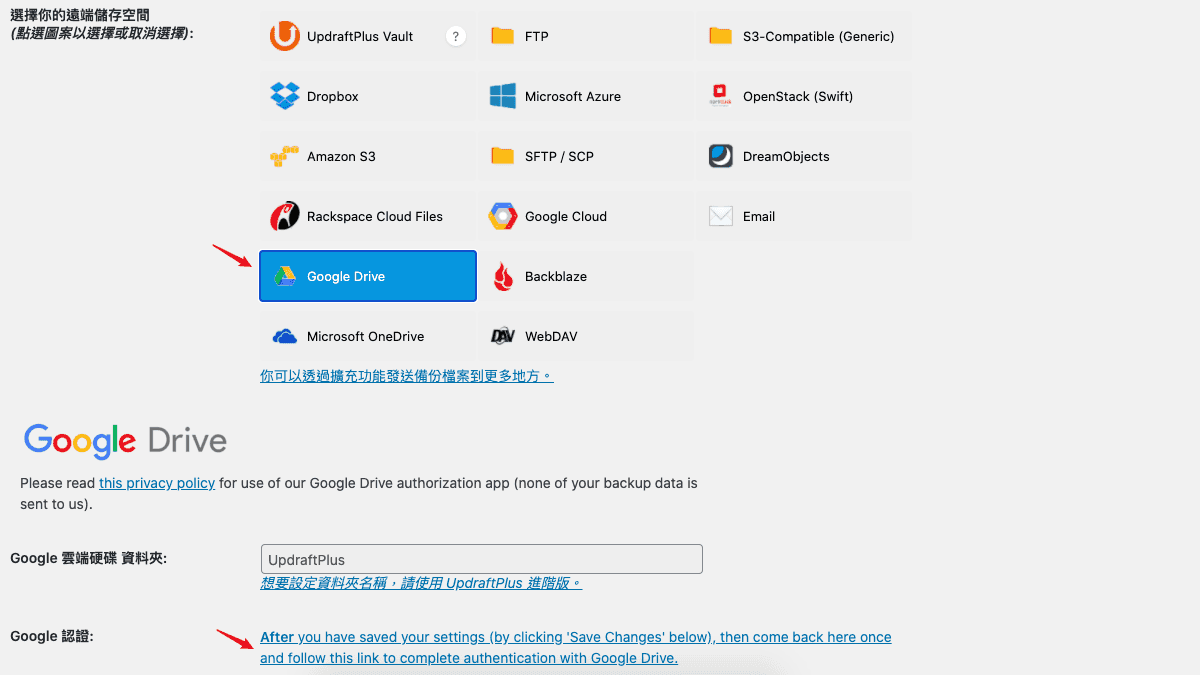
選擇之後,你需要先儲存這個設定 (在最下方的儲存變更按鈕),完成後再回來「Google 認證」欄位中,點選右側的「After you have saved your settings (by clicking ‘Save Changes’ below), then come back here once and follow this link to complete authentication with Google Drive.」的超連結,進行 Google Drive 的驗證。
第 3 步
點選認證的超連結按鈕後,你就會自動跳轉至 Google 的授權畫面。若你已登入的話,他會讓你選擇帳號,以繼續使用「UpdraftPlus」:
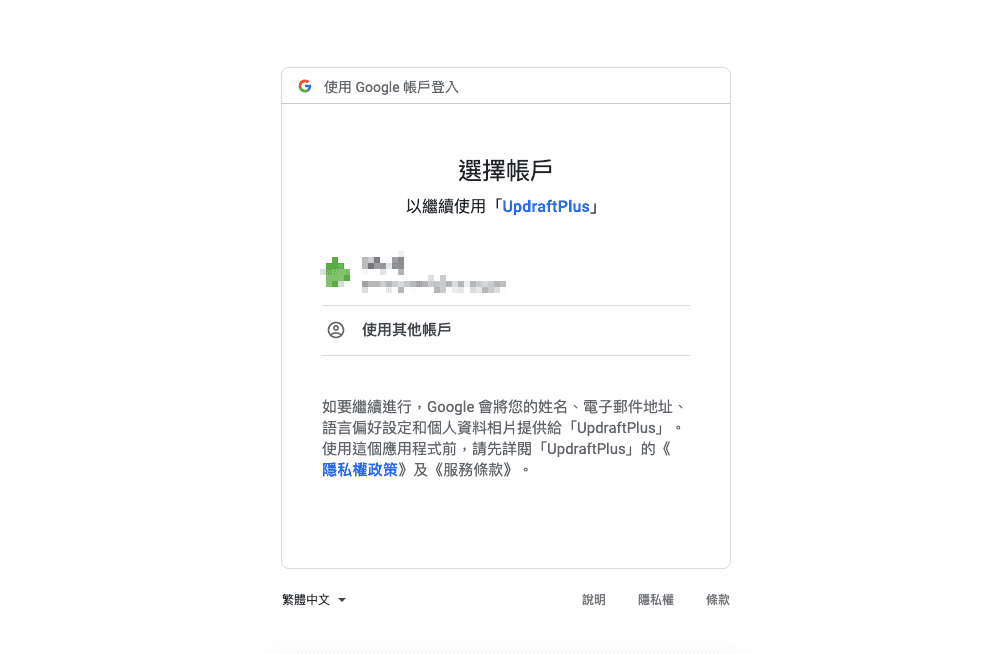
第 4 步
登入 Google 帳號後,它會告訴你 UpdraftPlus 會需要存取哪些權限,我們可以看到 UpdraftPlus 的要求僅有「查看及下載您的所有 Google 雲端硬碟檔案」與「查看及管理您透過這個應用程式開啟或建立的 Google 雲端硬碟檔案和資料夾」這兩項權限,因此不必擔心遭到濫用。
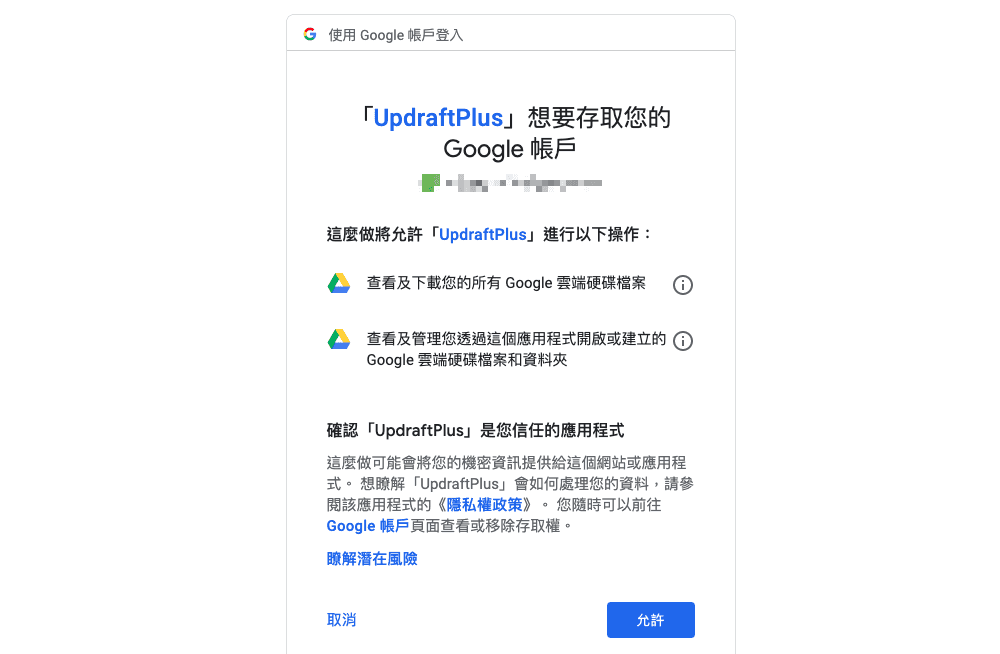
第 5 步
點選「允許」之後,就會跳至 UpdraftPlus 的的授權完成頁面。點選「Complete setup」按鈕即可返回至 UpdraftPlus 的 WordPress 設定頁面中。
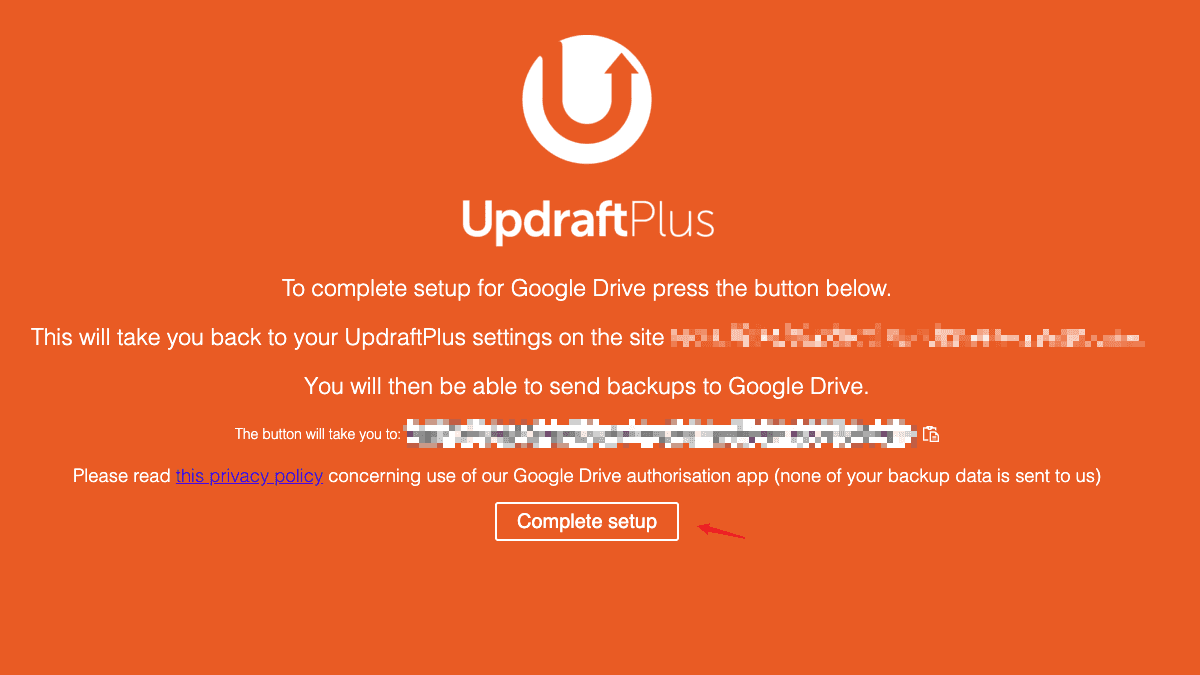
第 6 步
返回後,UpdraftPlus 就會自動開始第一次的自動備份,後續就會按照你所設定的排程間隔,當時間到時就會自動進行下一次的備份。
此時,你就可以前往 Google 雲端硬碟當中,看看是否有同步上傳你的 WordPress 備份檔案:
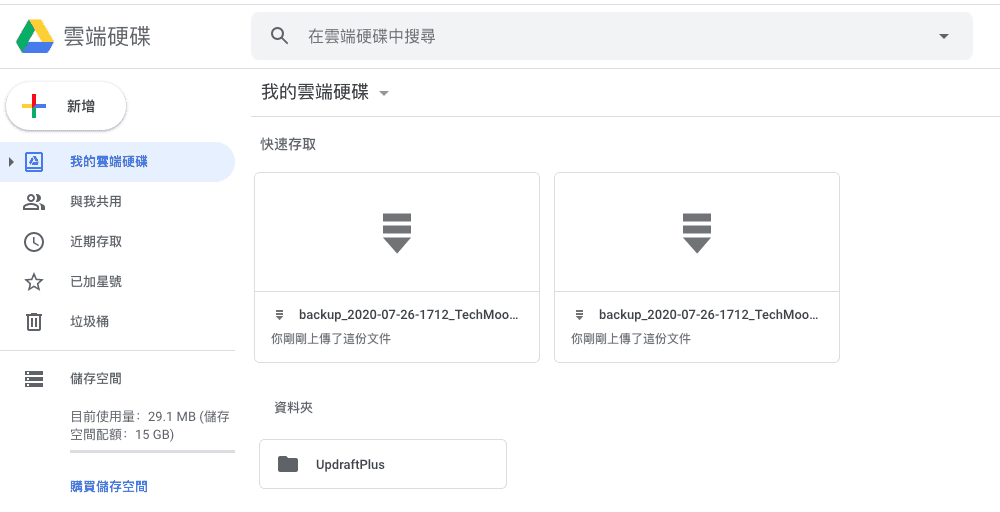
第 7 步
之後,如果你想要移除授權,更改使用其他的雲端空間儲存備份,只需要回到「設定」頁面中,點選授權之後新增的「To de-authorize UpdraftPlus (all sites) from accessing your Google Drive, follow this link to your Google account settings.」超連結,就能跳轉至 Google 的授權頁面,並且移除 UpdraftPlus 的存取權。
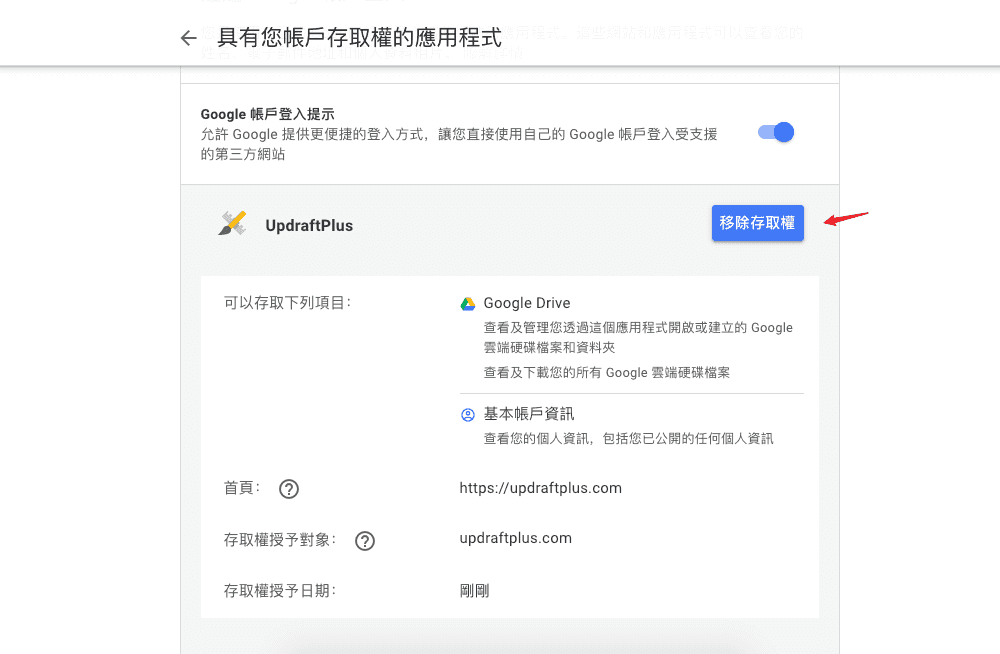
UpdraftPlus Premium 進階方案
UpdraftPlus 的免費版本實際上已經非常好用了。在免費版本中,就已經可以自由的進行網站備份還原,以及自動排程備份並上傳至雲端空間當中。
不過,如果你還想要獲得更多進階的功能的話,也可以考慮購買 UpdraftPlus Premium 的付費方案,你就能獲得更多功能,例如:
- 克隆與遷移:Updraft Migrator 可以將網站複製,並遷移搬家至其他的網域或虛擬主機中。
- 自動在更新前進行備份:當你的 WordPress 核心、主題或外掛進行更新時,它會自動幫你的網站進行備份。
- Multisite 多站點備份:可備份 Multisite 多站點的 WordPress 網站。
- UpdraftVault:最多提供每年 50GB 的儲存空間。
- UpdraftClone:可讓你直接克隆一個測試網站。
- 多個雲端儲存空間:可允許你選擇多個雲端空間進行自動備份。
我推薦 UpdraftPlus 免費網站備份外掛嗎?
如果你想要免費備份 WordPress 網站,那麼我非常推薦你使用 UpdraftPlus 免費版本。它不但易於使用,同時還能幫你分割各種不同類型的檔案與資料夾,讓你可以隨需求進行個別的還原。
此外,我覺得他最棒的一點在於,它在免費的版本中就提供了「自動備份」以及能夠上傳至各種免費雲端空間的功能,著實是佛心來的。
如果你的網站從未有過備份,或者你正在尋找最佳的 WordPress 備份外掛,那麼千萬別錯過這款免費又好用的 UpdraftPlus 自動備份外掛。
相關文章
- 【WordPress 付費外掛免費下載】Live Chat – Support-Chat for WordPress with AI
- 【WordPress 付費外掛免費下載】Smooth Scroll for WordPress — Site Scrolling without Jerky and Clunky Effects.
- 【WordPress 付費外掛免費下載】Responsive Posts Carousel WordPress Plugin
- WP Rocket – WordPress 速度外掛教學,評價最高的快取緩存外掛提升網站速度與使用者體驗
- WP Umbrella – 免費 WordPress 運行監測工具,監視網站正常運行、性能表現與錯誤偵測資訊
- 如何讓使用者在 WordPress 中檢舉不當留言並回報給網站管理員
- WordPress Black Friday List – 熱門推薦 WordPress 佈景主題與 WordPress 外掛黑色星期五特惠清單!
- WP Rocket Black Friday – 黑色星期五特惠 30% OFF 全年最低價格購買 WordPress 最佳緩存快取外掛
- Just Highlight – 在文章中添加螢光筆標記功能,讓使用者在瀏覽時能輕易分辨重點內容
- Filester – File Manager Pro ,取代 FTP、SFTP 直接在 WordPress 後台中存取檔案資料
- SiteGround SG Optimizer – 免費又強大的 WordPress 緩存快取外掛,加快網站速度的好幫手
- Site Kit by Google – WordPress 外掛整合 Google 產品相關數據

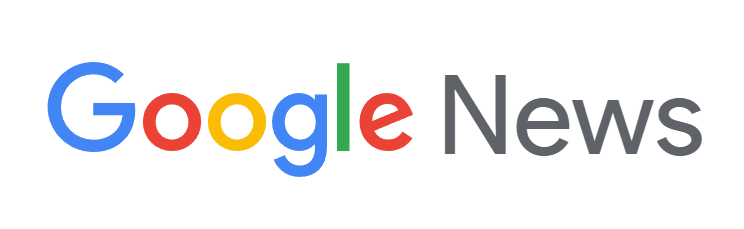
新增留言