 5 分鐘閱讀
5 分鐘閱讀ServerPilot 是一個非常好用的管理控制面板,透過 ServerPilot,你可以快速的在任何的VPS上安裝 ServerPilot,並透過 ServerPilot 進行後續 WordPress 的部署安裝,非常易於安裝且快速。
上一次為大家介紹過使用RunCloud在Google Cloud Platform(GCP)上安裝WordPress,今天要為大家介紹另外一款與RunCloud擁有同樣強大管理功能的SaaS服務,「ServerPilot」。
本篇WordPress教學文章將幫助你快速使用ServerPilot的服務並在Google Cloud Platform(GCP)上託管你的WordPress網站。
有鑒於ServerPilot已經在2018年6月8日起,改變了收費模式。以往使用ServerPilot可以像RunCloud一樣進行免費的託管服務,但現在已經沒有免費方案了,最基礎的收費要$5美元起,不過ServerPilot仍然是非常便宜且值得付費使用的。
現在只要透過我們的優惠連結註冊ServerPilot,即可馬上獲得免費$10美元的現金優惠,即刻透過連結註冊領取$10美元優惠並開始使用ServerPilot吧!。
如果你對RunCloud有興趣的話,歡迎使用我的RunCloud Referral連結,現在透過我們的RunCloud推薦註冊連結,即可免費贈送高達15天的高級會員,若我的文章對你有一點小小的幫助,這一點小小的鼓勵是我持續發布的原動力!
目錄
註冊 ServerPilot 帳號
首先,第一件事就是前往ServerPilot建立你的帳號:
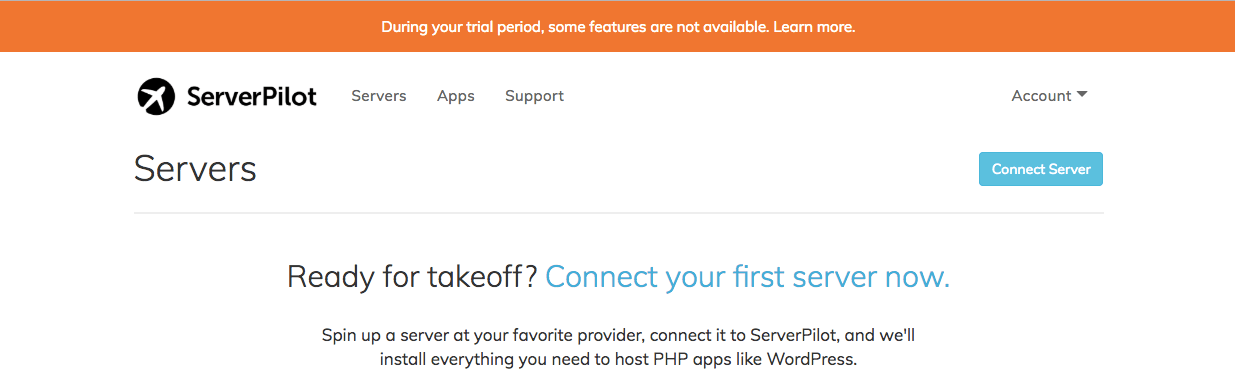
接著,點擊右上角「Connect Server」按鈕,前往下一個設置頁面:
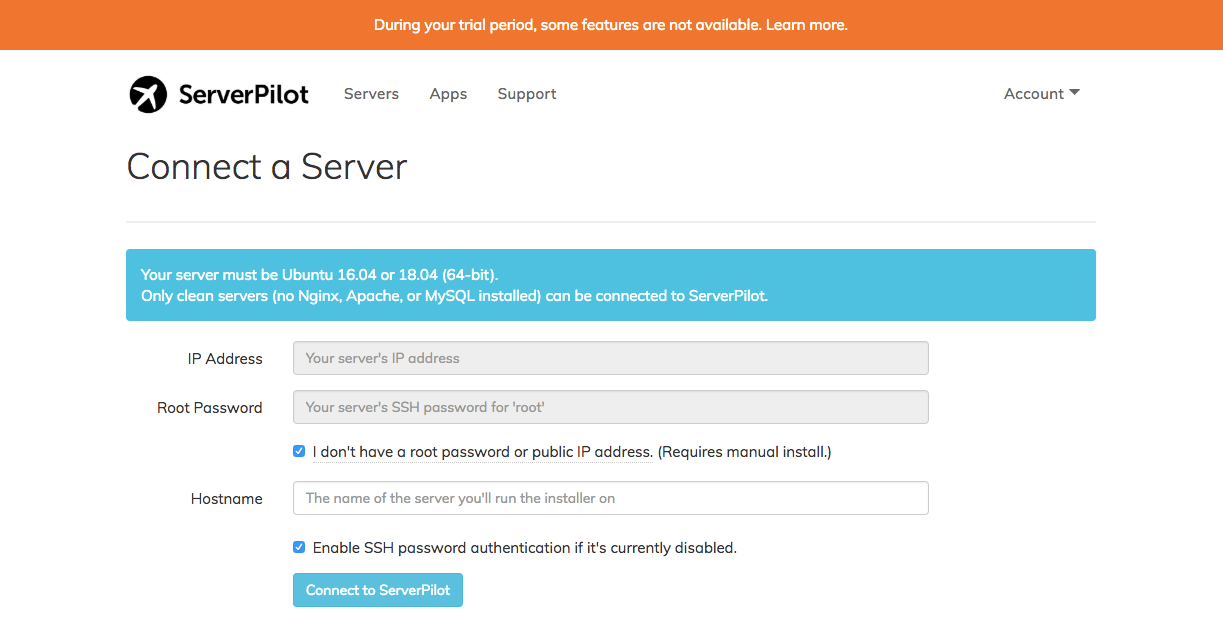
這裏,我建議新手可以先點選「I don’t have a root password or public IP address. (Requires manual install.)」,只要輸入Hostname即可,至於Hostname,你可以隨便設定你想要的命名。「Enable SSH password authentication if it’s currently disabled.」則是維持預設的打勾狀態。
好了之後,你就可以看到ServerPilot提供的一組SSH安裝指令碼,接下來只要複製這串命令碼,使用SSH連線到Google Cloud Platform(GCP)上的Server,就可以自動安裝ServerPilot到Google Cloud Platform(GCP)上了。
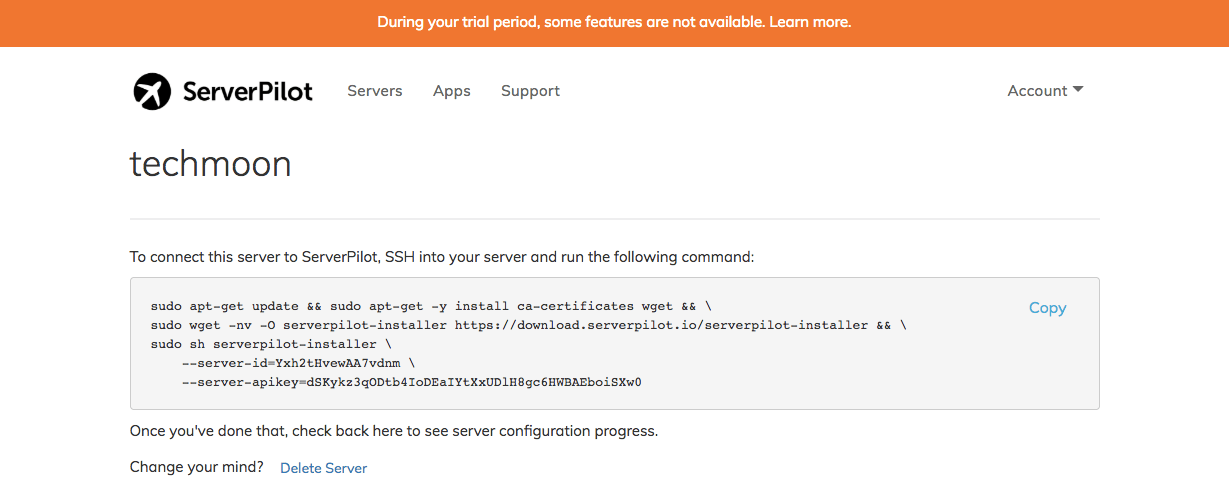
在Google Cloud Platform(GCP)上建立VM
相信對於建站新手來說,有些人還不曉得如何透過Google Cloud Platform(GCP)建立一個VPS,因此這裏還是再做一次教學:
Google Cloud Platform 建立VPS主機
首先,登入你的Google Could Platform帳號,打開左邊側邊欄,選擇「Computer Engine」>展開後點選「VM instances」
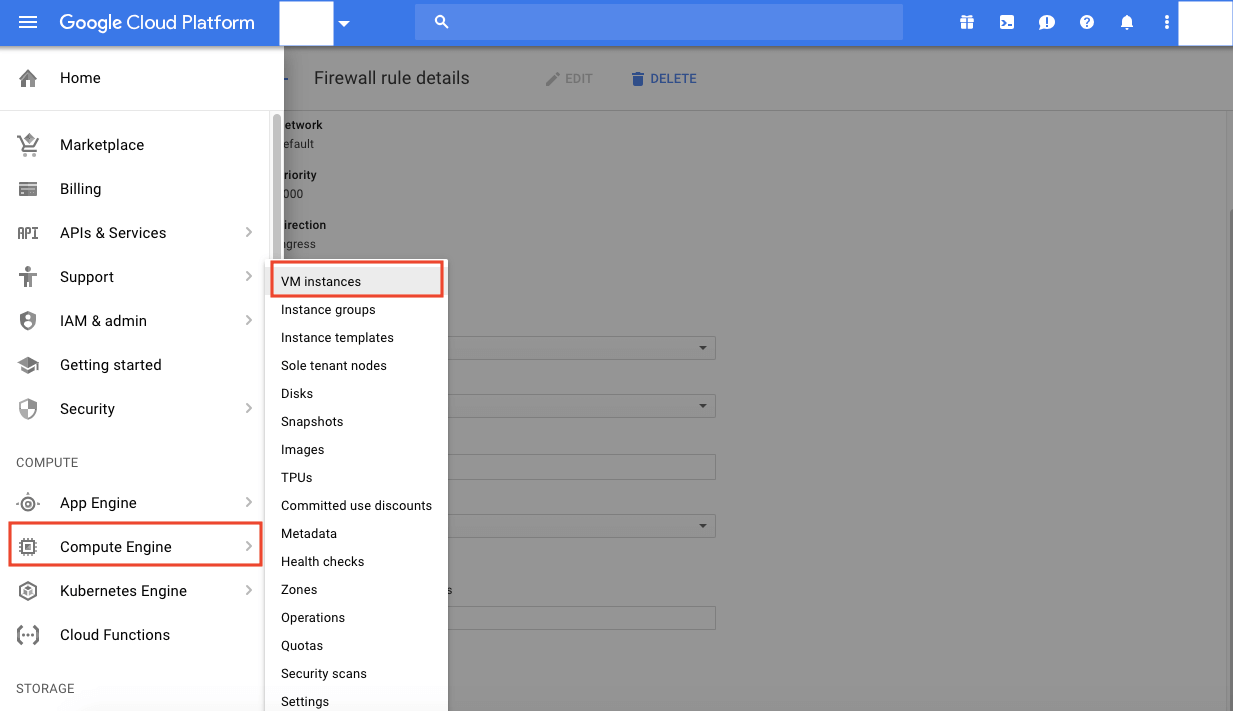
進入 VM instances 畫面後,點選上方「Create Instance」按鈕
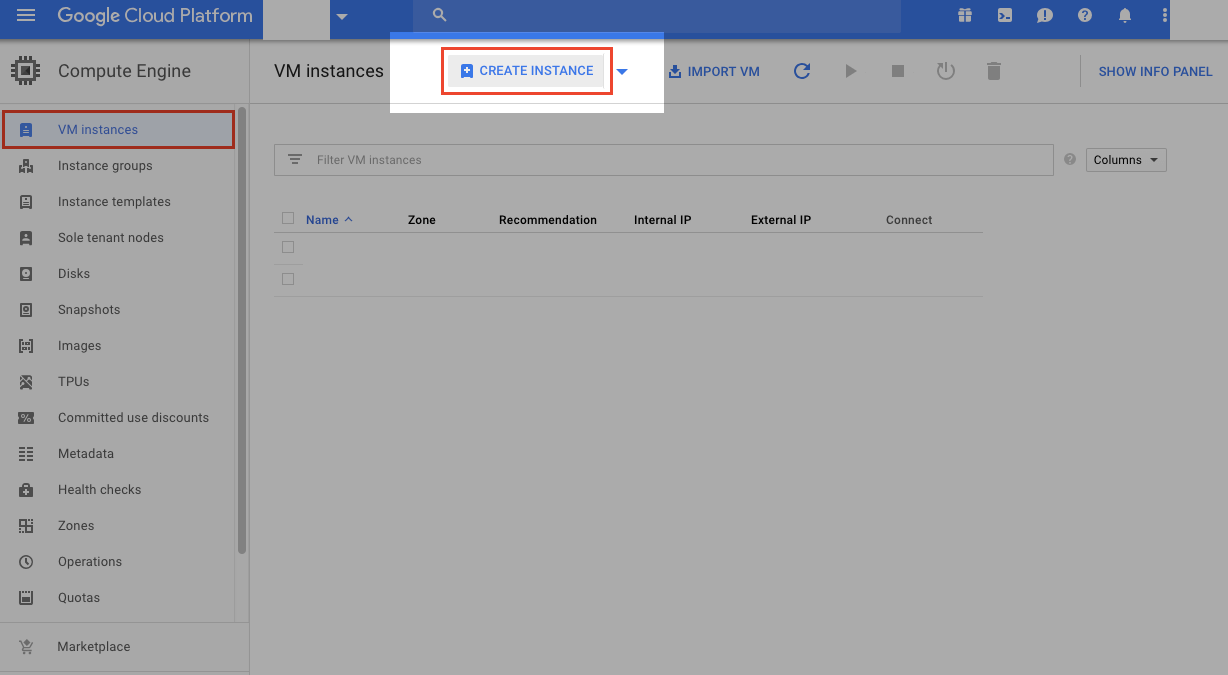
接著選擇「Region」,根據你的服務對象來選擇你的伺服器位置,以此例來說,我們選擇「台灣」(Zone的部分a,b,c都可以)
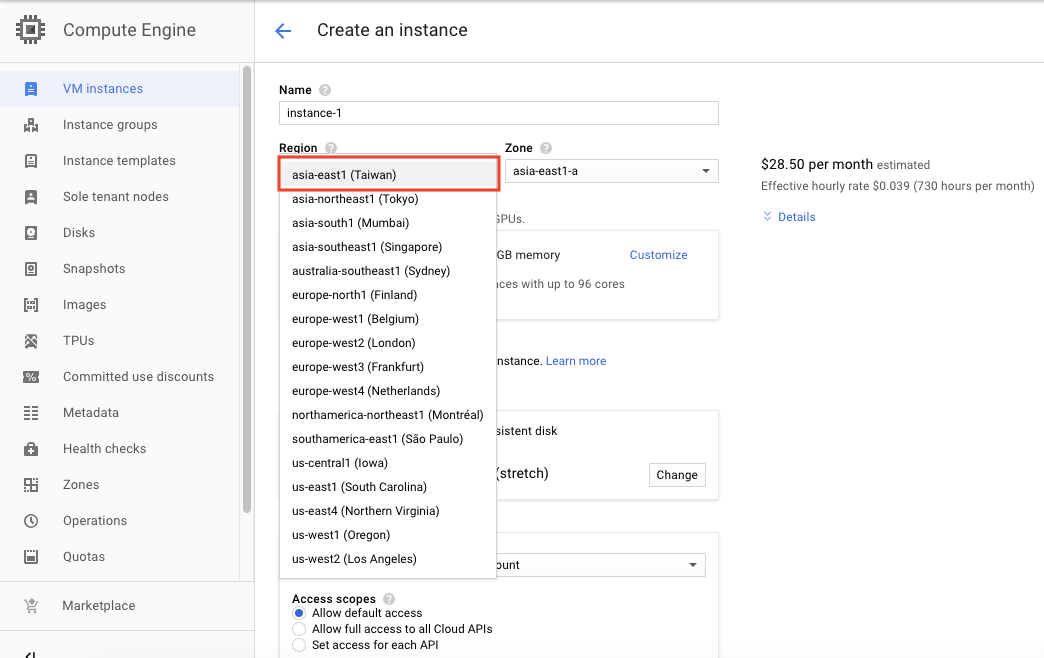
Machine type 指的是伺服器的性能,根據vCPU性能的高低,會影響到後續你的網站執行速度,簡單來說,當你的網站流量越高,你所需要的vCPU就會越高,但相對的你的費用就會越高。
在右邊可以即時看到預估金額,你可以以此來選擇適合自己的vCPU與預算範圍內的vCPU。
在此例我們先選取最低的0.6GB版本:
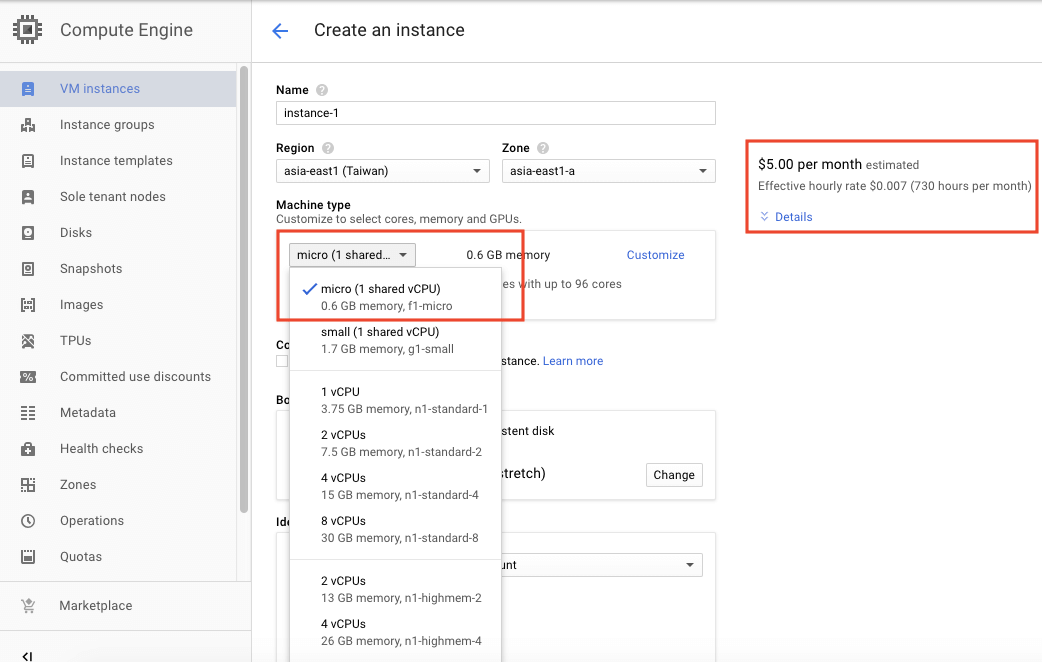
接著,在「Boot Disk」地方,目前ServerPilot僅支援「Ubuntu 16.04 x86_64 TLS」or「 Ubuntu 18.04 x86_64 TLS」,因此這裡我們選擇安裝「Ubuntu 18.04」;硬碟類型則是選擇SSD硬碟。
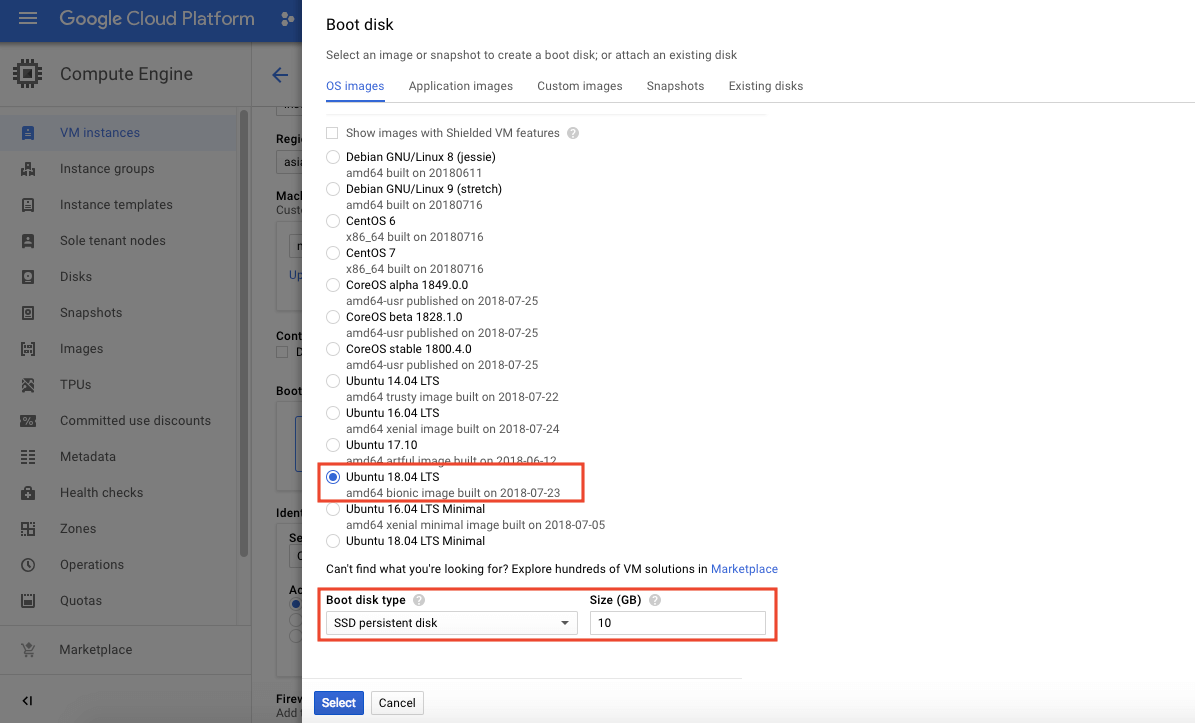
最後,Firewall的地方要同時將「Allow HTTP Traffic」與「Allow HTTPS Traffic」打勾,然後就可以點選「Create」按鈕建立你的第一個VM了。
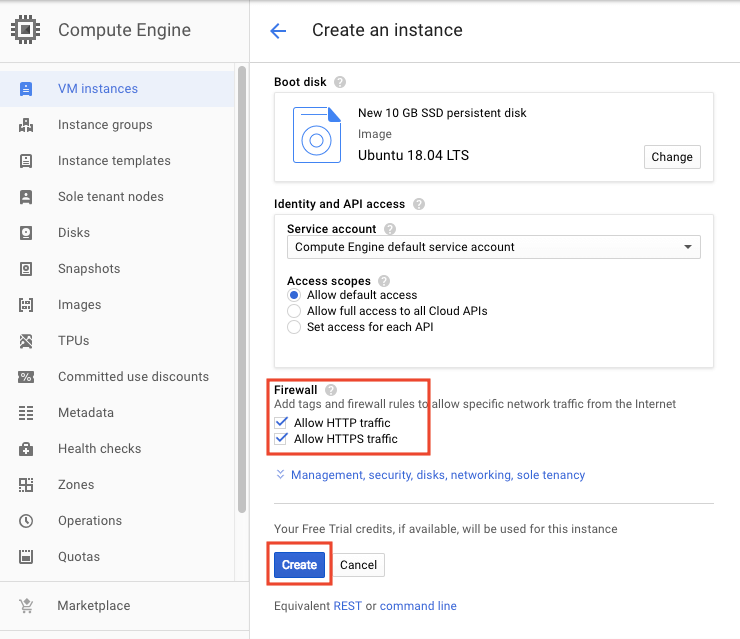
好,所以現在我們可以透過Google Cloud Platform的SSH來輸入剛剛在ServerPilot得到的安裝指令了。
透過 SSH 連線 Google Cloud Platform VPS主機
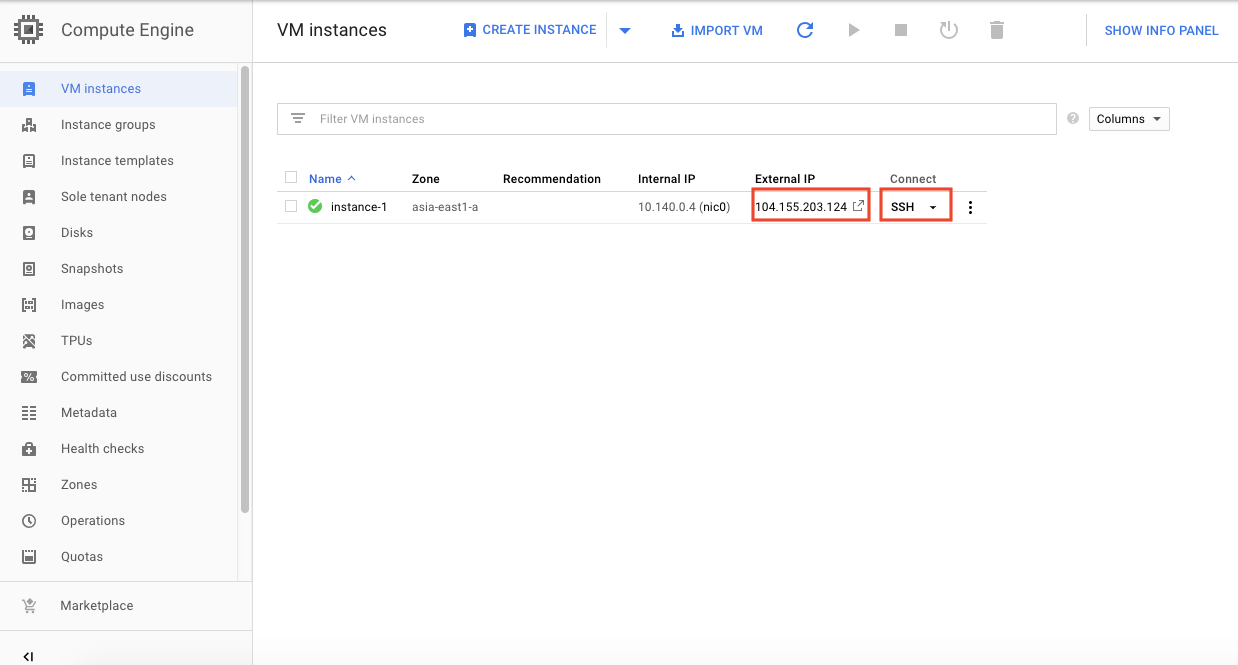
點選「SSH」按鈕後,可以看到彈跳出類似於DOC模式的視窗可以讓你輸入指令:
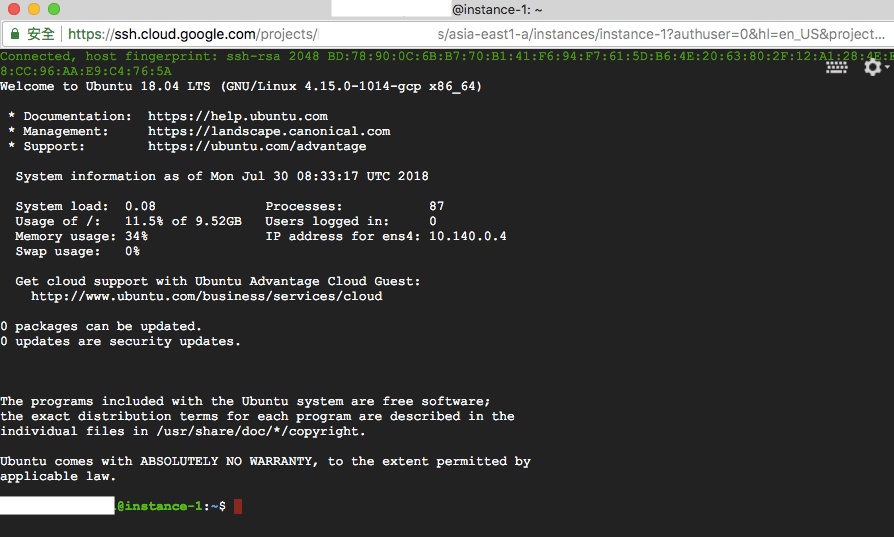
與RunCloud不同的是,ServerPilot不需要進入到Root位置底下才能執行安裝指令,只要打開SSH後,直接貼上剛剛複製的安裝指令,直接Enter執行即可開始安裝。
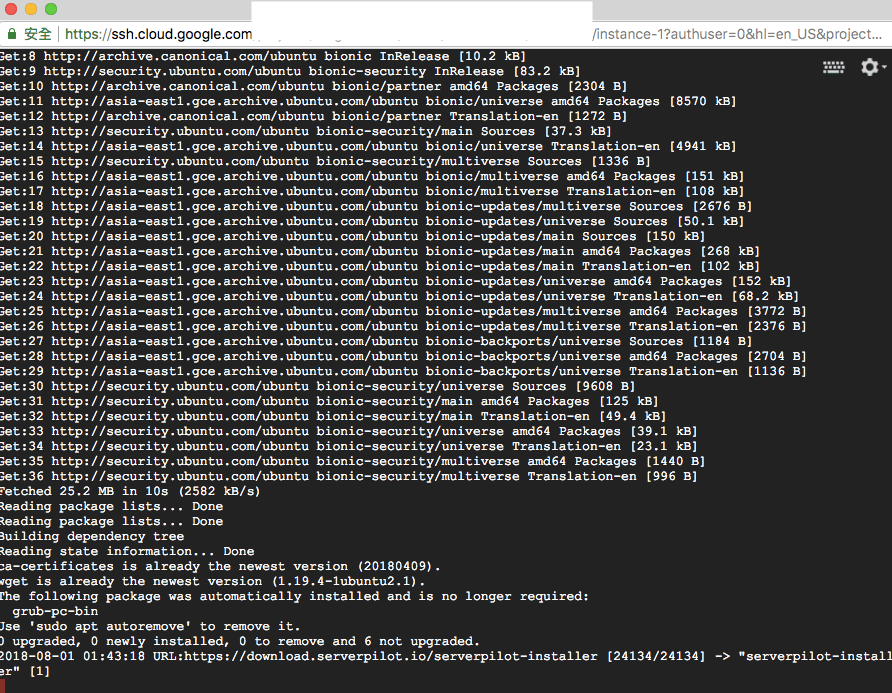
同一時間,你的ServerPilot一樣會顯示目前安裝進度。你可以隨時查看目前安裝情況:
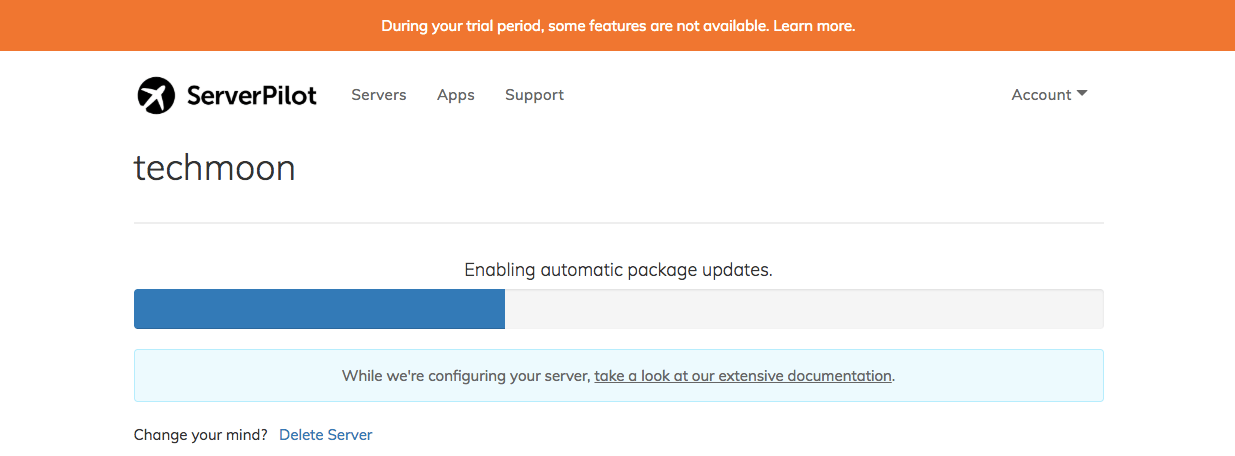
安裝好之後,你將會看到ServerPilot的主畫面:
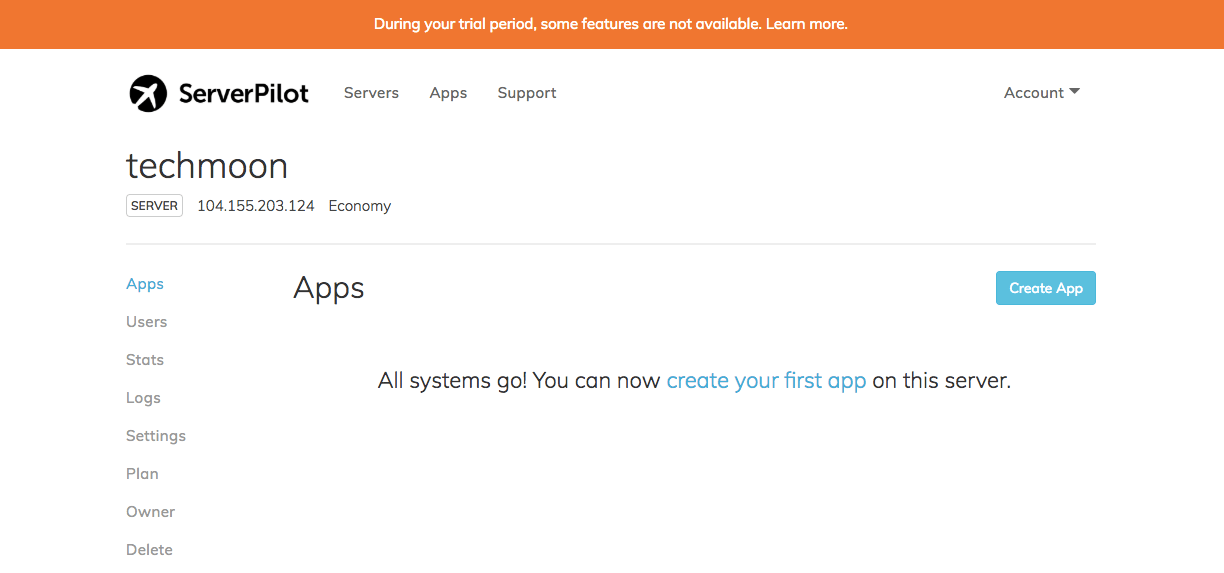
現在ServerPilot應用程式已經成功安裝在Google Cloud Platform上了,接著我們一樣要使用ServerPilot建立WordPress,點選主畫面右上角的「Create App」或是主畫面正中央的「Create your first app」。
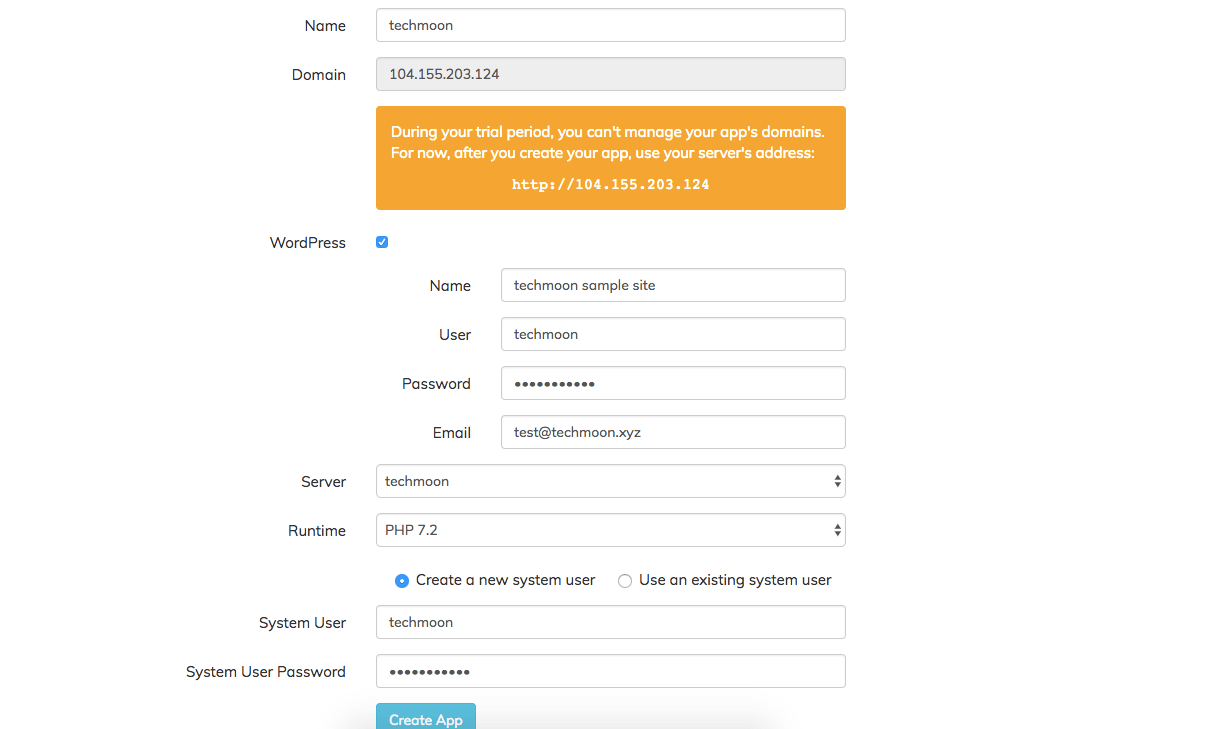
在試用期間,僅能夠使用IP連結網站,想要使用網域Domain必須要啟用最低計畫才行。
好拉,現在輕輕鬆鬆就設定完成了,完成後就會回到主畫面顯示你剛剛建立的APP。
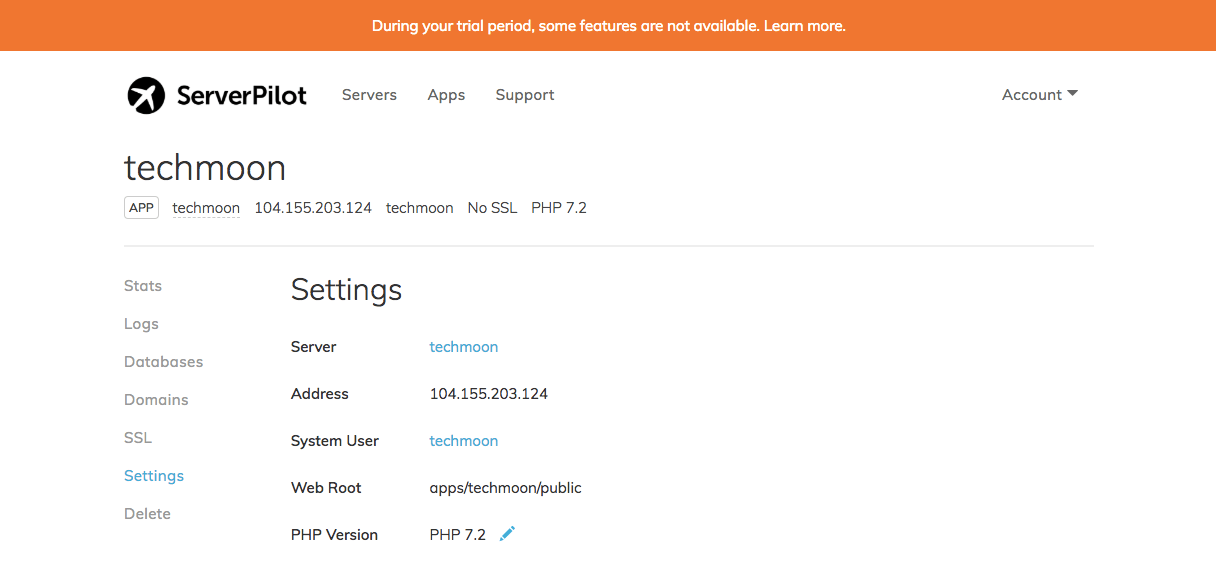
現在,我們可以直接訪問IP位置,就可以看到我們的WordPress網站拉!是不是非常簡單呢?!
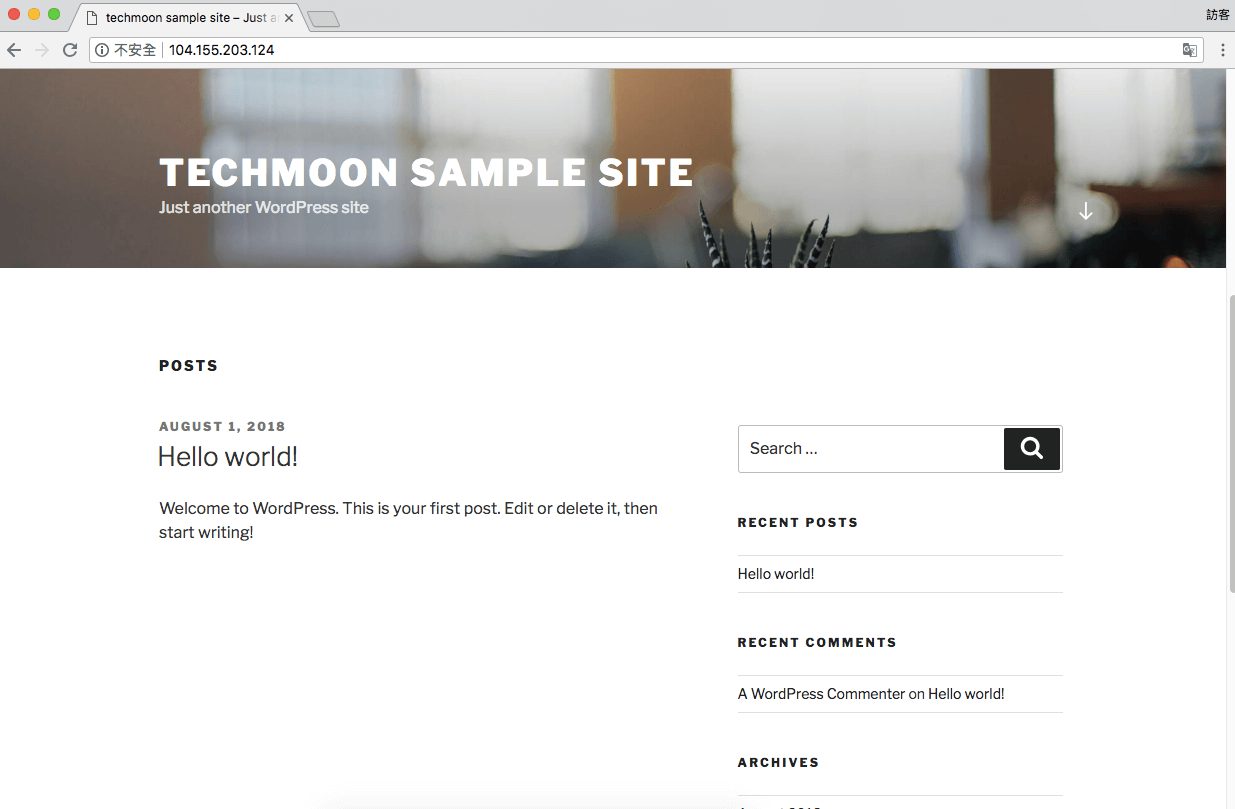
總結
老實來說,在於新手的用上,我覺得「ServerPilot」在安裝速度與操作流程上相較於「RunCloud」來說簡單且快速許多,因此若是真心要推薦,我會建議你使用「ServerPilot」來託管你的WordPress網站;但缺點就是相較於「RunCloud」來說,「ServerPilot」已經沒有免費的使用機會,因此在一開始你必須就付費使用,而「RunCloud」即使不花錢也是可以繼續免費使用。
但若你對於速度與操作使用體驗上更為要求,那麼我們強烈建議你使用ServerPilot來建立與管理你的WordPress網站。
最後,別忘了使用免費$10美元的註冊連結,快點註冊使用吧!
相關文章
- RunCloud – 在 VPS 中一鍵安裝 WordPress 網站
- instant.page – 預先加載超連結頁面,加快網站載入速度並提升頁面轉化率
- Blogspot/Blogger – 2023 年不推薦你使用的 10 個原因
- WPX Hosting 主機評價 – CP 值超高虛擬主機推薦,建立快速 WordPress 網站最佳的虛擬主機商
- 如何使用 EasyEngine v4 安裝 WordPress – 以 GCP 為例
- 【2022】14 個最佳 WordPress Cache Plugins 緩存快取外掛推薦
- 【WordPress 付費主題免費下載】PaperMag – News Magazine WordPress Theme
- 【WordPress 付費主題免費下載】Fitmas – Gym & Fitness Center WordPress Theme
- 【WordPress 付費主題免費下載】Sapa – Product Landing Page WooCommerce Theme
- 【WordPress 付費主題免費下載】Sublime | Creative Multipurpose WordPress Theme
- 【WordPress 付費主題免費下載】Merchandiser – WooCommerce Theme for WordPress Block Editor
- 【WordPress 付費主題免費下載】Conbix – Business Consulting WordPress Theme

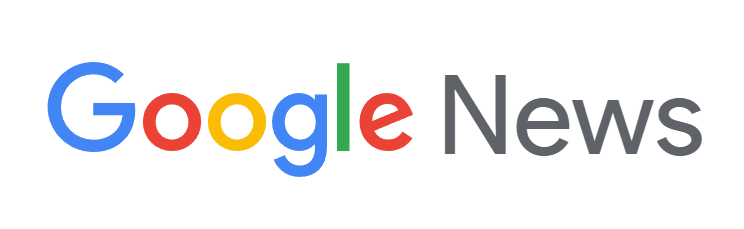
新增留言