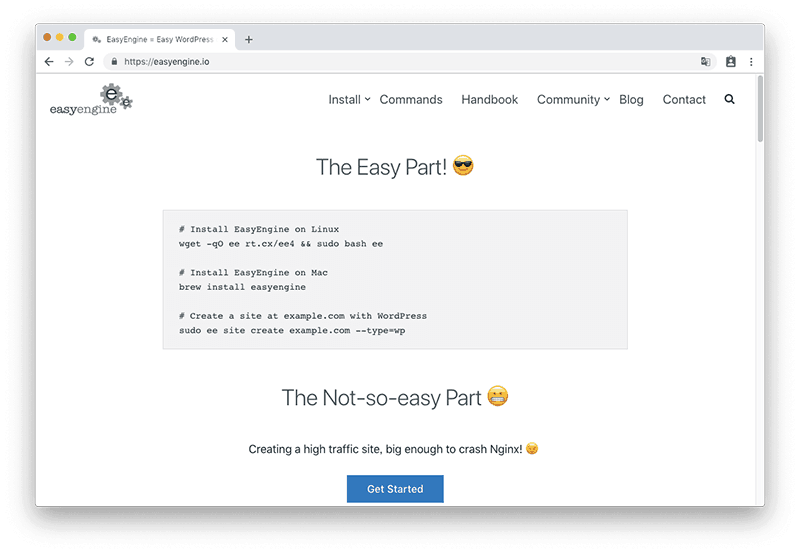 5 分鐘閱讀
5 分鐘閱讀之前介紹過使用 ServerPilot、RunCloud 來實現與安裝 WordPress,而今天要帶來另外一款線上服務,也能幫助你快速的在 VSP 或是本地主機上安裝 WordPress CMS 系統,叫做「EasyEngine」。
EasyEngine 的宗旨是為了幫助更多開發者更快速有效且免費的在任何裝置上安裝 WordPress,目前已經在 2018/11/22 日發表了 EasyEngine v4 穩定版,如果你之前使用過 v3 以前的版本,那麼你沒辦法直接升級至 v4 版本,因為 v4 版本是大幅度的更新,改善了許多基底託管項目。
因此,若你是 v3 版本,官方也提供 Migrate Script,幫助你無痛搬家。
目錄
EasyEngine v3 與 v4 差異之處
v4 版本有許多地方都是重新編寫的,主要改變的地方是:
- 程式語言:從 v3 版本的 Python 升級至 v4 版本的 PHP
- 建構環境:從 v3 採用原生的 OS 安裝包升級至 v4 採用 Docker images
- 使用導向:從 v3 專注於系統管理到 v4 專注於開發人員
v3 版本目前已經停止支援服務,僅剩下安全的維護更新,到 2019 年 1 月 31 日後,v3 就會停止所有的支援。
因此最好的方式就是馬上開始使用 v4 版本。
由於今天主要是介紹如何使用 EasyEngine 在 GCP(Google Cloud Platform) 上安裝 WordPress,因此稍微科普一下目前 EasyEngine 的發展與技術,接下來就馬上進入正題,想要更加了解的話請前往官網查看更多細節:
- https://easyengine.io/handbook/v3-to-v4-migration/
- https://easyengine.io/blog/v4-first-stable-release/
EasyEngine v4 正式的說明文件在 11/21 日已經放上官網了,和我上一篇 RC2 版本說明的差不多,更動的幅度真的很大,之前的 v3 版是無法直接升級到 v4 新版,官網說明會有遷移腳本,目前還未看到連結。
之前有使用 v3 版的朋友,可以忘掉指令了,v4 版是一個全新操作指令與架構,但也不用急著現在就升級到 v4 版,再等個一個月,應該會有更多的使用心得。
安裝 EasyEngine v4
透過短短一行指令,就能夠在你的主機上安裝 EasyEngine v4:
# Install EasyEngine on Linux:
# Install EasyEngine on Mac:
接著,透過另外一條短短指令,就能在 EasyEngine 環境中安裝 WordPress:
sudo ee site create example.com --type=wp了解基本的教學,你可以自己在 Mac or Linux 系統上安裝了,接下來跟著我的腳步在 Google Cloud Platform VM 上安裝吧!
在 GCP 上安裝 EasyEngine 與 WordPress
首先,前往 Google Cloud Platform 首頁,你可以利用 Google 所提供的免費試用,來建立高效的 VPS 主機,Google 非常大方給予 $300 美金的免費額度,你可以使用 12 個月,非常佛心。
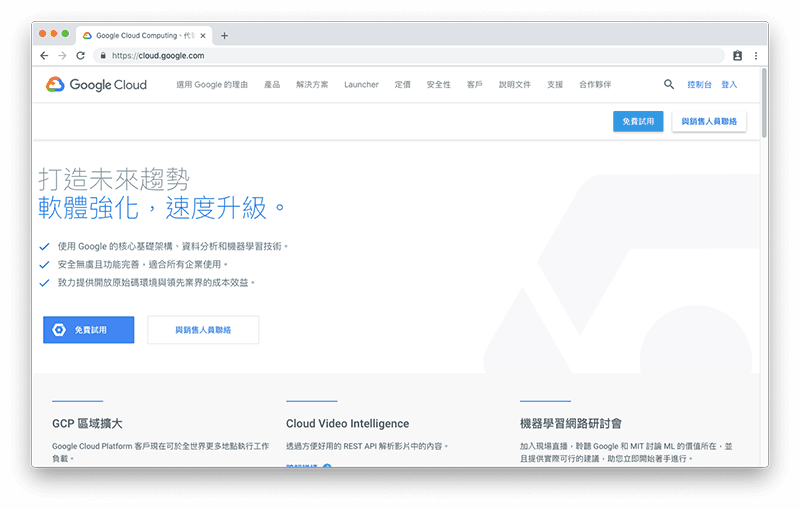
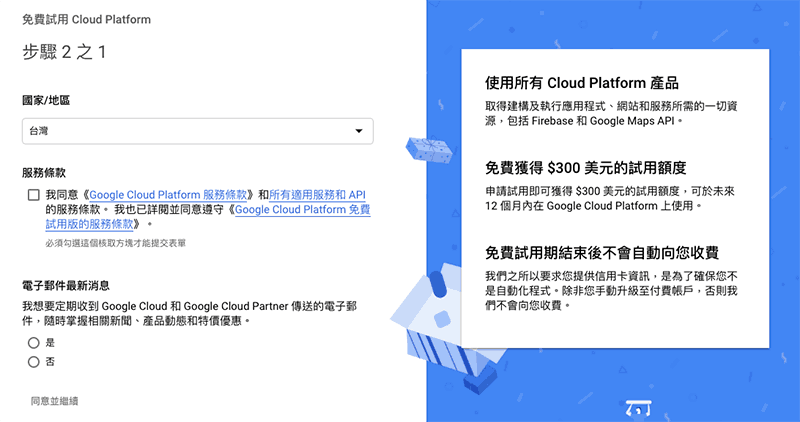
點選右上方的「控制台」就可以前往控制面板介面
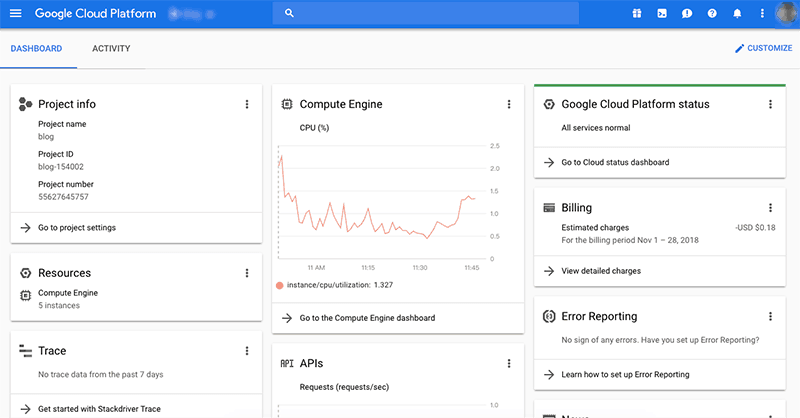
接著點選左上方的選單圖示,展開選單
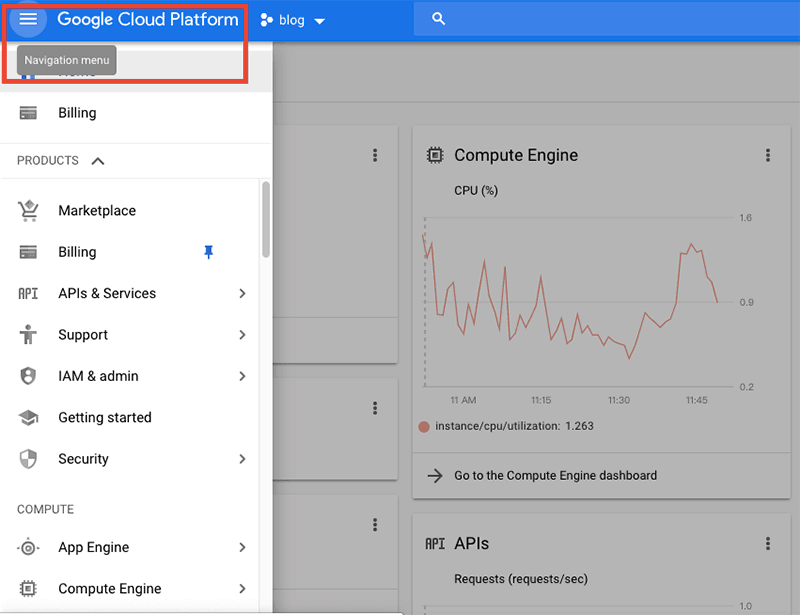
選擇「Computer Engine」內的「VM Instances」
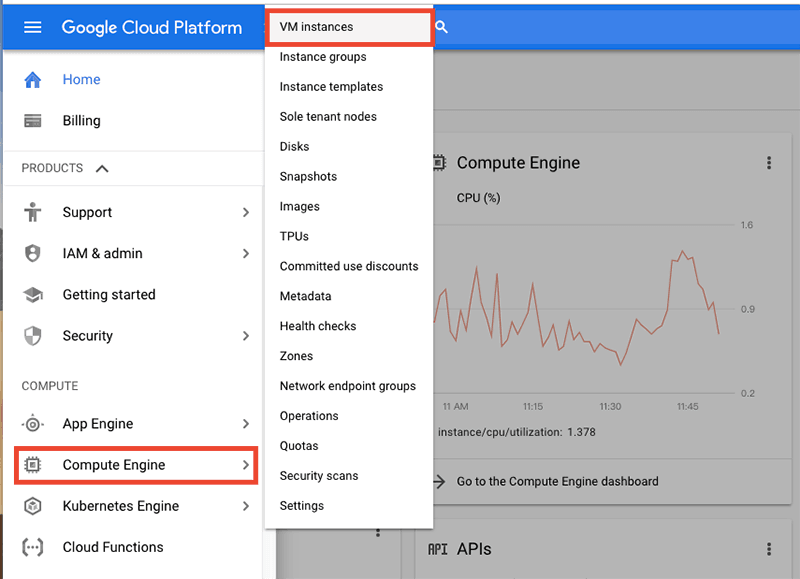
接著建立一個「VM instances」
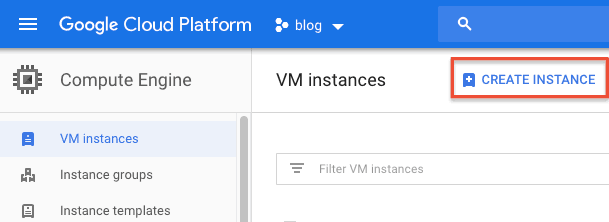
接著要選擇主機的規格,其中最重要的地方是「主機位置」、「主機核心與記憶體」、「主機系統」,要特別注意「主機系統」必須要選擇 EasyEnigne 規定的環境,目前可以兼容在 Ubuntu 14.04, 16.04, 18.04 and Debian 8 系統環境當中。
這裡我們主機位置用預設的即可,主機規格使用最低的 0.6 GB 即可,最重要的主機系統選擇 Ubuntu 18.04 LTS,硬碟也採用 SSD 磁碟。
下方的 Firewall 的 HTTP traffic 與 HTTPS traffic 也別忘了都要打勾。
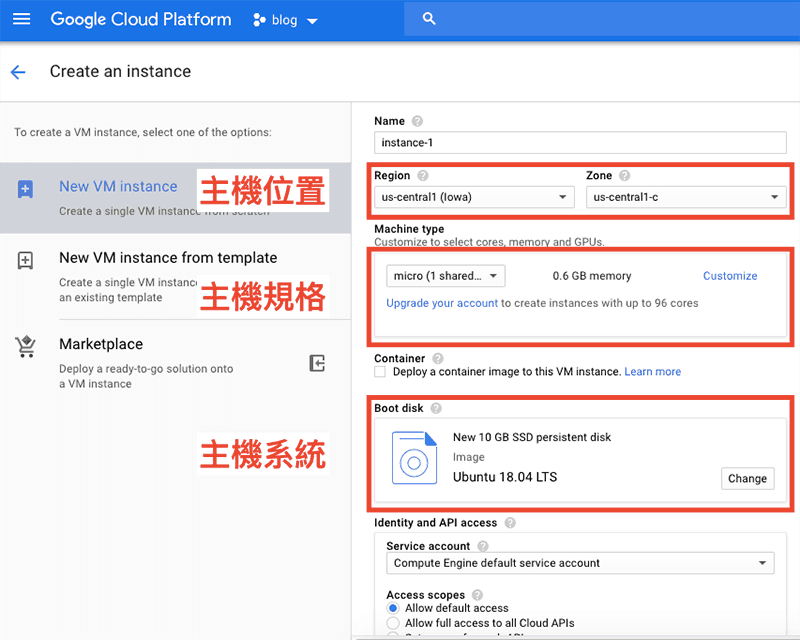
GCP 提供瀏覽器 SSH 來開啟終端介面,就能輸入程式碼控制 VPS,點一下 SSH 按鈕開啟
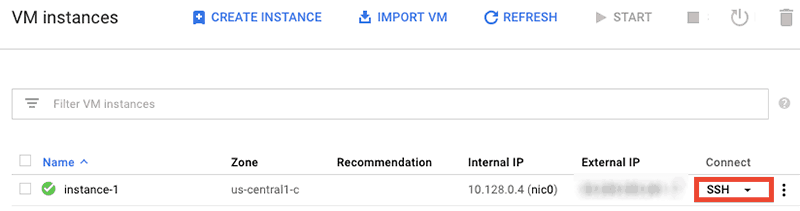
打開終端介面後,先輸入:
sudo -s
將位置改變至 root
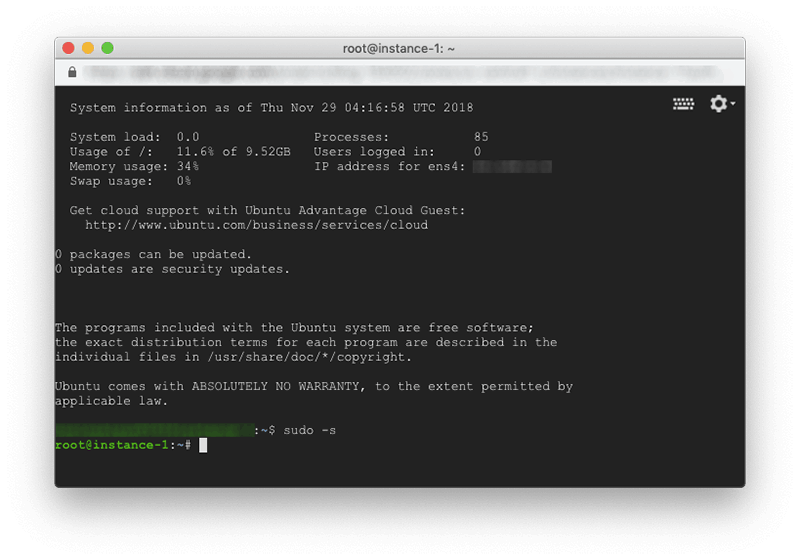
接著輸入:
安裝 EasyEngine v4
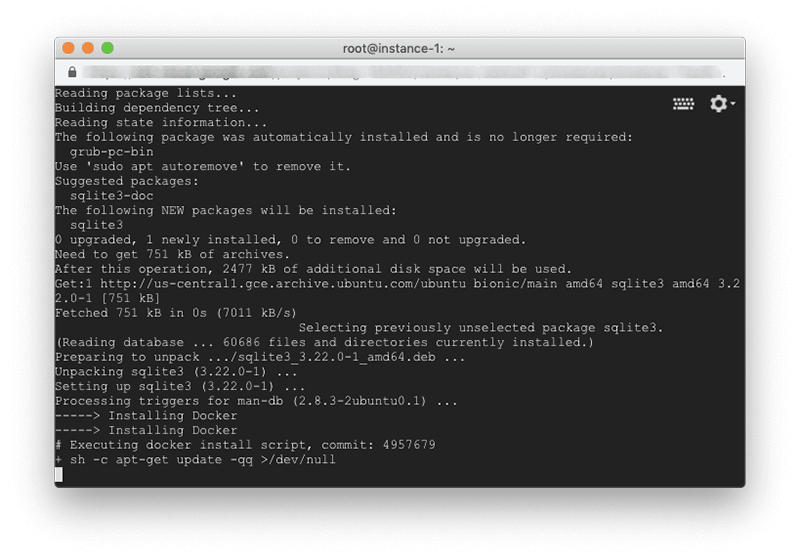
EasyEngine 安裝完成後,接著輸入:
安裝 WordPress 網站
要注意的是,要將”example.com“換成你自己的網域,因此在此範例中,我使用的網域是“easyengine.techmoon.xyz”,因此我輸入「sudo ee site create easyengine.techmoon.xyz –type=wp」來建立 WordPress
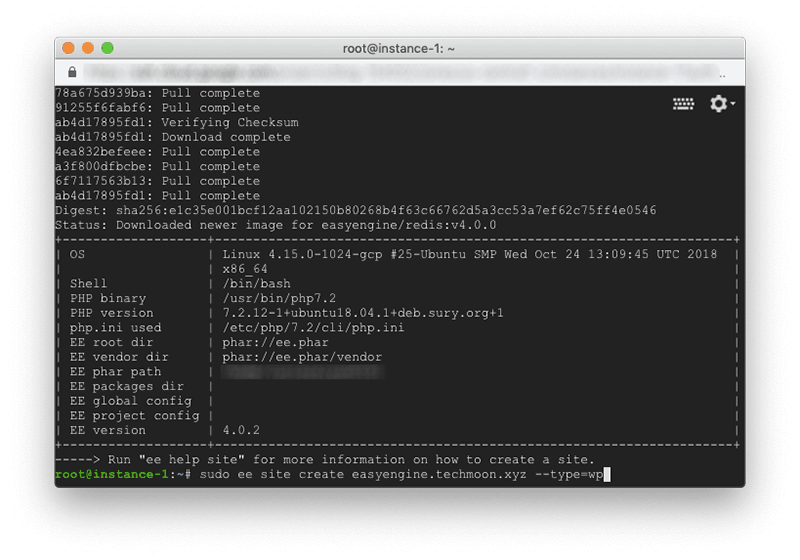
耐心等待一下,程式會自動幫你進行 WordPress 的建置。這裡值得注意的是,以前 EasyEngine 的版本中提供多種緩存快取的安裝,但是在 V4 版本中,這些指令都已經移除囉。
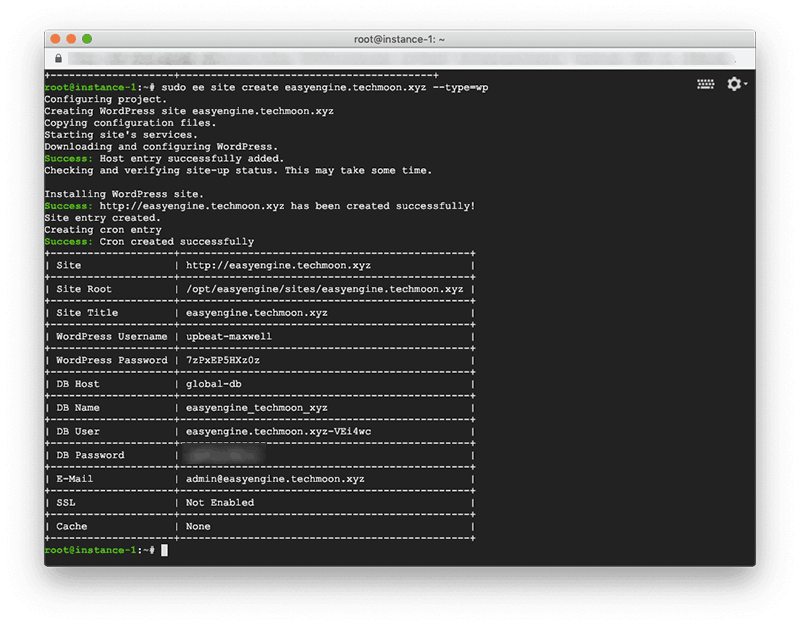
目前 WordPress 剛好已經升級至 5.0 版本,快來感受一下透過 EasyEngine v4 建立的快速 WordPress 網站吧!
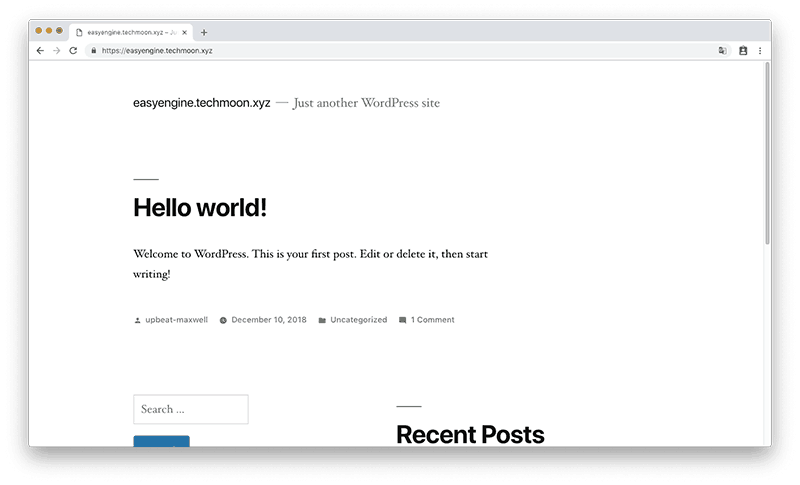
今天 EasyEngine V4 的安裝介紹就到這裡,如果喜歡也歡迎分享出去讓更多喜愛 WordPress 的人知道。若有其他問題也歡迎留言與我討論!
相關文章
- SiteGround for COVID-19 – WordPress 主機每月僅需 $0.33 美元,特惠 $0.99 美元即可購買 3 個月主機
- 如何快速在 WordPress 中啟用 GZIP 資料壓縮功能
- RunCloud – 在 VPS 中一鍵安裝 WordPress 網站
- InstaWP 一鍵免費快速建立 WordPress 測試環境,支援 FTP/SSH 登入、更改 PHP 版本免費可達 48 小時
- 保護您的網站的 8 個最佳WordPress安全做法
- 戰國策 WordPress 虛擬主機完整教學 – 免費 30 天主機申請試用服務,國內 WordPress 架站的好選擇
- A2 Hosting 主機評價- 每月 $2.99 美元折扣優惠,WordPress 一鍵安裝虛擬主機推薦高達 72% Off
- 如何解決 WordPress 中「目前正在執行另一項更新程序」導致無法升級/更新的問題
- Just Highlight – 在文章中添加螢光筆標記功能,讓使用者在瀏覽時能輕易分辨重點內容
- 如何修復 WordPress 網站無法顯示更新後最新內容的問題?
- Sandbox for WordPress – 一秒建立免費 WordPress 測試網站,方便進行主題與外掛測試
- 新手如何挑選 WordPress 主題?免費與付費主題的差異與建議 (2022 更新)

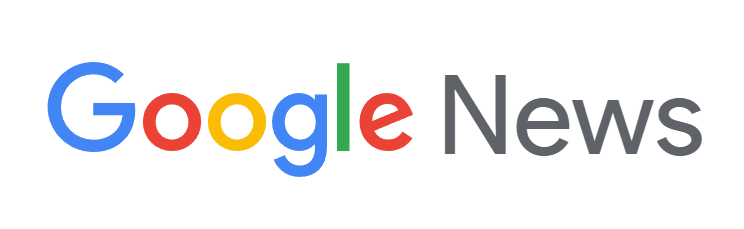
sudo ee site create example.com –type=wp
好像是
sudo ee site create example.com –-type=wp
才對
因為這個編輯器的關係,原文是 –type,但他沒顯示 @@”,已用了其他編輯器顯示。